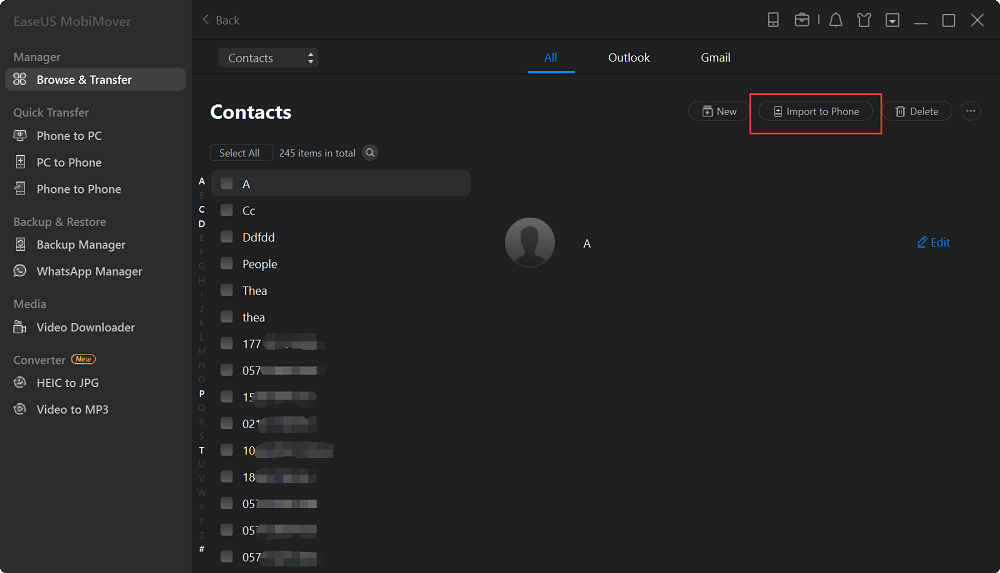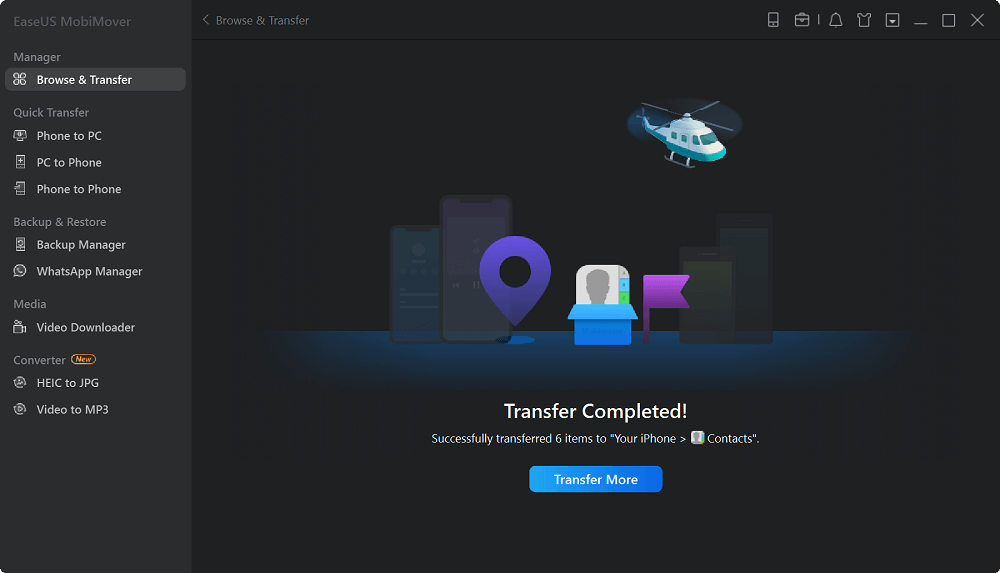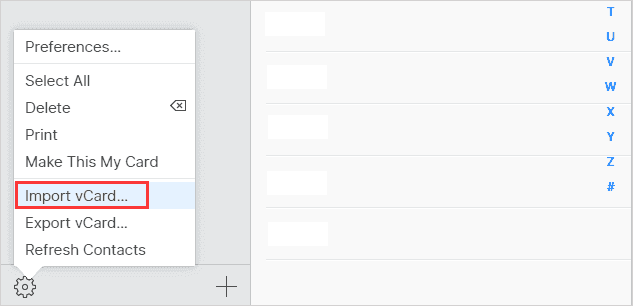"J'ai un fichier .csv avec mes contacts. Comment puis-je les importer dans mes contacts iPhone ?"
-- Un utilisateur de la communauté Apple
Parfois, vous pouvez avoir des fichiers CSV stockés sur votre ordinateur ou iPhone et souhaitez maintenant importer ces fichiers dans vos contacts iPhone. Cependant, l'application Contacts native ne prend pas en charge le format de fichier CSV. Par conséquent, vous aurez peut-être besoin d’un guide pour vous aider à atteindre cet objectif sans tracas. C'est pourquoi nous compilons ce guide. Ce guide vous montrera quelques moyens simples et rapides d'importer des contacts CSV sur votre iPhone.
De plus, si vous souhaitez exporter les contacts iPhone vers CSV ou Excel , faites-le en suivant notre guide précédent.
Voie 1. Le moyen le plus simple d'importer des contacts CSV sur iPhone sans iTunes
Si iTunes n'est pas disponible, un moyen plus simple et plus simple d'importer des contacts CSV sur l'iPhone sans iTunes consiste à utiliser cet outil de transfert de données pour iPhone - EaseUS MobiMover. Avec lui, vous pouvez profiter de ces fonctionnalités exceptionnelles.
- Importez des contacts CSV et Excel sur iPhone sans les effacer
- Transférer des contacts vers un nouvel iPhone
- Supprimer ou modifier par lots des contacts de votre ordinateur
- Transférez les données de l'iPhone telles que les messages, les vidéos, la musique, les notes, etc. vers un ordinateur ou un autre iPhone
- Sauvegardez votre iPhone ou iPad de la manière que vous préférez
En plus de la fonctionnalité de transfert de données, EaseUS MobiMover dispose de petits outils comme le gestionnaire WhatsApp et le convertisseur de fichiers. Vous pouvez gérer vos données WhatsApp et convertir rapidement et par lots des images HEIC en JPG .
Pour importer des contacts CSV sur iPhone :
Étape 1. Connectez votre iPhone à votre ordinateur (Mac ou PC) et cliquez sur « Faire confiance » dans la fenêtre contextuelle de votre iPhone pour faire confiance à cet ordinateur. Lancez EaseUS MobiMover et cliquez sur « Gestion de contenu » > « Contacts ».
Étape 2. Cliquez sur « Importer vers le téléphone » depuis l'interface, puis localisez le fichier CSV ou Excel que vous souhaitez transférer et cliquez sur « Ouvrir » pour l'ouvrir.
Étape 3. Une fois cela fait, les fichiers CSV transférés seront stockés dans votre application Contacts. Vous pouvez le vérifier sur votre iPhone.
Remarque : Le fichier CSV que vous envisagez d'importer dans vos contacts iPhone doit être au format suivant.
Voie 2. Comment importer des contacts CSV sur iPhone avec iCloud
"Puis-je importer des contacts CSV sur iPhone avec iCloud" est une question posée par certains utilisateurs de la communauté Apple. La réponse à cette question est NON, sauf si vous convertissez les fichiers CSV en vCard – le format de fichier pris en charge par iCloud. Ensuite, vous pouvez importer des contacts d'iCloud vers votre iPhone. Si cela ne vous dérange pas de consacrer plus de temps à cela, suivez ces étapes.
Étape 1 . Convertissez vos fichiers CSV en fichiers vCard avec ce convertisseur en ligne . Tout ce dont vous avez besoin est de télécharger vos fichiers CSV sur ce site, de choisir « VCF (un autre nom de vCard), puis de cliquer sur « Convertir ». Après la conversion, téléchargez les fichiers convertis sur votre ordinateur.
Remarque : Le convertisseur CSV en vCard en ligne est très instable, vous devrez donc peut-être télécharger un convertisseur sur ordinateur pour effectuer la conversion. Nous n'avons pas de bonnes recommandations pour de tels outils, vous devez donc en trouver un par vous-même.
Étape 2 . Accédez à iCloud.com et connectez-vous avec votre compte iCloud.
Étape 3 . Cliquez sur l'icône Paramètres dans le coin inférieur gauche et sélectionnez « importer une vCard... »
Étape 4 . Sélectionnez le fichier vCard du convertisseur et cliquez sur "Ouvrir".
Étape 5 . Ensuite, le fichier vCard sera importé sur iCloud. Si vous souhaitez les synchroniser sur votre iPhone, vous devez activer l'option Contacts pour la synchronisation dans iCloud en accédant à Paramètres > [votre nom] > Contacts et en vous assurant qu'elle a été autorisée.
![Importer un fichier CSV dans les contacts iPhone]()
iCloud est également utile lorsque vous devez exporter des contacts Outlook vers iPhone .
Voie 3. Comment importer des contacts CSV sur iPhone avec iTunes
La dernière façon d'importer des contacts CSV sur iPhone consiste à utiliser iTunes. Avant de suivre cette méthode, vous devez vous assurer que vous avez installé Microsoft Outlook sur votre ordinateur. Si vous êtes prêt, suivez ces étapes pour importer des contacts CSV.
Étape 1 . Importez des fichiers CSV dans Outlook.
1. Lancez Outlook sur votre ordinateur,
2. Sélectionnez « Fichier », puis « Ouvrir et exporter », puis « Importer/Exporter ».
3. Sélectionnez « Importer depuis un autre programme ou fichier », puis cliquez sur « Suivant » pour continuer.
4. Sélectionnez « Valeurs séparées par des virgules » dans la nouvelle fenêtre et cliquez sur « Suivant ».
5. Cliquez sur « Navigateur » et sélectionnez le fichier CSV que vous souhaitez importer. Cliquez également sur "Suivant".
6. Cliquez sur "Terminer".
Étape 2 . Synchronisez les contacts Outlook sur votre iPhone avec iTunes.
1. Connectez votre iPhone à l'ordinateur et lancez iTunes.
2. Sélectionnez l'icône de votre appareil et cliquez sur « Info » dans le panneau latéral gauche.
3. Sélectionnez « Synchroniser les contacts avec » et sélectionnez « Outlook ».
4. Cliquez sur « Appliquer ».
![Synchroniser les contacts Outlook avec iTunes]()
Puis-je importer des contacts CSV sur iPhone avec e-mail ?
Certains guides sur Internet prétendent pouvoir vous aider à importer des contacts CSV par courrier électronique. Mais malheureusement, le courrier électronique ne peut pas le faire à votre place. Nous avons testé cette méthode plusieurs fois mais nous avons échoué, vous ne perdez donc pas de temps à le faire. Si vous trouvez la bonne façon d'importer des contacts CSV par courrier électronique, n'hésitez pas à la partager avec nous.
Conclusion
L'importation de fichiers CSV vers des contacts iPhone n'est pas aussi courante que le transfert de contacts vers un iPhone depuis un PC ou un autre iPhone, car l'application Contacts native ne prend pas en charge les fichiers CSV. Dans ce cas, vous aurez besoin de quelques outils pour vous aider à terminer ce travail. Dans ce guide, nous avons montré plusieurs façons d’atteindre cet objectif. Vous pouvez choisir la bonne manière que vous préférez.