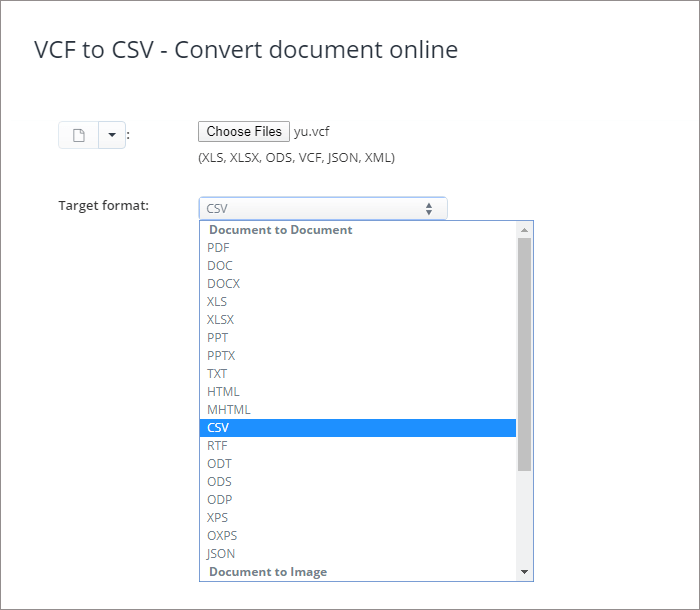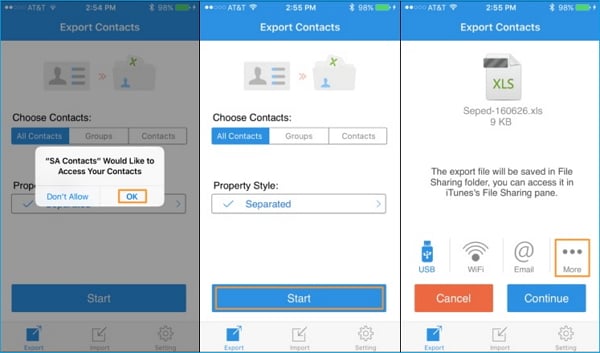Trois méthodes simples pour vous permettre d'exporter les contacts de votre iPhone vers le format CSV/Excel.
Un fichier CSV (Comma-Separated Values) est un fichier texte brut qui a une excellente compatibilité avec les tableurs, comme Microsoft Excel, Google Sheets, Apple Numbers, etc. Ainsi, lorsque vous voulez exporter des contacts iPhone vers Excel, beaucoup d'entre vous choisissent d'exporter des contacts iPhone vers CSV car CSV est un format convivial pour Excel. Pour d'autres, il s'agit d'exporter les contacts de l'iPhone vers Excel en enregistrant les contacts dans un fichier .xls.
Quel que soit le format que vous préférez, vous connaîtrez la solution correspondante pour y parvenir dans les paragraphes ci-dessous.
Méthode 1. Comment exporter les contacts d'iPhone en CSV directement
"Comment exporter les contacts de mon iPhone vers un fichier CSV?"
En fait, il y a plus d'une façon de télécharger les contacts de l'iPhone vers Excel. Mais si vous voulez exporter les contacts de l'iPhone vers Excel directement, vous aurez besoin d'un logiciel tiers pour vous aider, comme EaseUS MobiMover - le logiciel de transfert pour iPhone.
Cet outil exportera vos contacts iPhone sous forme de fichier CSV, HTML ou VCF, en fonction de vos besoins spécifiques.
Pour exporter les contacts de l'iPhone en CSV:
Étape 1. Connectez votre appareil iOS à votre PC avec un câble USB, lancez EaseUS MobiMover, puis déverrouillez votre iDevice et cliquez sur "Oui" dans l'invite pour faire confiance à votre ordinateur. Pour sauvegarder votre iPhone, choisissez " Téléphone vers PC " > ; " Suivant ".
Étape 2. Sélectionnez "Contacts" et cliquez sur le chemin par défaut pour définir un chemin de stockage personnalisé si nécessaire. Ensuite, cliquez sur "Transférer".
Étape 3. Lorsque le processus de transfert est terminé, vous pouvez afficher les contacts sur votre ordinateur. Vous pouvez consulter librement les contacts que vous avez sauvegardés sur votre ordinateur et les retransférer sur votre iDevice chaque fois que vous en avez besoin.
Si vous souhaitez exporter vos contacts iPhone sous forme de fichier Excel, il vous suffit de franchir une étape supplémentaire, à savoir enregistrer le fichier CSV sous forme de fichier XLS ou XLSX.
Avec l'outil de transfert iPhone, vous pouvez également exporter des contacts vers l'iPhone depuis un ordinateur ou un autre appareil iOS.
Méthode 2. Comment exporter les contacts d'iPhone vers CSV/Excel en utilisant iCloud
L'utilisation d'EaseUS MobiMover est un moyen direct d'exporter les contacts de l'iPhone directement sous forme de fichier CSV. Il existe également des moyens indirects, dont l'un consiste à utiliser iCloud. En synchronisant vos contacts iPhone avec iCloud, vous êtes en mesure d'exporter les éléments au format vCard. Vous pouvez ensuite convertir le fichier VCF en CSV ou en Excel à l'aide d'un convertisseur de format. Assurez-vous de disposer d'un espace de stockage iCloud suffisant et suivez les étapes ci-dessous pour exporter vos contacts de l'iPhone vers un fichier CSV ou Excel.
Pour exporter les contacts de l'iPhone vers CSV/Excel:
Tout d'abord, vous devez exporter les contacts de l'iPhone vers vCard (.vcf).
Étape 1. Sur votre iPhone, allez dans "Réglages" > [votre nom] > "iCloud" et basculez sur l'option "Contacts".
Étape 2. Sur votre ordinateur, allez sur le site iCloud.com et connectez-vous avec votre compte iCloud, qui doit être le même que celui que vous utilisez sur votre appareil mobile.
Étape 3. Pour exporter les contacts iCloud vers Excel ou CSV, vous devez d'abord les enregistrer dans un fichier VCF:
- Après vous être connecté, choisissez "Contacts" parmi les options iCloud. Vous pouvez maintenant voir tous les éléments de l'application Contacts de votre iPhone.
- Sélectionnez les contacts que vous souhaitez exporter et cliquez sur "Paramètres (l'icône en forme d'engrenage)". > "Exporter vCard".
Étape 4. Allez dans le dossier sélectionné pour vérifier les contacts au format VCF.
![Comment exporter les contacts de l'iPhone au format CSV en utilisant iCloud]()
Ensuite, vous pouvez convertir le fichier VCF en CSV ou Excel en utilisant un outil en ligne. (Je prendrai aconvert.com comme exemple. Vous pouvez rechercher d'autres convertisseurs en ligne sur Internet pour les appliquer).
Étape 1. Visitez aconvert.com sur votre ordinateur.
Étape 2. Choisissez "Document" dans la liste et cliquez sur le bouton "Choisir fichiers".
Étape 3. Sélectionnez le fichier vCard que vous venez d'exporter et cliquez sur "Ouvrir".
Étape 4. Sélectionnez le format "CSV" ou "XLS/XLSX" comme format cible et cliquez sur "Convertir maintenant" pour commencer à exporter vos contacts iPhone vers un fichier CSV ou Excel.
Étape 5. Après la conversion, cliquez sur l'icône de téléchargement dans la section "Résultats de la conversion", ouvrez l'URL du fichier, puis enregistrez le fichier sur votre ordinateur.
![Comment exporter les contacts d'iPhone vers CSV ou Excel]()
Si vous préférez exporter gratuitement les contacts iPhone vers Excel, vous pouvez appliquer cette méthode pour le faire sans frais.
Méthode 3. Comment exporter les contacts d'iPhone vers Excel avec les applications mobiles
Les deux premières méthodes exportent vos contacts iPhone à l'aide d'un ordinateur. Si vous n'avez pas d'ordinateur actuellement, comment pouvez-vous exporter les contacts iPhone vers Excel? La réponse est d'utiliser une application mobile. Il existe plusieurs applications différentes qui vous permettent d'exporter les contacts de votre iPhone au format CSV ou Excel sans iTunes ni même un ordinateur. Ici, je vais prendre une application appelée SA Contacts Lite comme exemple.
Pour télécharger les contacts de l'iPhone vers Excel:
Étape 1. Téléchargez et installez SA Contacts Lite depuis l'App Store.
Étape 2. Ouvrez l'application et appuyez sur "OK" pour donner la permission à l'application.
Étape 3. Choisissez d'exporter tous les contacts, groupes ou éléments sélectionnés et cliquez sur "Démarrer".
Étape 4. Une fois l'opération terminée, vous pouvez envoyer le fichier sur votre ordinateur par e-mail ou par d'autres utilitaires.
![Comment télécharger les contacts de l'iPhone vers Excel]()
SA Contacts Lite ne sauvegarde les contacts que sous forme de fichier Excel. Si vous cherchez à télécharger les contacts de l'iPhone au format CSV, vous devrez peut-être sélectionner une autre application à appliquer, comme celle appelée "Export Contact".
Pour conclure
En bref:
- EaseUS MobiMover récupère les contacts de votre iPhone et les enregistre directement au format CSV, HTML et VCF.
- iCloud, associé à un convertisseur de format en ligne, vous permet d'exporter vos contacts gratuitement.
- Une application mobile est très pratique si vous n'avez pas d'ordinateur à portée de main.
Que vous souhaitiez faire une sauvegarde de vos contacts iPhone ou fusionner vos contacts iPhone avec les contacts d'autres carnets d'adresses, l'exportation des contacts iPhone vers Excel ou CSV est un bon choix. En outre, pour les utilisateurs qui souhaitent exporter les contacts d'iPhone vers Outlook, il leur suffit de franchir une étape supplémentaire: Importer le fichier CSV dans Outlook.
Effectuez la méthode la plus adaptée à vos besoins.