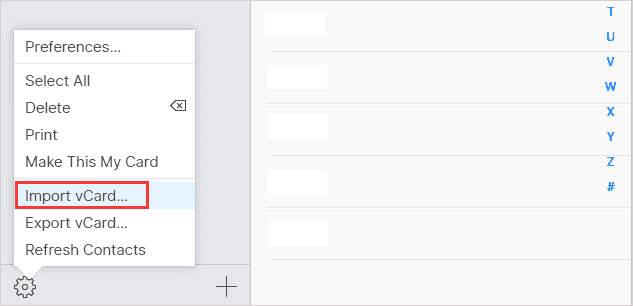Pour les utilisateurs qui ne veulent pas synchroniser les contacts de l'iPhone vers Outlook en les tapant manuellement un par un, ils peuvent penser à utiliser iTunes pour transférer rapidement les contacts de l'iPhone vers Outlook. Mais si iTunes n'est pas disponible, comment importer les contacts de l'iPhone/iPad vers Outlook? Pour vous aider à le faire, notre post rassemble 5 méthodes possibles pour transférer les contacts de l'iPhone vers Outlook, que vous ayez iTunes ou non. Lisez la suite pour en savoir plus.
CONTENU DE LA PAGE:
- Partie 1. Comment synchroniser les contacts d'iPhone vers Outlook avec iTunes
- Partie 2. Comment exporter les contacts d'iPhone vers Outlook sans iTunes
- Méthode 1. Transférer les contacts d'iPhone vers Outlook via MobiMover
- Méthode 2. Importer les contacts d'iPhone dans Outlook via iCloud
- Méthode 3. Synchroniser les contacts d'iPhone sur Outlook via les réglages
- Méthode 4. Transférer les contacts d'iPhone vers Outlook via Exchange [Utilisateurs du groupe].
Partie 1. Comment synchroniser les contacts d'iPhone vers Outlook avec iTunes
iTunes est l'outil le plus couramment utilisé pour exporter les contacts d'iPhone vers Outlook. Si vous avez installé iTunes sur votre ordinateur, suivez les étapes ci-dessous pour synchroniser les contacts d'iPhone vers Outlook avec iTunes.
Étape 1. Connectez votre iPhone à l'ordinateur et lancez iTunes.
Étape 2. Vérifiez l'icône de votre appareil sur le côté gauche d'iTunes.
Étape 3. Cliquez sur l'onglet "Info", puis cochez "Synchroniser les contacts avec" et sélectionnez "Outlook".
Étape 4. Vous pouvez choisir "Tout le contact" pour exporter l'ensemble des contacts vers Outlook ou cocher "Groupes sélectionnés" pour en synchroniser certains.
Étape 5. Cliquez sur "Appliquer" pour commencer à transférer les contacts d'iPhone vers Outlook avec iTunes.
Étape 6. Lorsque le processus est terminé, exécutez Outlook et ouvrez "Contacts" pour vérifier le contenu nouvellement synchronisé.
![transférer les contacts de l'iPhone vers Outlook]()
Partie 2. Comment exporter les contacts d'iPhone vers Outlook sans iTunes
Chaque outil de transfert a ses forces et ses faiblesses lorsqu'il s'agit de déplacer des données. iTunes ne fait pas exception. Lorsque vous synchronisez les contacts d'iPhone vers Outlook avec iTunes, vous pouvez rencontrer des problèmes, tels que:
- iTunes se bloque très souvent, ce qui peut entraîner une perte de données lors de la synchronisation.
- Les contacts nouvellement exportés couvriront vos contacts originaux stockés dans Outlook.
Pour vous débarrasser de ces problèmes, nous rassemblons quelques alternatives à iTunes pour vous aider à exporter les contacts de votre iPhone vers Outlook sans iTunes.
Méthode 1. Comment transférer les contacts d'iPhone vers Outlook via EaseUS MobiMover
Le premier outil que nous aimerions vous recommander est EaseUS MobiMover - une parfaite alternative à iTunes qui offre des fonctions similaires (voire plus) à iTunes. Il vous permet de transférer des fichiers entre un iPhone et un Mac, y compris des contacts, des messages, des notes, des calendriers, des messages vocaux, et plus encore, de l'iPhone/iPad/iPod touch vers le PC/Mac/ordinateur portable en plusieurs étapes. De plus, EaseUS MobiMover propose de nombreuses autres fonctions telles que la gestion de WhatsApp, le téléchargement de vidéos, la sauvegarde et la restauration.
Maintenant, laissez EaseUS MobiMover vous aider à transférer les contacts de l'iPhone vers Outlook.
Étape 1. Connectez votre appareil iOS à votre PC avec un câble USB, lancez EaseUS MobiMover, puis déverrouillez votre iDevice et cliquez sur "Oui" dans l'invite pour faire confiance à votre ordinateur. Pour sauvegarder votre iPhone, choisissez " Téléphone vers PC " > ; " Suivant ".
Étape 2. Sélectionnez "Contacts" et cliquez sur le chemin par défaut pour définir un chemin de stockage personnalisé si nécessaire. Ensuite, cliquez sur "Transférer".
Étape 3. Lorsque le processus de transfert est terminé, vous pouvez afficher les contacts sur votre ordinateur. Vous pouvez consulter librement les contacts que vous avez sauvegardés sur votre ordinateur et les retransférer sur votre iDevice chaque fois que vous en avez besoin.
Après le transfert, vous pouvez suivre les étapes ci-dessous pour importer des contacts de PC vers Outlook:
Étape 1. Allez sur outlook.com > connectez-vous avec votre compte Outlook.
Étape 2. Cliquez sur la petite icône de personnes dans la barre d'outils en bas > Sélectionnez "Importer les contacts".
Étape 3. Choisissez les contacts que vous venez d'importer de votre iPhone.
Méthode 2. Importer les contacts d'iPhone vers Outlook via iCloud
Si la méthode ci-dessus est trop complexe pour vous ou si vous ne souhaitez pas installer de logiciel tiers sur votre ordinateur, vous pouvez alors utiliser iCloud, la solution recommandée par Apple, pour effectuer cette tâche. Voici les étapes à suivre.
Étape 1. Allez sur iCloud.com dans un nouveau navigateur et connectez-vous avec votre identifiant Apple.
Étape 2. Cliquez sur "Contacts", puis choisissez l'élément que vous souhaitez exporter.
Étape 3. Cliquez sur l'icône d'engrenage dans le coin inférieur gauche, puis sélectionnez "Exporter vCard" dans le menu contextuel.
Étape 4. Sélectionnez un emplacement où vous souhaitez enregistrer votre vCard et donnez-lui un nom.
Étape 5. Après avoir fait votre sélection, cliquez sur "OK" pour importer vos contacts.
![Exporter les Conatcts de l'iPhone via iCloud]()
Méthode 3. Synchroniser les contacts d'iPhone sur Outlook via les réglages
Une autre façon possible de synchroniser les contacts d'iPhone avec Outlook est de passer par les réglages, ce qui est la façon la plus directe de transférer les contacts d'iPhone vers Outlook.
Étape 1. Ouvrez "Réglages" sur votre iPhone.
Étape 2. Faites défiler vers le bas pour trouver "Mot de passe et compte", puis sélectionnez "Ajouter un compte" et "Outlook.com".
Étape 3. Connectez-vous avec votre compte Outlook.
Étape 4. Activez Contacts ou Email, Calendrier et Rappels, et tous les contacts seront automatiquement synchronisés avec votre compte Outlook.
![Synchroniser automatiquement les contacts de l'iPhone avec Outlook]()
Méthode 4. Transférer les contacts d'iPhone vers Outlook via Exchange [Utilisateurs du groupe].
Cette méthode ne fonctionne que lorsque votre iPhone ou iPad est connecté à un réseau d'entreprise interne. Si votre entreprise dispose d'un serveur Exchange, vous pouvez utiliser cette méthode.
Étape 1. À partir de l'écran d'accueil, sélectionnez "Réglages" > Choisissez "Mail, Contacts, Calendriers".
Étape 2. Si c'est la première fois que vous configurez des éléments dans cette zone, sélectionnez "Exchange". Sinon, sélectionnez "Ajouter un compte" > "Exchange".
Étape 3. Entrez votre adresse électronique, votre nom d'utilisateur et votre mot de passe > Cliquez sur "Suivant" pour continuer.
Étape 4. Votre iPhone contactera le serveur Exchange, et il vous demandera d'indiquer l'adresse du serveur dans le champ "Serveur".
Étape 5. Après avoir entré tous les détails correctement, vous pouvez sélectionner les contacts que vous voulez synchroniser avec votre compte Outlook > Appuyez sur Enregistrer pour synchroniser les contacts de l'iPhone avec Outlook.