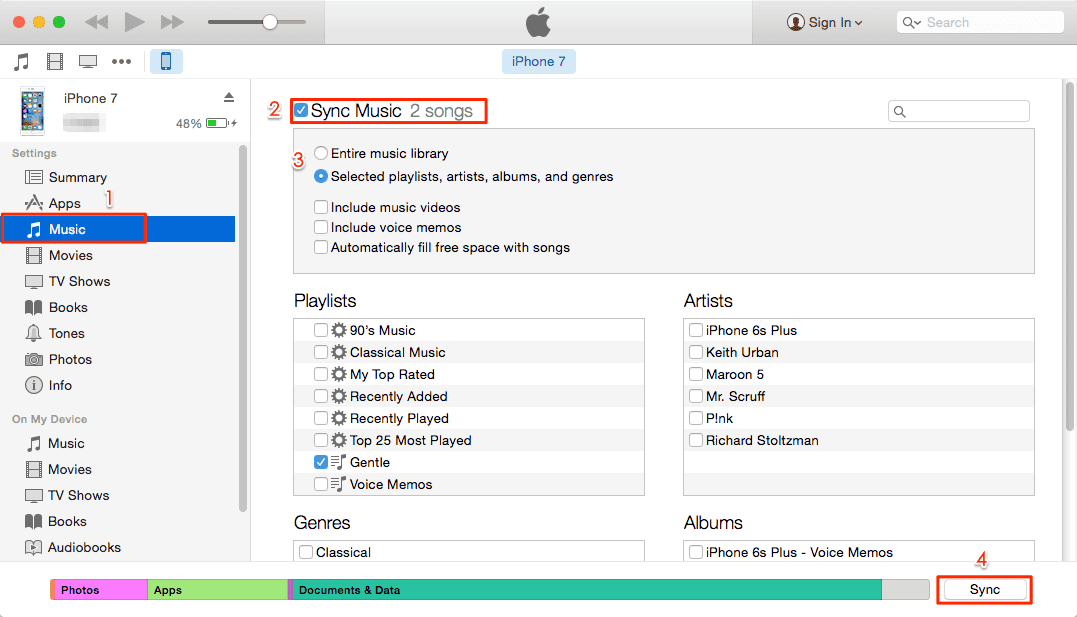Points clés à retenir:
Pour transférer de la musique de Mac vers iPhone, vous avez la possibilité d'utiliser iTunes ou un logiciel tiers. Avec iTunes, connectez simplement votre iPhone à votre Mac à l'aide d'un câble USB, ouvrez iTunes, cliquez sur l'icône de l'appareil dans iTunes, accédez à l'onglet « Musique », sélectionnez « Synchroniser la musique », choisissez les fichiers musicaux ou les listes de lecture que vous souhaitez transférer. , puis cliquez sur « Appliquer » pour lancer la synchronisation de la musique du Mac vers l'iPhone.
Si vous préférez déplacer ou transférer de la musique sans iTunes, vous pouvez télécharger et installer EaseUS MobiMover sur votre PC ou Macbook, puis suivre les instructions du logiciel pour copier de la musique de Mac vers iPhone en toute transparence.
Pour profiter librement de vos chansons quand vous le souhaitez et où que vous alliez, vous devrez apprendre à déplacer de la musique d'un Mac vers un iPhone. Ici, j'aimerais vous présenter quatre autres méthodes pratiques pour transférer ou synchroniser de la musique d'un Mac vers un iPhone ou un iPad, avec lesquelles vous pourrez synchroniser de la musique sur votre iPhone depuis un Macbook sans effort. En termes de transfert de musique, cliquez ici pour savoir comment transférer un CD vers un iPhone sans ordinateur .
Partie 1. Comment transférer de la musique de Mac vers iPhone sans iTunes
Vous pouvez sûrement utiliser iTunes pour faire avancer les choses en matière de partage de données entre votre Mac et votre appareil iOS. Cependant, iTunes entraînera une perte de données sur votre iPhone en remplaçant le contenu existant par les éléments nouvellement synchronisés. Cela ne fait pas exception lorsque vous transférez de la musique d'un Mac vers un iPhone. C'est pourquoi de nombreux utilisateurs aimeraient savoir comment mettre de la musique sur iPod sans iTunes ou comment synchroniser de la musique sur iPhone sans utiliser iTunes. Alors, comment transférer de la musique de Mac vers iPhone sans iTunes ?
L'introduction suivante présentera trois façons de transférer de la musique d'un Mac vers un iPhone sans iTunes.
Méthode 1. Transférer de la musique de Mac vers iPhone à l'aide de l'outil de transfert de données iPhone
Voulez-vous transférer de la musique sans synchronisation ? Ou souhaitez-vous transférer de la musique de manière rapide et flexible ?
Si vous le faites, ce logiciel de transfert de données iOS – EaseUS MobiMover, peut répondre à vos besoins. Avec EaseUS MobiMover installé sur votre Macbook ou PC, vous pouvez :
- Transférez des données entre un iPhone/iPad et un ordinateur ou entre deux appareils iOS.
- Gérez les fichiers sur votre iPhone/iPad en supprimant, en ajoutant ou en créant de nouveaux éléments.
- Sauvegardez votre iPhone, iPad ou iPod touch de la manière que vous préférez.
- Transférez les messages WhatsApp de manière flexible et sûre.
- Téléchargez des vidéos en ligne de YouTube et d'autres sites sur votre ordinateur ou iPhone/iPad.
Avec lui, vous pouvez non seulement transférer des chansons de Mac vers iPhone, mais également effectuer de nombreuses choses liées au transfert de données iOS.
Voici comment transférer de la musique d'un Macbook vers un iPhone sans iTunes :
Étape 1. Connectez votre iPhone au Mac avec un câble USB et appuyez sur « Faire confiance à cet ordinateur » sur votre appareil si vous y êtes invité > Exécutez EaseUS MobiMover pour Mac > Choisissez « Mac vers téléphone » sur l'écran principal > Cliquez sur « Sélectionner des fichiers ». continuer.
Étape 2. Sélectionnez les fichiers musicaux enregistrés sur votre Mac, comme MP3, et cliquez sur « Ouvrir » pour continuer.
Étape 3. Vérifiez les éléments sélectionnés et cliquez sur « Transférer » pour commencer à déplacer les fichiers MP3 de votre Mac vers votre iPhone ou iPad. Une fois le processus terminé, ouvrez l'application Musique sur votre iPhone ou iPad pour vérifier les éléments transférés.
Outre la musique, EaseUS MobiMover prend également en charge les photos, vidéos, contacts, livres audio, contacts et différents types de fichiers sur votre iPhone ou iPad. Que vous souhaitiez transférer des photos de Mac vers iPad ou transférer des fichiers d'un PC vers un iPad , cela vous aidera également. Téléchargez-le maintenant et appliquez-le pour télécharger de la musique de Mac vers iPhone en toute sécurité et rapidement.
Méthode 2. Comment copier de la musique d'un Mac vers un iPhone via le Finder
À partir de macOS Catalina, le Finder le remplace et les fonctionnalités d'iTunes sont désormais intégrées au Finder. Avec le Finder, vous pouvez synchroniser les fichiers suivants de votre Mac vers votre iPhone ou iPad :
- Albums, chansons, listes de lecture, films, émissions de télévision, podcasts, livres et livres audio
- Photos et vidéos
- Contacts et calendriers
Pour synchroniser la musique d'un Mac vers un iPhone avec le Finder :
Étape 1. Connectez votre iPhone au Mac avec un câble USB et ouvrez le Finder.
Étape 2. Déverrouillez votre iPhone et faites confiance à l'ordinateur. Si vous y êtes invité, entrez le mot de passe de votre iPhone pour continuer.
Étape 3. Cliquez sur votre appareil dans la section « Emplacements » et sélectionnez « Musique » dans la fenêtre du Finder.
Étape 4. Cochez l'option « Synchroniser la musique sur [nom de votre iPhone] » et sélectionnez ce que vous souhaitez synchroniser, « Bibliothèque musicale entière » ou « Artistes, albums, genres et listes de lecture sélectionnés ».
Étape 5. Assurez-vous que les chansons que vous souhaitez copier sont sélectionnées, puis cliquez sur « Appliquer » pour commencer à transférer de la musique de votre Mac vers votre iPhone.
![Comment transférer de la musique de Mac vers iPhone via le Finder]()
Méthode 3. Comment transférer de la musique d'un Macbook vers un iPhone avec les services Cloud
Les services cloud tels que Google Play Music, Dropbox et Amazon Music vous permettent également de transférer de la musique de Mac vers iPhone par synchronisation. Ces services de streaming musical basés sur le cloud aident à synchroniser vos données sur vos appareils et vous permettent d'écouter des chansons sans téléchargement et ainsi d'économiser le stockage de votre iPhone. Bien entendu, vous pouvez également télécharger de la musique sur votre iPhone pour l’écouter hors ligne.
Ces services cloud fonctionnent de la même manière. Prenons comme exemple Dropbox pour télécharger de la musique de Mac vers iPhone :
Étape 1. Téléchargez et installez Dropbox sur votre ordinateur et iPhone.
Étape 2. Connectez-vous à Dropbox avec le même compte sur vos appareils.
Étape 3. Téléchargez les chansons de l'ordinateur vers Dropbox.
Étape 4. Accédez à Dropbox sur votre iPhone et voyez les éléments que vous avez téléchargés.
Étape 5. Téléchargez de la musique ou des chansons de Mac vers iPhone selon vos besoins.
![Comment déplacer de la musique d'un Mac vers un iPhone avec Dropbox]()
Partie 2. Comment synchroniser la musique d'un Mac à un iPhone via iTunes
iTunes est le moyen officiel d'Apple pour sauvegarder et synchroniser les données entre Mac et iPhone/iPad. Si cela ne vous dérange pas que les fichiers de votre iPhone soient remplacés par les chansons synchronisées depuis iTunes, utiliser iTunes pourrait être un choix pour vous.
Si vous avez ajouté les chansons à la bibliothèque iTunes, vous pouvez directement synchroniser la musique sur votre iPhone en suivant les étapes ci-dessous. Sinon, vous aurez besoin d'une étape supplémentaire pour ajouter des fichiers à la bibliothèque iTunes : accédez à « Fichier » > « Ajouter un fichier à la bibliothèque » pour ajouter les éléments que vous souhaitez et transférer des chansons de Mac vers iPhone.
Voici comment télécharger de la musique de Mac vers iPhone avec iTunes :
Étape 1. Connectez votre iPhone à votre Mac et exécutez iTunes s'il ne se lance pas automatiquement.
Étape 2. Dans iTunes, cliquez sur l'icône de l'appareil. Si votre iPhone ne parvient pas à se connecter à iTunes ou n'apparaît pas dans iTunes, vous devez résoudre le problème avant de continuer.
Étape 3. Choisissez « Musique » dans le panneau latéral gauche et cochez la case à côté de « Synchroniser la musique ».
Étape 4. Sélectionnez « Bibliothèque musicale entière » ou « Listes de lecture, artistes, albums et genres sélectionnés ». Si vous choisissez cette dernière solution, vous devez sélectionner davantage les éléments spécifiques à copier.
Étape 5. Ensuite, cliquez sur « Sync » pour commencer à ajouter de la musique de Mac à iPhone à l'aide d'iTunes. Vous pouvez vérifier les chansons de la bibliothèque musicale de votre iPhone lorsque vous avez terminé.
![Comment synchroniser la musique de Mac vers iPhone avec iTunes]()
Autres conseils pour mettre de la musique sur iPhone
En plus de déplacer de la musique d'un Mac vers un iPhone, il existe d'autres moyens de mettre de la musique sur votre iPhone. Vous pouvez télécharger de la musique sur votre iPhone directement depuis l'iTunes Store ou vous abonner à Apple Music. Vous pouvez également transférer de la musique d'un iPhone à un autre pour enrichir votre bibliothèque musicale iPhone. Pour plus de détails, reportez-vous au guide sur le téléchargement de musique sur iPhone .
L'essentiel
Ce sont les moyens courants pour transférer de la musique d’un Mac vers votre iPhone ou iPad. Si vous êtes abonné à Apple Music, vous n'avez pas besoin d'effectuer le transfert de données et votre musique depuis Mac sera automatiquement synchronisée avec votre iDevice. Sinon, l'utilisation de l'un des conseils ci-dessus devrait vous aider à copier avec succès des chansons sur votre iPhone.