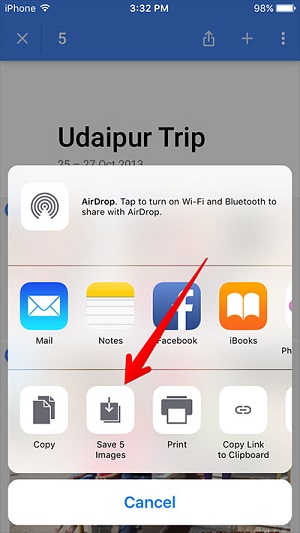Il existe de nombreuses façons de transférer des photos d'un PC à un iPhone, depuis iTunes jusqu'aux outils de transfert tiers, en passant par les services de cloud computing. Chacun d'entre eux a ses avantages et ses inconvénients. Pour savoir comment chaque moyen fonctionne, continuez à lire ce post.
Par ailleurs, si vous souhaitez également transférer des fichiers de l'ordinateur vers iPhone ou iPad ou transférer des fichiers entre un iPhone et un Mac, lisez le guide correspondant à titre de référence.
Partie 1. Comment copier des photos de PC à iPad avec iTunes
iTunes est la première option qui vient à l'esprit lorsque l'on parle de transfert de données. Que vous souhaitiez télécharger de la musique, faire une copie de votre iPhone/iPad ou gérer des fichiers iOS, vous pouvez utiliser iTunes pour le faire.
Mais il est bon de noter que vos photos actuelles sur l'iPad seront remplacées par les photos nouvellement synchronisées.
Étape 1. Connectez votre iPad à l'ordinateur à l'aide d'un câble USB. Lancez iTunes s'il ne s'ouvre pas automatiquement.
Étape 2. Cliquez sur l'onglet "Appareil" et sélectionnez "Photos".
Étape 3. Cochez "Synchroniser les photos" et sélectionnez les photos que vous souhaitez transférer dans l'option "Copier les photos de".
Étape 4. Cliquez sur "Appliquer" pour commencer à synchroniser les photos sur votre iPad à partir de l'ordinateur.
![Comment transférer des photos de PC à iPad avec iTunes]()
Partie 2. Comment transférer des photos de PC à iPad sans iTunes
Si vous cherchez des moyens de transférer des photos de votre PC vers votre iPad sans synchronisation, comme le fait iTunes, essayez les quatre méthodes ci-dessous pour y parvenir.
Méthode 1. Comment transférer des photos de PC à iPad sans synchronisation
Si vous recherchez un programme complet capable de transférer des photos de votre PC vers votre iPad sans synchronisation, essayez cet outil de transfert de données iOS fiable - EaseUS MobiMover. En tant qu'outil de transfert de données polyvalent, il peut vous aider à faire beaucoup de choses, notamment:
- Transférer des photos dans différents formats de photos, notamment JPG, BMP, JPEG, TIFF, TIF, PNG et GIF.
- Ajouter des fichiers de l'ordinateur à l'iPhone/iPad/iPod Touch.
- Transférer des fichiers d'un appareil iOS vers un ordinateur.
- Synchroniser les données d'un appareil iOS à un autre.
- Télécharger n'importe quelle vidéo depuis n'importe quel site.
À part les photos, EaseUS MobiMover est également spécialisé dans le transfert de vidéos, de musique, de sonneries, de contacts, de messages et d'autres contenus de l'iPhone.
Pour transférer des photos du PC à l'iPad sans synchronisation:
Étape 1. Utilisez un câble USB pour connecter votre iPhone/iPad à votre ordinateur (Mac/PC). Lancez EaseUS MobiMover, choisissez "PC vers téléphone" et cliquez sur " Sélectionner des fichiers " pour continuer.
Étape 2. Maintenant, allez sur votre ordinateur pour sélectionner les photos que vous voulez importer. Ensuite, cliquez sur le bouton "Ouvrir" pour charger les fichiers.
Étape 3. Si les dossiers que vous avez choisis comprennent non seulement des photos mais aussi d'autres contenus, MobiMover les chargera tous comme le montre l'image ci-dessous. Ici, désélectionnez les autres types de données et gardez "Photos" coché. Ensuite, cliquez sur le bouton "Transférer" pour commencer à transférer les photos de l'ordinateur vers votre iPhone ou iPad.
Remarque: Vous pouvez également transférer des photos de Mac à iPad à l'aide de cet outil.
Méthode 2. Comment importer des photos de PC à iPad avec iCloud
iCloud est également un moyen réalisable qui permet aux utilisateurs de synchroniser des fichiers entre des appareils Apple et non-Apple. Il est facile et pratique, mais l'inconvénient est qu'il n'offre que 5 Go d'espace de stockage gratuit.
Pour transférer des photos d'un PC à un iPad à l'aide d'iCloud:
Étape 1. Allez dans "Réglages" > [votre nom] > "iCloud" > "Photos" et activez "iCloud Photos" sur votre iPad.
Étape 2. Téléchargez et installez iCloud pour Windows sur votre PC.
Étape 3. Exécutez iCloud pour Windows sur votre ordinateur et connectez-vous avec Apple ID que vous utilisez sur l'iPad.
Étape 4. Cliquez sur "Options" à côté de "Photos" et activez "Photothèque iCloud".
Étape 5. Assurez-vous que l'option "Télécharger de nouvelles photos et vidéos depuis mon PC" est activée. Tapez sur "Modifier" sous cette option pour choisir le dossier contenant les photos que vous souhaitez transférer de votre PC vers votre iPad.
Étape 6. Après le processus de synchronisation, vous pouvez accéder aux photos dans l'application Photos de votre iPad.
![Comment copier des photos de PC à iPad avec iCloud]()
Si vous ne souhaitez pas installer iCloud pour Windows, vous pouvez télécharger les photos sur iCloud depuis iCloud.com:
Étape 1. Allez sur iCloud.com sur votre PC et connectez-vous avec votre identifiant Apple.
Étape 2. Choisissez "Photos" pour accéder à iCloud Photos.
Étape 3. Sur la page, cliquez sur l'icône "Télécharger des photos" et sélectionnez les photos que vous souhaitez copier sur votre iPad.
Étape 4. Les photos seront automatiquement synchronisées avec votre iPad sous une connexion Wi-Fi. Ensuite, vous pourrez y accéder dans l'application Photos.
![Comment transférer des photos du PC vers iCloud]()
Méthode 3. Comment transférer des photos du PC vers l'iPad avec Google Photos
Google Photos est un autre service gratuit de stockage de données en ligne qui vous permet de synchroniser vos photos sur différents PC, tablettes et téléphones mobiles. Mais notez qu'il n'offre que 15 Go de stockage gratuit, ce qui signifie que vous devez mettre à niveau votre plan de stockage si vous avez plus de 15 Go de photos à transférer.
Pour utiliser Google Photos afin de transférer les photos de votre PC vers l'iPad, il y a les principales procédures à suivre:
- Installez Google Photos sur votre iPad
- Transférez les photos de votre PC vers Google Photos
- Ajoutez des photos de Google Photos à votre iPad
Pour copier des photos du PC vers l'iPad à l'aide de Google Photos en détail:
Étape 1. Téléchargez Google Photos sur votre iPad depuis l'App Store. (Si vous ne parvenez pas à télécharger des applications sur votre iPad, apprenez d'abord comment y remédier).
Étape 2. Allez visiter Google Photos sur votre PC et connectez-vous avec votre compte Google.
Étape 3. Cliquez sur "TÉLÉCHARGER", sélectionnez les photos que vous souhaitez copier de votre PC vers votre iPad, puis choisissez la "taille de téléchargement" dans la fenêtre contextuelle et cliquez sur "CONTINUER".
Étape 4. Cliquez sur "ADD TO ALBUM" et sélectionnez/créez un album pour enregistrer les photos.
Étape 5. Ouvrez "Google Photos" sur votre iPad et tapez sur le bouton hamburger (menu) > "Collections".
Étape 6. Trouvez et choisissez l'album qui contient les photos que vous voulez transférer sur votre iPad.
Étape 7. Cliquez sur l'icône représentant une ellipse et choisissez "Sélectionner".
Étape 8. Assurez-vous que les photos que vous voulez transférer de votre PC à votre iPad sont sélectionnées et appuyez sur le bouton de partage.
Étape 9. Choisissez "Enregistrer [nombre] images" pour télécharger les photos sur votre iPad. Après cela, vous pouvez vérifier les images dans l'application Photos.
![Comment transférer des photos de PC à iPad avec Google Photos]()
Méthode 4. Comment transférer des photos de PC à iPad par email
Si vous avez une ou deux photos à transférer, l'utilisation du courrier électronique est une bonne option.
Étape 1. Ajoutez les photos que vous souhaitez copier sur votre iPad en tant que pièce jointe à un courrier électronique.
Étape 2. Envoyez l'e-mail à vous-même depuis votre ordinateur.
Étape 3. Consultez l'e-mail sur votre iPad et téléchargez la pièce jointe sur votre appareil.
Pour conclure
Voici les cinq méthodes les plus courantes pour transférer des photos sur l'iPad à partir d'un PC (ou d'un ordinateur portable). Chacune convient à des situations différentes. Si vous préférez copier des photos du PC vers l'iPad à l'aide d'un câble USB, essayez EaseUS MobiMover et iTunes. Si vous souhaitez importer des photos de votre PC vers votre iPad sans fil, l'utilisation de services de stockage tels que Google Photos, iCloud ou l'e-mail peut parfaitement répondre à vos besoins.
Quelle que soit la méthode que vous choisirez finalement d'utiliser, nous espérons que vous pourrez transférer des photos de PC à iPhone avec succès.