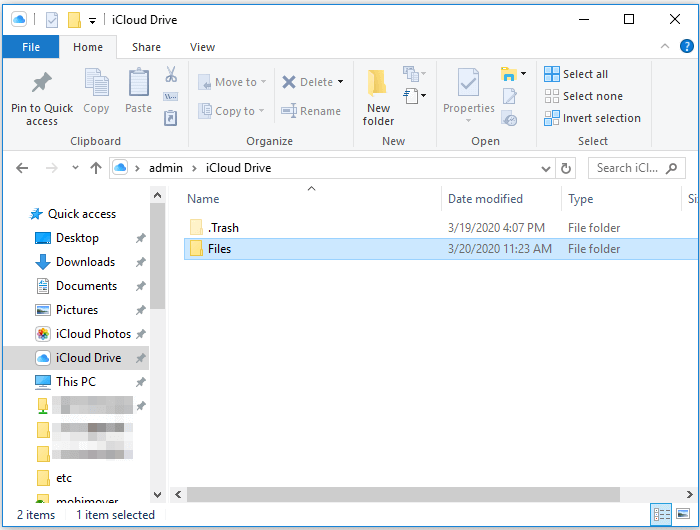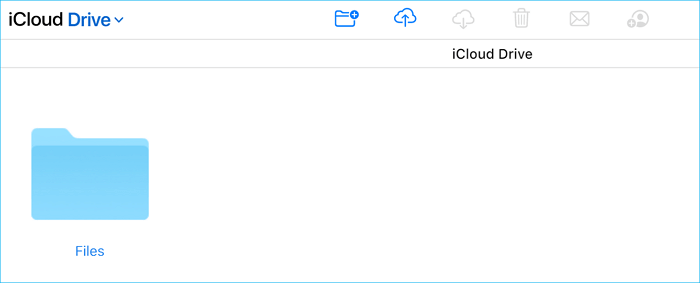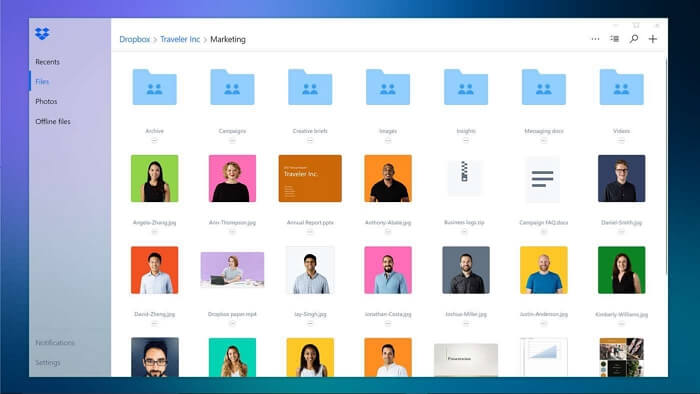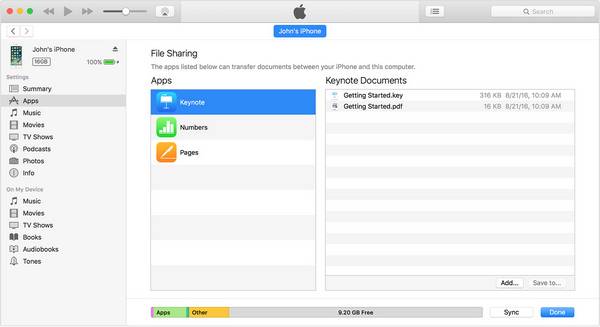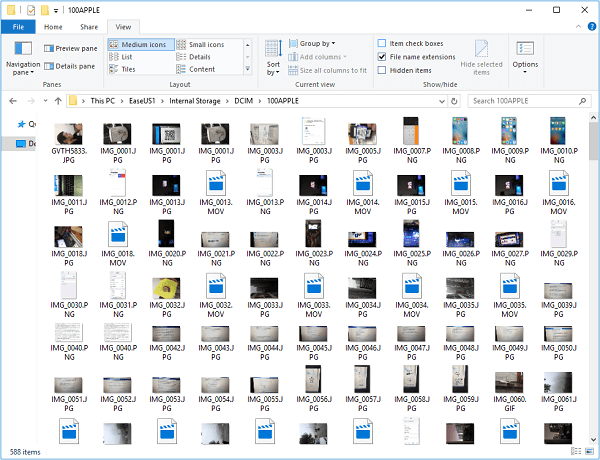Un guide complet pour transférer les données de l'ordinateur portable à l'iPhone ou vice versa de toutes les manières possibles.
Il vous existe de nombreuses méthodes pour transférer des données depuis un ordinateur portable vers iPhone ou l'inverse. Selon le type de contenu de la taille des fichiers que vous voulez transférer, la méthode la plus adaptée à vous varie. Continuez à lire et vérifiez les méthodes détaillées éprouvées ici afin de trouver celle qui répond le mieux à vos besoins.
Partie 1. Comment transférer des fichiers d'un ordinateur portable vers un iPhone en 6 Méthodes
Pour enrichir le contenu de votre iPhone ou rendre vos fichiers disponibles sur tous vos appareils, vous aurez besoin d'envoyer les fichiers depuis un ordinateur portable vers un appareil mobile comme iPhone/iPad. Ici, je vais vous montrer six méthodes pour copier les fichiers depuis votre ordinateur vers votre iPhone. Que vous souhaitiez partager des photos, vidéos, musiques, sonneries, livres, fichiers PDF ou des documents, vous y trouverez des moyens pratiques de réaliser vos projets.
Méthode 1. Comment transférer des fichiers d'un ordinateur portable vers iPhone sans iTunes
S'aplplique à: Photos, vidéos, musiques, sonneries, contacts, fichiers PDF, et livres électroniques
Si les fichiers que vous voulez transférer sont des photos, vidéos, fichiers audios ou PDF, l'utilisation du logiciel de transert de données d'iPhone - EaseUS MobiMover s'adapte parfaitement à vos besoins. Avec cet outil installé sur votre Mac, PC ou ordinateur portable, vous pouvez:
Ainsi, vous pouvez profiter d'EaseUS MobiMover pour transférer des photos d'un ordinateur vers un iPhone, télécharger des photos iPhone sur PC, transférer de la musique d'un iPhone à un autre, etc. en utilisant seulement un câble USB.
Pour transférer des fichiers (prenons l'exemple des photos) d'ub ordinateur vers un iPhone:
Étape 1. Utilisez un câble USB pour connecter votre iPhone/iPad à votre ordinateur (Mac/PC). Lancez EaseUS MobiMover, choisissez "PC vers téléphone" et cliquez sur " Sélectionner des fichiers " pour continuer.
Étape 2. Maintenant, allez sur votre ordinateur pour sélectionner les photos que vous voulez importer. Ensuite, cliquez sur le bouton "Ouvrir" pour charger les fichiers.
Étape 3. Si les dossiers que vous avez choisis comprennent non seulement des photos mais aussi d'autres contenus, MobiMover les chargera tous comme le montre l'image ci-dessous. Ici, désélectionnez les autres types de données et gardez "Photos" coché. Ensuite, cliquez sur le bouton "Transférer" pour commencer à transférer les photos de l'ordinateur vers votre iPhone ou iPad.
Si vous voulez connaître comment transférer des photos d'un iPhone vers un ordinateur en utilisant EaseUS MobiMover, tout ce que vous devez faire est de choisir "Téléphone vers PC" au lieu de "PC vers Téléphone" dans étape 1. En outre, beaucoup d'utilisateurs souhaitent transférer des fichiers entre un iPhone et un Mac,
Outre les fonctions de transfert de données, EaseUS MobiMover est également équipé d'une fonction appelée téléchargement de vidéos, avec laquelle vous pouvez enregistrer des vidéos de YouTube/Twitter/Facebook ou télécharger de la musique de SoundCloud/MySpace et plus sur votre ordinateur portable ou iPhone/iPad.
Méthode 2: Comment transférer des données d'un ordinateur portable vers un iPhone avec iCloud
S'applique à: Photos et vidéos
Est-ce que vous allez copier des photos et vidéos depuis votre ordinateur vers votre appareil iOS? Si oui, l'utilisation d'iCloud pourrait être un bon choix. iCloud est disponible à la fois sur Windows PC et sur Mac, ce qui permet d'envoyer des photos d'un ordinateur portable vers un iPhone, un iPad ou un iPod Touch ou vice versa.
Pour utiliser iCloud, vous devez vous connecter à votre ordinateur et à votre appareil iOS avec le même Apple ID, connecter vos appareils à un réseau stable et fiable et vous assurer que l'espace libre dans iCloud est suffisant pour stocker les fichiers que vous allez transférer.
Méthode 3. Comment transférer des fichiers d'un ordinateur portable à un iPhone avec iCloud Drive
S'applique à: Documents
iCloud Drive est un service sous iCloud qui vous permet d'accéder à vos documents sur votre iPhone, iPad, iPod Touch, Mac et ordinateur Windows. Si iCloud Drive est activé sur vos appareils, vous pouvez transférer sans fil des fichiers de votre ordinateur portable vers votre iPhone ou vice versa.
Pour transférer des fichiers de l'ordinateur portable à l'iPhone en utilisant iCloud Drive :
Étape 1. Allez dans "Réglages" > [votre nom] > "iCloud" sur votre iPhone et activez "iCloud Drive".
Étape 2. Téléchargez les fichiers que vous souhaitez transférer de votre ordinateur vers iCloud:
Si vous avez installé iCloud pour Windows, allez activer "iCloud Drive" et mettez les documents que vous souhaitez envoyer dans le dossier iCloud Drive de votre ordinateur portable.
![Comment transférer des fichiers d'un ordinateur portable à un iPhone avec iCloud Drive]()
Si vous ne disposez pas du panneau de configuration iCloud, visitez iCloud.com depuis votre ordinateur, connectez-vous, choisissez "iCloud Drive" et téléchargez les fichiers sur iCloud.
![Comment transférer des fichiers d'un ordinateur portable à un iPhone avec iCloud.com]()
Étape 3. Après le processus de synchronisation, vous pouvez vérifier les fichiers transférés depuis votre ordinateur en allant dans "Fichiers" > "Parcourir" > "iCloud Drive" sur votre appareil iOS.
Étape 4. Pour enregistrer les fichiers sur votre appareil mobile, cliquez sur l'icône de téléchargement pour les télécharger sur votre iPhone.
Cependant, Il peut arriver que Photos iCloud ne se synchronisent pas sur votre ordinateur.
Méthode 4. Comment transférer les données d'un ordinateur portable à un iPhone avec d'autres services de cloud computing
S'applique à: Photos, vidéos, fichiers audio, fichiers Word/Excel/PPT, textes, etc.
À part iCloud, il existe de nombreux autres services de stockage en nuage qui vous permettent de partager des fichiers entre votre ordinateur portable et votre iPhone. Des services comme Dropbox, Google Drive et OneDrive vous aideront à transférer des fichiers de votre ordinateur portable vers votre iPhone ou à transférer des données de votre iPhone vers votre ordinateur portable.
Il existe des exigences universelles que vous devez respecter lorsque vous utilisez ces services basés sur le cloud:
- L'utilisation du même compte sur les appareils
- Le stockage est suffisant
- Les appareils sont bien connectés aux réseaux
Assurez-vous que vous remplissez les conditions requises et suivez les étapes ci-dessous pour voir comment partager des fichiers entre un appareil iOS et un ordinateur. Prenons l'exemple de Dropbox.
Pour copier des fichiers de l'ordinateur portable vers l'iPhone:
Étape 1. Téléchargez et installez Dropbox sur votre iPhone et votre ordinateur portable.
Étape 2. Connectez-vous à Dropbox avec le même compte sur vos appareils.
Étape 3. Sur votre ordinateur, téléchargez les fichiers vers Dropbox à partir de l'application. (Si vous ne souhaitez pas télécharger le logiciel, vous pouvez envoyer les fichiers de l'ordinateur portable à Dropbox via Dropbox.com).
Étape 4. Allez dans l'application Dropbox sur votre iPhone pour accéder aux fichiers de votre ordinateur et les télécharger.
![Comment envoyer des fichiers d'un ordinateur portable à un iPhone avec Dropbox]()
Méthode 5. Comment envoyer des fichiers d'un ordinateur portable à un iPhone par e-mail
S'applique à: Photos, vidéos, documents...
Tout fichier qui peut être ajouté à un e-mail en tant que pièce jointe peut être transféré de votre ordinateur à votre iPhone ou vice versa via un e-mail. Si vous n'avez pas l'intention de transférer des fichiers en masse, l'utilisation d'un e-mail pour envoyer des fichiers entre votre ordinateur et votre iPhone est le moyen le plus simple et le plus rapide.
Pour envoyer des fichiers de l'ordinateur portable à l'iPhone via un e-mail:
Étape 1. Créez un nouvel e-mail sur votre ordinateur portable.
Étape 2. Ajoutez les fichiers que vous voulez transférer à l'e-mail en tant que pièces jointes.
Étape 3. Envoyez l'e-mail à votre propre compte.
Étape 4. Consultez l'e-mail sur votre iPhone et téléchargez les pièces jointes sur votre appareil.
Méthode 6. Comment synchroniser les données d'un ordinateur portable à un iPhone en utilisant iTunes
S'applique à: Photos, vidéos, musique, livres audio...
Les cinq méthodes ci-dessus vous montrent comment transférer des fichiers de l'ordinateur portable vers l'iPhone sans iTunes. Si vous préférez, vous pouvez également synchroniser les données de votre PC ou de votre ordinateur portable avec votre iPhone en utilisant iTunes.
iTunes vous aidera de deux façons. Vous pouvez utiliser la synchronisation iTunes ou le partage de fichiers iTunes pour envoyer des fichiers du PC vers l'iPhone.
Pour utiliser la synchronisation iTunes afin d'effectuer un transfert de données, vous devez savoir que les données existantes sur votre appareil iOS seront remplacées par les éléments nouvellement synchronisés. Ainsi, veillez à ne pas effacer les fichiers importants de votre iDevice. Pour apprendre à utiliser la synchronisation iTunes, allez lire le guide sur la façon de transférer des livres audio sur iPhone avec/sans iTunes.
Pour envoyer des fichiers de l'ordinateur portable à l'iPhone avec le partage de fichiers iTunes:
Étape 1. Connectez votre iPhone à votre ordinateur portable avec un câble USB.
Étape 2. Dans la fenêtre iTunes, cliquez sur l'icône de l'appareil et cliquez sur "Partage de fichiers".
Étape 3. Sélectionnez l'application vers laquelle ou depuis laquelle vous souhaitez transférer un fichier.
Étape 4. Pour copier des fichiers sur votre iPhone, cliquez sur "Ajouter", sélectionnez le fichier que vous voulez transférer et cliquez sur "Ajouter" pour continuer.
Étape 5. Allez dans l'application que vous venez de sélectionner pour vérifier les fichiers transférés.
![Comment transférer des fichiers de l'ordinateur portable à l'iPhone avec iTunes]()
Partie 2. Comment transférer des données d'un iPhone vers un ordinateur portable
Les six méthodes présentées pour transférer des fichiers de l'ordinateur portable à l'iPhone sont également applicables pour transférer des données de l'iPhone à l'ordinateur portable. Si vous souhaitez transférer des photos de l'iPhone vers l'ordinateur, il existe un autre moyen à appliquer, qui consiste à utiliser l'Explorateur de fichiers de Windows.
Pour transférer des photos de l'iPhone à l'ordinateur via l'Explorateur de fichiers:
Étape 1. Connectez votre iPhone à votre ordinateur avec un câble USB.
Étape 2. Déverrouillez votre appareil et cliquez sur "Oui" ou "Autoriser" dans l'invite pour continuer.
Étape 3. Si votre ordinateur reconnaît votre appareil ios, allez dans "Cet ordinateur" > [nom de votre iPad] > "Stockage interne" > "DCIM" > "Apple100" pour copier les photos de votre iPhone sur l'ordinateur portable.
![Comment transférer les données d'un iPhone vers un ordinateur portable]()
De plus, si votre ordinateur portable fonctionne sous macOS, vous pouvez transférer des fichiers entre l'iPhone et le Mac en utilisant AirDrop, l'utilitaire de partage de fichiers intégré à l'iPhone, l'iPad, l'iPod et le Mac.
En résumé
Je pense que vous pouvez transférer les fichiers que vous voulez de votre ordinateur portable à votre iPhone ou vice versa avec succès en utilisant l'une des astuces ci-dessus. Précisez vos besoins et appliquez le moyen le plus approprié pour commencer à transférer des fichiers en quelques clics.