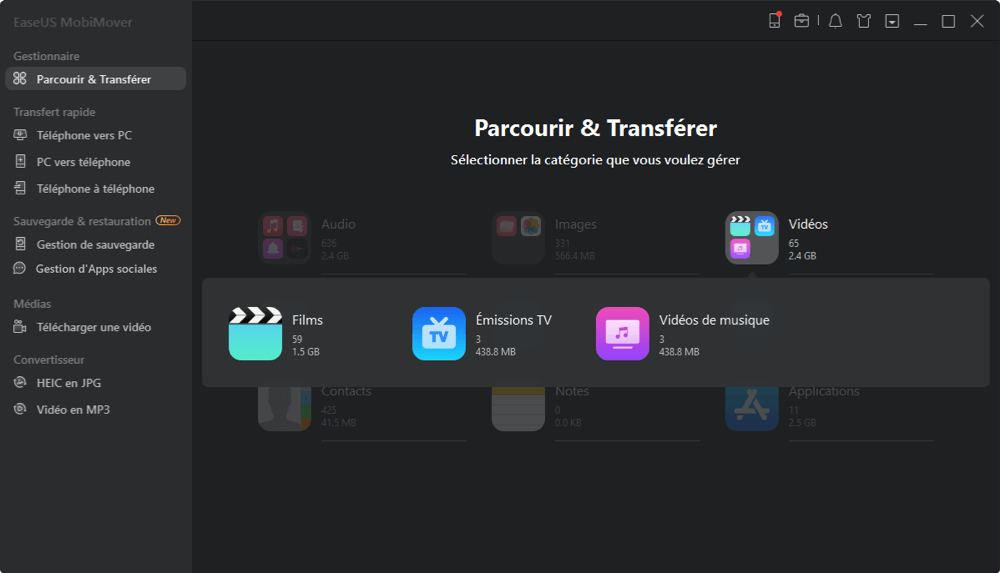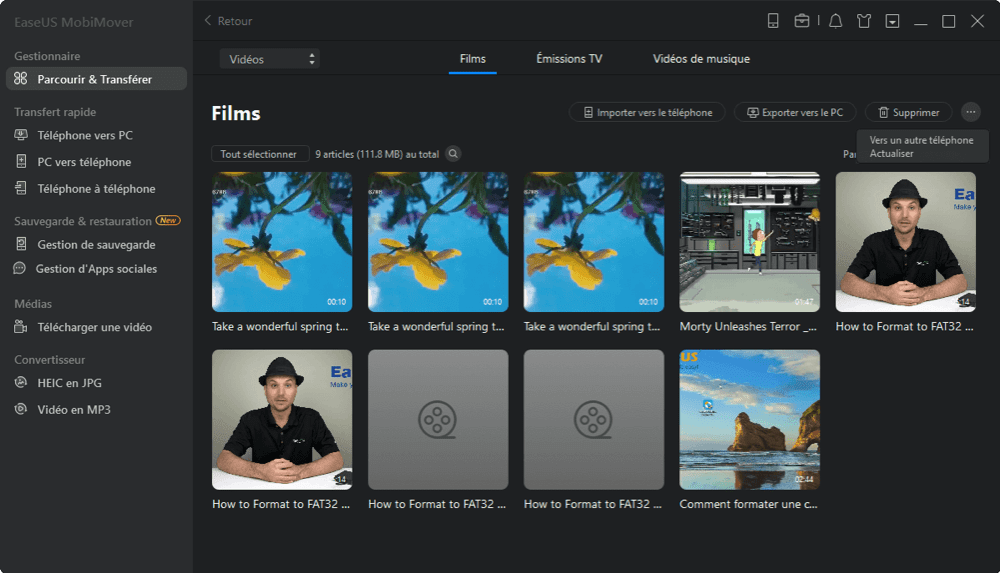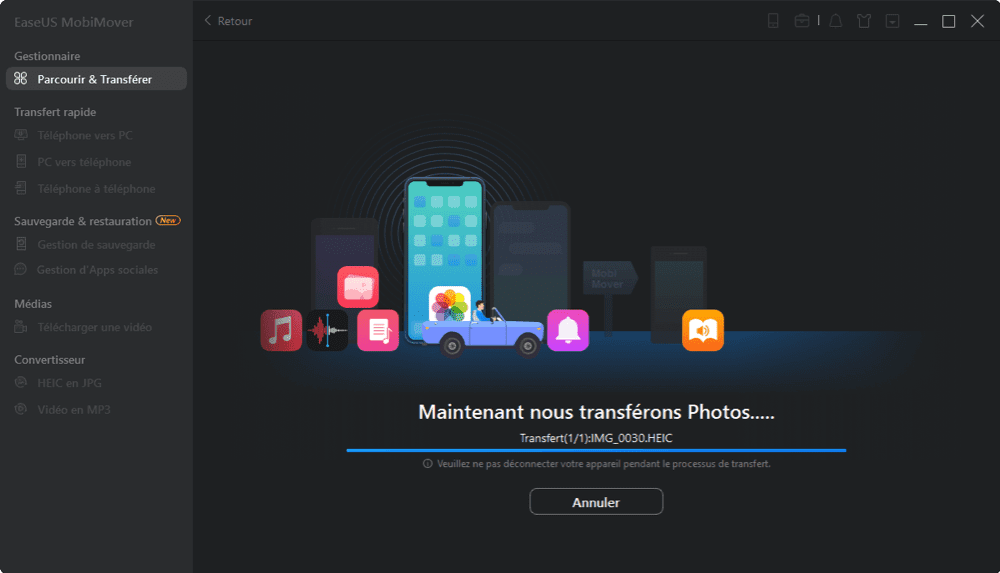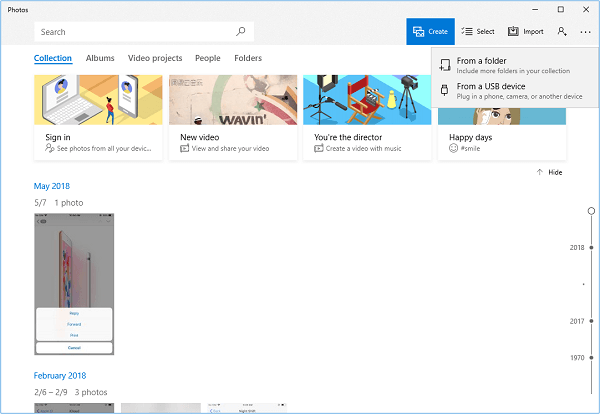Cinq méthodes simples et éprouvées pour transférer des vidéos de l'iPhone à l'ordinateur. Vous pouvez également les appliquer pour transférer des photos de l'iPhone à l'ordinateur.
C'est très pratique pour vous de prendre des vidéos avec votre iPhone. Mais si vous le faites trop souvent, vous constaterez que le stockage de votre iPhone se remplit rapidement. C'est alors que vous devez transférer les vidéos de votre iPhone vers votre PC ou votre ordinateur portable pour libérer de l'espace sur votre appareil.
En outre, si les vidéos que vous avez enregistrées sur votre iPhone sont trop importantes pour être perdues, vous voudrez également transférer les vidéos de votre iPhone vers l'ordinateur pour en faire une sauvegarde afin d'éviter toute perte de données.
En outre, vous voudrez peut-être éditer la vidéo avant de la partager. Pour ce faire, vous pouvez transférer les vidéos de l'iPhone vers l'ordinateur, puis éditer ces vidéos avec des outils comme Flexclip video maker, un éditeur vidéo en ligne gratuit qui vous permet de créer des vidéos marketing et des histoires de famille en quelques minutes grâce à ses riches ressources vidéo.
Quelle que soit votre raison, du moment que vous souhaitez importer des vidéos de l'iPhone vers l'ordinateur, vous saurez comment faire après avoir lu ce guide.
Comment transférer directement les vidéos de l'iPhone vers le PC ?
S'applique à : Photos, vidéos (récupérer des vidéos, des films, des émissions de télévision, des vidéoclips), musique, sonneries, contacts, messages, livres, et plus encore.
Avec le logiciel de transfert pour iPhone, EaseUS MobiMover, qui est conçu pour transférer des fichiers entre un appareil iOS et un ordinateur (PC ou Mac) ou entre deux appareils iOS, vous pouvez facilement transférer des vidéos de l'iPhone vers un PC fonctionnant sous Windows 10/8.1/8/7.
En outre, EaseUS MobiMover fonctionne également comme un gestionnaire de contenu iOS et un téléchargeur de vidéos. Ainsi, il vous aide lorsque vous avez besoin de :
- Transférer des fichiers d'un iPhone/iPad/iPod vers un PC et vice versa.
- Synchroniser les données d'un iPhone/iPad/iPod à un autre
- Accéder, visualiser et gérer le contenu de l'iDevice depuis l'ordinateur
- Télécharger des vidéos en ligne en utilisant l'URL
Les étapes ci-dessous vous montrent comment importer des films, des émissions de télévision et des vidéos musicales de votre iPhone vers votre ordinateur. Si vous avez l'intention de transférer les vidéos enregistrées, allez plutôt dans Image > Album > Vidéos.
Pour importer des vidéos de l'iPhone vers l'ordinateur :
Étape 1. Connectez votre appare iOS à votre ordinateur (PC, Mac ou portable) et cliquez sur "Oui" dans la pop-up de votre iPhone pour faire confiance à cet ordinateur. Lancez EaseUS MobiMover et cliquez sur " Gestionnaire " > " Vidéos ".
Étape 2. Lorsque vous transférez des fichiers de votre iDevice vers votre ordinateur, les fichiers sont stockés par défaut sur votre bureau. Si vous souhaitez définir un chemin d'accès personnalisé, allez dans "Plus" > ; "Paramètres" et choisissez un emplacement.
Étape 3. Sélectionnez maintenant les vidéos que vous voulez copier et choisissez "Exporter vers le PC". Ensuite, les vidéos sélectionnées seront transférées instantanément. Une fois le transfert terminé, vous pouvez aller dans le dossier sélectionné pour vérifier les éléments.
Contrairement aux autres méthodes présentées ci-dessous qui ne permettent de copier que les vidéos enregistrées de votre appareil vers votre PC, EaseUS MobiMover vous permet d'importer toutes vos vidéos iPhone, y compris les vidéos enregistrées, les émissions de télévision, les films et les vidéos musicales, vers votre ordinateur. Génial, non ? N'hésitez pas à l'essayer.
Comment copier des vidéos de l'iPhone vers le PC avec iCloud Photo Library
iCloud est toujours utile lorsque vous cherchez à transférer des photos, des vidéos ou d'autres types de contenu entre vos appareils, notamment l'iPhone, l'iPad, l'iPod Touch, le Mac et le PC.
Avec la photothèque iCloud activée, vous pouvez accéder à toutes les photos et vidéos (enregistrées) de votre iPhone sur votre PC et télécharger ces éléments sur votre ordinateur. L'utilisation d'iCloud est une option recommandée si vous souhaitez obtenir des vidéos de l'iPhone vers l'ordinateur sans fil. Mais ce que vous devez savoir avec cette méthode, c'est que vous ne pouvez pas importer des éléments spécifiques de votre iPhone. Au lieu de cela, toutes les photos et vidéos seront synchronisées avec iCloud en une seule fois. Ainsi, si vous préférez transférer sélectivement des vidéos de votre iPhone vers votre PC, EaseUS MobiMover est un meilleur choix pour vous.
Assurez-vous que vous utilisez le même identifiant Apple sur vos appareils, que vos appareils sont connectés au Wi-Fi et que l'espace iCloud est suffisant pour enregistrer les vidéos. Ensuite, suivez l'une des options ci-dessous pour déplacer les vidéos de l'iPhone vers le PC.
Pour transférer des vidéos de l'iPhone vers le PC en utilisant iCloud Photos :
Étape 1: Sur votre iPhone, allez dans Paramètres > [votre nom] > iCloud > Photos et activez iCloud Photo Library.
Étape 2: Sur votre PC, téléchargez et installez iCloud pour Windows sur votre PC et connectez-vous avec l'identifiant Apple que vous utilisez sur votre iPhone.
Étape 3: Cliquez sur Options à côté de Photos et sélectionnez iCloud Photo Library. Vous verrez alors que les deux autres options (Télécharger de nouvelles photos et vidéos sur mon PC et Télécharger de nouvelles photos et vidéos à partir de mon PC) seront sélectionnées automatiquement.
Étape 4: Appuyez sur Terminé, puis cliquez sur Appliquer. (Vous pouvez aller sur ce PC > iCloud Photos > télécharger pour accéder à toutes les nouvelles photos des vidéos depuis votre iPhone).
Si vous ne souhaitez pas installer iCloud sur votre PC, vous pouvez également transférer les vidéos de votre iPhone sur votre ordinateur via iCloud, c'est-à-dire activer iCloud Photo Library sur votre appareil mobile, visiter iCloud.com depuis votre PC, puis télécharger les vidéos iCloud sur votre ordinateur en vous référant au guide sur la manière de télécharger les photos iCloud sur PC.
![Comment transférer des vidéos de l'iPhone au PC]()
À l'exception d'iCloud, il existe d'autres services de stockage tiers basés sur le cloud qui peuvent également fonctionner pour transférer une vidéo de l'iPhone vers le PC, comme Dropbox, OneDrive et Google Drive.
Comment importer des vidéos de l'iPhone vers l'ordinateur via iCloud Drive ?
Comme vous le savez peut-être, les vidéos stockées dans iCloud Photos peuvent durer jusqu'à quinze minutes. Si vous devez transférer des vidéos volumineuses de l'iPhone vers l'ordinateur, utilisez plutôt iCloud Drive, car iCloud Drive stocke tout fichier de moins de 50 Go et ne dépasse pas votre limite de stockage iCloud.
Pour importer des vidéos de l'iPhone vers le PC via iCloud Drive :
Étape 1. Sur votre appareil iOS, allez dans "Réglages" > [votre identifiant Apple] > "iCloud" et faites défiler vers le bas pour activer "iCloud Drive".
Étape 2. Trouvez le fichier volumineux que vous souhaitez envoyer à votre PC et appuyez sur l'icône de partage.
Étape 3. Choisissez "Enregistrer dans les fichiers" > "iCloud Drive" et sélectionnez ou créez un dossier dans iCloud Drive pour enregistrer l'élément.
Étape 4. Sur votre PC, allez sur iCloud.com et connectez-vous avec l'identifiant Apple que vous utilisez sur l'iPhone.
Étape 5. Choisissez "iCloud Drive" parmi les options et cliquez sur le dossier dans lequel vous avez enregistré les grandes vidéos.
Étape 6. Sélectionnez et téléchargez les grandes vidéos de votre iPhone vers votre ordinateur.
![Comment transférer des vidéos de l'iPhone vers l'ordinateur avec iCloud Drive ?]()
Comment envoyer des vidéos de l'iPhone à l'ordinateur Windows 10 avec Photos
Sur les PC fonctionnant sous Windows 8, Windows 8.1 et Windows 10, il existe une application appelée Photos. Elle vous permet de gérer les photos et les vidéos sur votre ordinateur et d'importer des photos et des vidéos depuis un périphérique de stockage externe comme votre iPhone. Ainsi, l'application Photos de Windows vous aidera à transférer des photos et des vidéos de votre iPhone vers votre PC, en utilisant uniquement un câble USB.
Pour votre information, il existe également une application Photos sur Mac. Elle vous permettra également de transférer des photos de l'iPhone vers le Mac.
Pour importer des vidéos de l'iPhone vers le PC avec l'application Photos :
Étape 1: Connectez votre iPhone à votre PC avec un câble USB.
Étape 2: Entrez votre code d'accès pour déverrouiller votre iPhone si on vous le demande.
Étape 3: Démarrez l'application Photos, choisissez Importer > À partir d'un appareil USB, puis Photos recherchera automatiquement de nouvelles photos et vidéos sur votre appareil
Étape 4: Appuyez sur Paramètres d'importation, sous lesquels vous pouvez modifier la destination de l'importation, choisir de regrouper les articles par date/mois/année, et décider de supprimer ou non les articles de votre iPhone après les avoir importés. Confirmez vos paramètres et cliquez sur Terminé.
Étape 5: Sélectionnez les vidéos que vous souhaitez transférer, puis cliquez sur Importer pour commencer.
![Comment transférer des vidéos de l'iPhone au PC - partie 3]()
Comment copier des vidéos de l'iPhone vers le PC avec Windows Explorer
L'Explorateur de fichiers (appelé Explorateur Windows dans les versions antérieures) de Windows 10 vous permet également d'importer des vidéos de votre iPhone sur votre ordinateur. Tant que votre appareil iOS est reconnu par votre ordinateur, vous pouvez récupérer les vidéos de votre iPhone sur l'ordinateur via la connexion USB.
Pour copier les vidéos de l'iPhone sur le PC sans iTunes :
Étape 1: Connectez votre iPhone à votre PC.
Étape 2: Si on vous le demande, tapez le mot de passe de votre iPhone pour le déverrouiller.
Étape 3: Ouvrez ce PC, trouvez votre iPhone, faites un clic droit sur le nom de votre appareil, puis choisissez Importer des photos et des vidéos.
Étape 4: Choisissez Revoir, organiser et regrouper les éléments à importer ou Importer tous les nouveaux éléments maintenant, selon que vous l'utilisez pour la première fois ou non. Appuyez sur Suivant pour continuer.
Étape 5: Sélectionnez les vidéos que vous souhaitez transférer et cliquez sur Importer pour commencer.
Vous pouvez également aller dans Cet ordinateur > [nom de votre iPhone] > Stockage interne > DCIM > 100APPLE et copier les vidéos de votre iPhone sur votre ordinateur.
![Comment transférer des vidéos de l'iPhone au PC - partie 5]()
Ce sont les moyens les plus courants de transférer des vidéos de l'iPhone au PC. Tous les conseils sont applicables pour transférer les photos de l'iPhone vers le PC et EaseUS MobiMover et iCloud sont également des solutions pour transférer les vidéos du PC vers l'iPhone. Si vous êtes également un utilisateur de Mac, vous pouvez également utiliser AirDrop.
Conclusion
Comparons brièvement ces méthodes ici.
Par rapport aux autres méthodes, la méthode 1 vous offre plus de liberté dans la sélection du type de vidéo que vous souhaitez transférer, qu'il s'agisse de vidéos prises par l'appareil photo de votre iPhone, d'émissions de télévision, de films ou de vidéos musicales, et elle est plus pratique pour choisir des éléments spécifiques à copier.
Les méthodes 2 et 3, en revanche, sont adaptées à la synchronisation sans fil de vos vidéos iPhone sur l'ordinateur. Lorsque vous l'utilisez, vous devez faire plus attention à votre stockage iCloud.
Alors que les deux autres méthodes sont un meilleur choix si vous préférez importer toutes vos photos et vidéos iPhone sur votre ordinateur.
Effectuez la méthode la mieux adaptée à vos besoins.