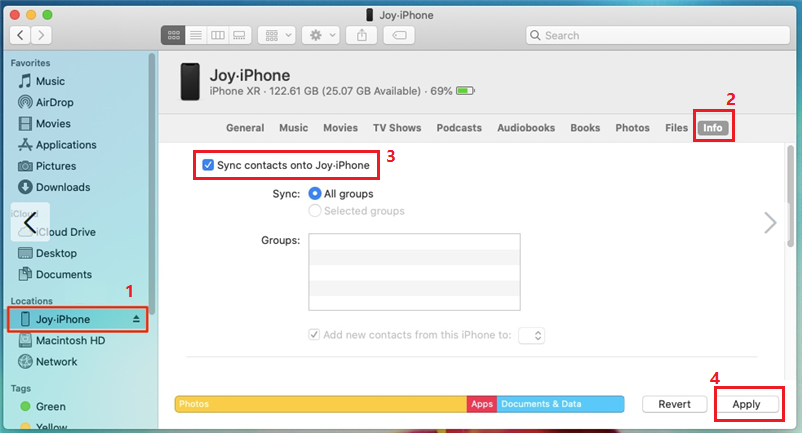"Comment transférer mes contacts d'un iPhone vers un Mac?"
Votre iPhone stocke les contacts les plus importants, notamment vos familles, amis, collègues et partenaires commerciaux. Pour en faire une sauvegarde ou les utiliser sur un ordinateur, vous voudrez peut-être transférer les contacts d'un iPhone vers l'ordinateur, que ce soit un Mac ou un PC. C'est pourquoi de nombreux utilisateurs posent la question ci-dessus. Puisque les moyens de transférer des contacts de l'iPhone vers le PC ont déjà été détaillés, ici, nous aimerions vous montrer comment importer les contacts de l'iPhone sur le Mac en cinq façons. Si vous avez la même question à poser, vous obtiendrez la réponse après avoir lu cet article.
Partie 1. Synchroniser les contacts d'un iPhone sur Mac avec iCloud
L'une des façons les plus simples de transférer les contacts de votre iPhone sur votre Mac est d'utiliser iCloud, la solution de stockage dans le nuage d'Apple qui vous permet d'accéder à vos contacts, calendriers, photos et autres depuis tous vos appareils, qu'il s'agisse d'un PC, d'un Mac, d'un autre appareil iOS ou même d'un Web. Pour utiliser la fonction de synchronisation d'iCloud, vous devez configurer iCloud sur votre iPhone. Voici les étapes à suivre.
Pour synchroniser tous les contacts de l'iPhone sur le Mac via l'application iCloud:
Étape 1. Sur votre iPhone: Allez dans "Réglages" > [votre nom] > "iCloud" et activez "Contacts".
Étape 2. Sur votre Mac: Cliquez sur le menu Apple > Choisissez "Préférences système" > Activez "iCloud" et connectez-vous avec le même identifiant Apple que celui de votre iPhone.
Étape 3. Cochez "Contacts" et cliquez sur "Gérer". Les contacts seront alors importés sur Mac. Une fois l'opération terminée, vous pouvez vérifier les éléments dans l'application Contacts de votre Mac.
![Comment transférer les contacts de l'iPhone vers le Mac avec iCloud]()
Pour transférer certains contacts de l'iPhone vers le Mac via le site iCloud:
Étape 1. Activez les contacts iCloud sur votre iPhone.
Étape 2. Visitez iCloud.com sur votre Mac, puis connectez-vous avec le même identifiant Apple que vous utilisez sur votre appareil iOS.
Étape 3. Choisissez "Contacts" parmi les options.
Étape 4. Sélectionnez les contacts que vous souhaitez synchroniser de votre iPhone à votre Mac et allez dans "Réglages" > "Exporter vCard".
![Comment exporter les contacts de l'iPhone]()
Remarque: Des problèmes peuvent survenir lors de la synchronisation des contacts de l'iPhone avec le Mac, en raison d'une connexion réseau instable, d'un stockage iCloud insuffisant, de réglages iCloud incorrects, etc.
Partie 2. Importer les contacts d'un iPhone vers un Mac sans iCloud
Si vous n'aimez pas utiliser iCloud ou si vous ne voulez pas utiliser iCloud pour une raison quelconque, voici quatre façons d'importer des contacts de l'iPhone vers le Mac sans iCloud.
Option 1. Transférer les contacts d'un iPhone vers un Mac via EaseUS MobiMover
Lorsqu'il s'agit de synchroniser les contacts de l'iPhone vers le Mac, vous pensez toujours en premier lieu à iCloud. Cependant, il arrive que vous ne souhaitiez pas utiliser iCloud en raison de son dysfonctionnement ou de sa limite d'espace (vous ne disposez que de 5 Go de stockage gratuit). Alors, comment importer les contacts de l'iPhone vers le Mac sans iCloud? Le moyen le plus simple est d'utiliser EaseUS MobiMover - le logiciel de transfert de données iOS. Avec lui, vous pouvez:
Outre les contacts, EaseUS MobiMover prend également en charge les photos, les vidéos, la musique, les sonneries, les messages, les livres, etc. Par conséquent, que vous souhaitiez synchroniser des contacts d'iPhone à Mac sans iCloud ou transférer des photos iPhone vers iPhone, EaseUS MobiMover vous aidera.
Pour importer les contacts d'un iPhone vers un Mac ou un PC sans iCloud:
Étape 1. Connectez votre appareil iOS à votre PC avec un câble USB, lancez EaseUS MobiMover, puis déverrouillez votre iDevice et cliquez sur "Oui" dans l'invite pour faire confiance à votre ordinateur. Pour sauvegarder votre iPhone, choisissez " Téléphone vers PC " > ; " Suivant ".
Étape 2. Sélectionnez "Contacts" et cliquez sur le chemin par défaut pour définir un chemin de stockage personnalisé si nécessaire. Ensuite, cliquez sur "Transférer".
Étape 3. Lorsque le processus de transfert est terminé, vous pouvez afficher les contacts sur votre ordinateur. Vous pouvez consulter librement les contacts que vous avez sauvegardés sur votre ordinateur et les retransférer sur votre iDevice chaque fois que vous en avez besoin.
Option 2. Copier les contacts d'un iPhone vers un Mac via iTunes/Finder
iTunes ou Finder est une autre option pour synchroniser les contacts de l'iPhone vers le Mac. Sous macOS Mojave et les versions antérieures, vous pouvez synchroniser les contacts de l'iPhone avec le Mac avec iTunes. Mais à partir de macOS Catalina, iTunes est remplacé par Finder. Vous devez donc suivre des étapes différentes pour synchroniser les contacts de l'iPhone avec un Mac en utilisant Finder. Que vous utilisiez iTunes ou Finder, voici les étapes à suivre.
Pour synchroniser les contacts de l'iPhone avec Mac avec iTunes:
Étape 1. Connectez votre iPhone à votre Mac via un câble USB.
Étape 2. Ouvrez iTunes sur votre Mac.
Étape 3. Cliquez sur "Info" dans la barre latérale.
Étape 4. Cochez la case en regard de "Synchroniser les contacts".
Étape 5. Cliquez sur "Appliquer" pour lancer la synchronisation.
![Synchroniser les contacts d'un iPhone sur un Mac]()
Pour synchroniser les contacts d'iPhone à Mac avec Finder:
Étape 1. Connectez votre iPhone à votre Mac et lancez Finder.
Étape 2. Dans la barre latérale gauche, cliquez sur le nom de votre iPhone.
Étape 3. Cliquez sur la réponse positive dans la fenêtre du Finder et sur votre iPhone.
Étape 4. Cliquez sur "Info", cochez la case à côté de "Synchroniser les contacts sur [le nom de votre iPhone]", puis cliquez sur "Appliquer".
![Synchronisation des contacts iPhone via Finder]()
Option 3. AirDrop des contacts d'un iPhone vers un Mac
AirDrop est une application préinstallée sur les appareils Apple. Vous pouvez l'utiliser pour partager des contacts, des photos, des vidéos, des notes et bien plus encore entre deux appareils : iPhone, iPad, iPod et Mac. Avec AirDrop, vous n'avez pas besoin d'installer de logiciel ou de câble USB. Assurez-vous que le Wi-Fi et le Bluetooth fonctionnent correctement sur vos appareils, puis suivez les étapes ci-dessous pour transférer les contacts de l'iPhone vers le Mac à l'aide d'AirDrop.
Remarques: AirDrop vous permet uniquement de synchroniser les contacts un par un. Si vous avez l'intention d'exporter plusieurs ou tous les contacts de votre iPhone vers Mac, vous devrez répéter les opérations plusieurs fois. Ainsi, il est préférable d'utiliser AirDrop pour transférer les contacts de l'iPhone vers le Mac lorsqu'il n'y a que quelques éléments à transférer.
Pour obtenir les contacts de l'iPhone sur Mac:
Étape 1. Assurez-vous que vos appareils sont à portée Bluetooth et Wi-Fi.
Étape 2. Activez AirDrop sur votre iPhone.
- Balayez vers le haut/bas depuis le bas/le haut de l'écran de votre iPhone pour ouvrir le "Centre de contrôle".
- Cliquez pour activer "Bluetooth" et "Wi-Fi", puis activez "AirDrop".
Étape 3. Activez AirDrop sur Mac.
- Allez dans "Finder" > "Aller" > " AirDrop ".
- Dans la fenêtre AirDrop, réglez votre Mac pour qu'il soit découvert par "Contacts seulement" ou "Tout le monde".
Étape 4. Envoyez les contacts de l'iPhone vers le Mac.
- Ouvrez l'application "Téléphone" et cliquez sur "Contacts".
- Touchez le contact que vous voulez transférer et choisissez "Partager le contact".
- Dans l'invite, choisissez "AirDrop" > [nom de votre Mac].
- Sur le Mac, cliquez sur "Accepter" pour recevoir l'élément.
Ensuite, vous pouvez vérifier le contact dans Contacts sur votre Mac.
![Comment transférer les contacts de l'iPhone vers le Mac avec AirDrop]()
Option 4. Transférer les contacts d'un iPhone vers un Mac via Gmail
Le dernier moyen viable de transférer les contacts de votre iPhone sur Mac consiste à transférer les contacts iPhone vers Gmail, puis à exporter les contacts de Google Contacts sur votre Mac. Comme vous pouvez le constater, cette méthode n'est pas simple, mais elle fonctionne pour vous aider à synchroniser les contacts de votre iPhone sur Mac.
Pour transférer les contacts de l'iPhone vers le Mac :
Étape 1. Allez dans l'application "Réglages" de votre iPhone.
Étape 2. Faites défiler vers le bas pour choisir "Mots de passe et comptes".
Étape 3. Cliquez sur "Ajouter un compte" et tapez sur "Google".
Étape 4. Entrez les informations requises pour ajouter votre compte Gmail et cliquez sur "Suivant".
Étape 5. Une fois que votre compte a été vérifié avec succès, cliquez sur "Enregistrer".
Étape 6. Activez "Contacts" pour synchroniser les contacts de votre iPhone avec Gmail, puis choisissez à nouveau "Enregistrer".
Étape 7. Allez sur Google Contacts et connectez-vous avec le compte que vous utilisez sur votre iPhone.
Étape 8. Sélectionnez les contacts que vous souhaitez importer sur votre Mac et choisissez "Exporter".
Étape 9. Dans la nouvelle fenêtre, cochez "Contacts sélectionnés" et paramétrez-la pour exporter les contacts dans le format que vous souhaitez. Cliquez ensuite sur "Exporter" pour exporter les contacts de votre iPhone vers votre Mac.
![Comment synchroniser les contacts de l'iPhone vers le Mac avec Gmail]()
En résumé
Ces cinq méthodes vous aideront à synchroniser les contacts d'iPhone à Mac. Que vous souhaitiez importer les contacts de l'iPhone sur Mac sans iCloud ou obtenir les contacts de l'iPhone sur Mac sans fil, vous trouverez la solution correspondante. Appliquez celle qui convient le mieux à vos besoins pour transférer les contacts de votre iPhone vers le Mac en quelques clics.