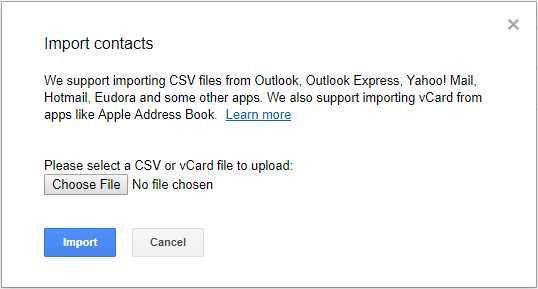"Je dois envoyer les contacts que j'ai créés sur mon iPhone à mon compte Gmail en ligne car je vais mettre à jour mon iOS avec la dernière version et je veux être sûr de ne pas perdre les contacts de mon appareil. Je sais que je vais probablement perdre ma musique, mais c'est pas grave."
S'applique à : Transférez facilement vos contacts de l'iPhone 11 Pro/11 Pro Max/11, iPhone XS Max/XS/XR, iPhone X/8, et des iPhones plus anciens vers Gmail.
| Solutions pratiques |
Dépannage étape par étape |
| Méthode 1. Utilisez iCloud |
Allez dans "Paramètres" > [votre nom] et activez...Les étapes complètes |
| Méthode 2. Utilisez les paramètres |
Allez dans "Paramètres" et faites défiler vers le bas pour choisir...Les étapes complètes |
| Méthode 3. Utilisez iTunes |
Téléchargez et installez la dernière version d'iTunes...Les étapes complètes |
| Astuce bonus : Copier les contacts de l'iPhone sur le PC |
Connectez l'iPhone à l'ordinateur et lancez...Les étapes complètes |
C'est une bonne habitude de sauvegarder les fichiers importants sur votre iPhone avant une mise à jour de l'iOS. Lorsqu'il s'agit de faire une copie des contacts sur votre appareil, le transfert des contacts de l'iPhone vers Gmail est toujours un bon choix. C'est pourquoi cet article présente trois façons courantes d'exporter les contacts de l'iPhone vers Gmail pour répondre à vos besoins. Comme le transfert des contacts de l'iPhone vers Gmail n'est pas la seule façon de sauvegarder ces fichiers, une autre méthode beaucoup plus facile d'exporter les contacts de l'iPhone est également proposée. Lisez la suite pour en savoir plus.
Partie 1. Comment exporter les contacts de l'iPhone vers Gmail
Le transfert des contacts de l'iPhone vers Gmail peut être réalisée de trois manières différentes. Si vous préférez exporter vos contacts iPhone vers Gmail sans iCloud, vous pouvez utiliser les paramètres de votre iPhone ou d'iTunes à la place. Si vous souhaitez faire les choses de manière plus complexe, vous pouvez également utiliser iCloud.
Effectuez la méthode la mieux adaptée à vos besoins.
Méthode 1. Synchroniser les contacts de l'iPhone vers Gmail via iCloud
Bien que cette méthode comporte plus d'étapes que les deux autres conseils. L'efficacité de l'utilisation d'iCloud pour exporter les contacts de votre iPhone vers Gmail a été prouvée par de nombreux utilisateurs. En outre, comme vous pouvez rencontrer le problème "les contacts de l'iPhone ne se synchronisent pas vers Gmail" lorsque vous utilisez Paramètres ou iTunes, l'utilisation d'iCloud est classée en premier parmi les trois façons.
Étape 1. Sur votre iPhone, allez dans "Réglages" > [votre nom] > "iCloud" et basculez sur "Contacts".
Étape 2. Visitez iCloud.com sur votre ordinateur et entrez votre Apple ID et votre mot de passe.
Étape 3. Choisissez "Contacts" parmi les options et sélectionnez les contacts que vous souhaitez synchroniser de votre iPhone à Gmail.
Étape 4. Tapez sur l'icône en forme d'engrenage et cliquez sur "Exporter vCard".
Étape 5. Allez sur Google Contacts (https://www.google.com/contacts/) et connectez-vous.
Étape 6. Cliquez sur "Import Contacts..." dans le panneau gauche de Google Contacts et cliquez sur "Choose File" dans la nouvelle fenêtre.
Étape 7. Choisissez la vCard que vous avez exportée depuis iCloud et cliquez sur "Importer".
iCloud est une solution courante pour transférer les contacts de l'iPhone vers Gmail, et grâce à la technique du porte-clés iCloud, les contacts exportés sont sécurisés à 100 %.
![Comment transférer des contacts de l'iPhone vers Gmail]()
Méthode 2. Comment transférer les contacts de l'iPhone vers Gmail via les paramètres
Si vous avez l'intention d'exporter les contacts de votre iPhone vers Gmail sans iCloud, l'application Paramètres pourrait être votre choix. Via l'application Paramètres, vous pouvez non seulement importer les contacts de votre iPhone vers Gmail, mais aussi synchroniser les contacts de Gmail vers l'iPhone. (Les étapes suivantes sont effectuées sur l'iPhone 8 Plus fonctionnant sous iOS 12).
Étape 1. Allez à l'application Réglages de votre iPhone.
Étape 2. Faites défiler vers le bas pour choisir "Mots de passe et comptes".
Étape 3. Cliquez sur "Ajouter un compte" et tapez sur "Google".
Étape 4. Entrez les informations requises pour ajouter votre compte Gmail et cliquez sur "Suivant".
Étape 5. Une fois que votre compte a été vérifié avec succès, cliquez sur "Enregistrer".
Étape 6. Activez la fonction Contacts pour synchroniser les contacts de votre iPhone vers Gmail, puis choisissez à nouveau "Enregistrer".
![Comment transférer des contacts de l'iPhone vers Gmail sans iCloud]()
Méthode 3. Comment exporter les contacts de l'iPhone verss Gmail avec iTunes
Utiliser iTunes est un autre moyen de transférer les contacts de l'iPhone vers Gmail sans iCloud. Si vous avez activé les contacts iCloud sur votre iPhone, vous devez le désactiver avant de suivre les étapes ci-dessous pour transférer les contacts de l'iPhone vers Gmail.
Étape 1. Téléchargez et installez la dernière version d'iTunes sur votre ordinateur.
Étape 2. Connectez votre iPhone à votre ordinateur avec un câble USB et lancez iTunes s'il ne s'ouvre pas automatiquement.
Étape 3. Cliquez sur l'icône "appareil" et choisissez "Info".
Étape 4. Assurez-vous que l'option "Synchroniser les contacts avec" est désactivée sur votre iPhone.
Étape 5. Gardez l'option sélectionnée, choisissez "Contacts Google" dans le menu déroulant, puis suivez les instructions à l'écran pour synchroniser les contacts de votre iPhone avec Google.
![Comment transférer des contacts de l'iPhone ver Gmail]()
Vous pouvez certainement importer vos contacts iPhone dans Gmail avec les méthodes ci-dessus. Cependant, la synchronisation des contacts de l'iPhone avec Google n'est pas la seule façon de sauvegarder vos fichiers. Vous pouvez transférer vos contacts iPhone vers l'ordinateur et inversement sans frais si nécessaire. Allez à la deuxième partie pour apprendre comment le faire facilement.
Partie 2. Comment exporter les contacts de l'iPhone avec l'ordinateur pour la sauvegarde
Que vous souhaitiez transférer des contacts entre votre iPhone et l'ordinateur ou entre deux appareils iOS, vous pouvez utiliser EaseUS MobiMover pour faire les choses gratuitement. Si vous acceptez un autre moyen de sauvegarder les contacts de votre iPhone, cet outil est un choix optimal pour vous. En outre, MobiMover prend également en charge d'autres types de fichiers, notamment des photos, des vidéos, de la musique, des sonneries, des contacts, des messages et bien d'autres choses encore. Vous pensez que MobiMover est un outil de transfert de données iOS ? Pas exactement. Comme vous le savez, cet outil polyvalent peut également servir de gestionnaire de contenu et de téléchargeur de vidéos, ce qui vous est possible:
Téléchargez et installez EaseUS MobiMover sur votre ordinateur en cliquant sur le bouton ci-dessous. Suivez ensuite le guide pour transférer rapidement et en toute sécurité des contacts de votre iPhone vers l'ordinateur pour effectuer une sauvegarde.
Étape 1. Connectez votre appareil iOS à votre PC avec un câble USB, lancez EaseUS MobiMover, puis déverrouillez votre iDevice et cliquez sur "Oui" dans l'invite pour faire confiance à votre ordinateur. Pour sauvegarder votre iPhone, choisissez " Téléphone vers PC " > ; " Suivant ".
Étape 2. Sélectionnez "Contacts" et cliquez sur le chemin par défaut pour définir un chemin de stockage personnalisé si nécessaire. Ensuite, cliquez sur "Transférer".
Étape 3. Lorsque le processus de transfert est terminé, vous pouvez afficher les contacts sur votre ordinateur. Vous pouvez consulter librement les contacts que vous avez sauvegardés sur votre ordinateur et les retransférer sur votre iDevice chaque fois que vous en avez besoin.
L'utilisateur qui a dit "Je sais que je vais probablement perdre ma musique" peut conserver ses chansons préférées en toute sécurité grâce à MobiMover, en transférant la musique de l'iPhone vers l'ordinateur, puis en synchronisant les éléments avec son appareil en cas de perte de données lors de la mise à jour de l'iOS. Toute personne ayant MobiMover installé sur son ordinateur n'a plus à s'inquiéter de la perte de données possible causée par la mise à jour d'iOS. N'hésitez pas à tenter le coup.