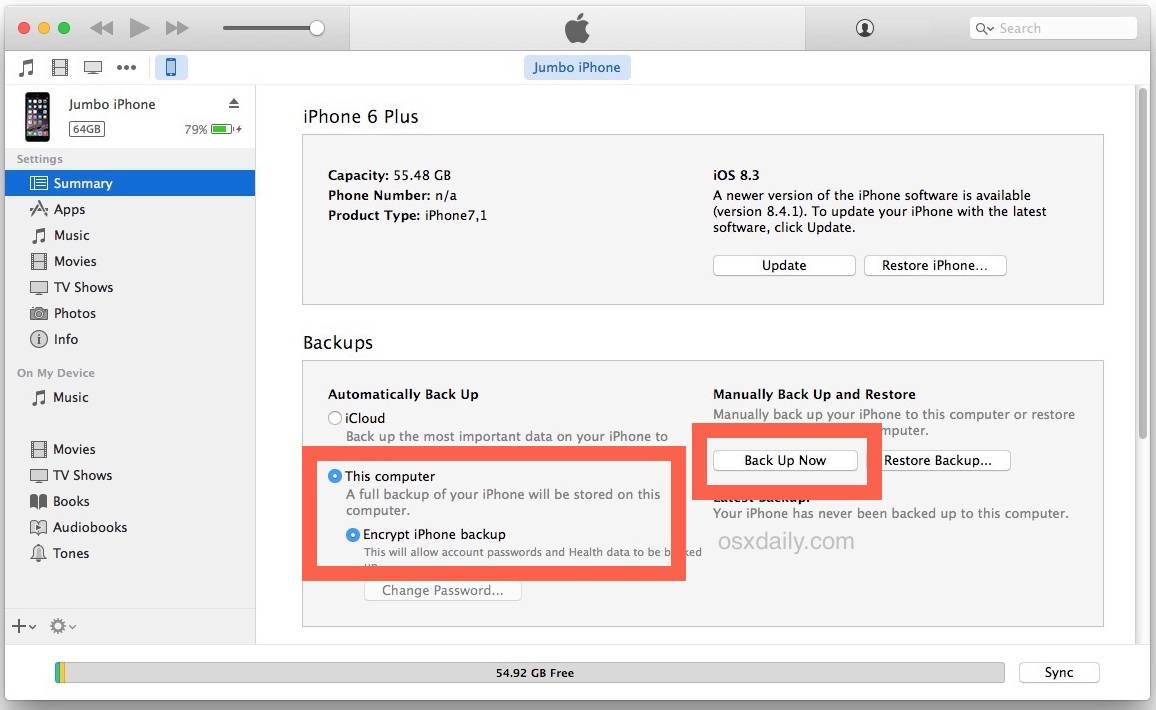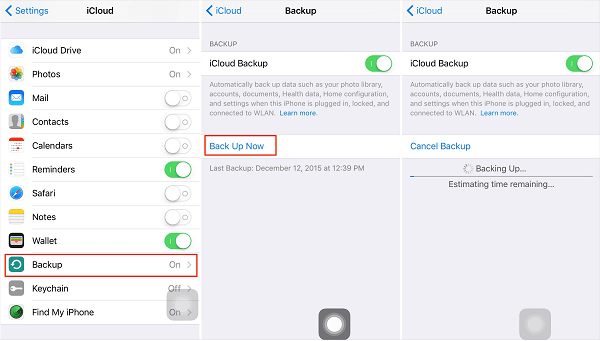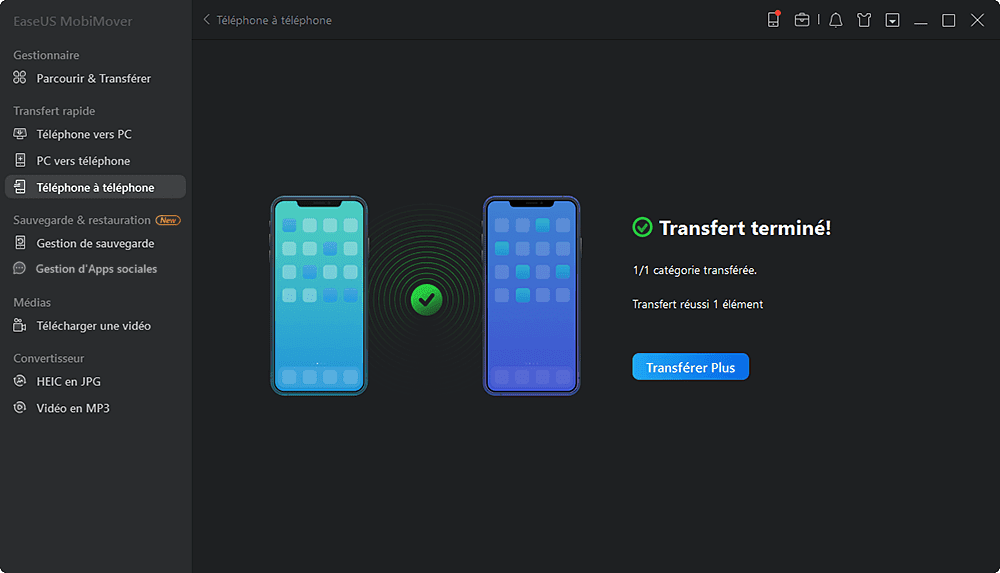Il existe plusieurs façons de transférer facilement des applications d'un ancien iPad vers un nouvel iPad à l'aide d'iTunes, d'iCloud ou d'un outil de transfert de données tiers. Chaque méthode a ses avantages et ses inconvénients, mais toutes sont aussi efficaces les unes que les autres.
Avez-vous déjà pensé à la manière de transférer des applications de l'ancien iPad vers le nouveau lors du passage à un nouvel appareil ? Ou lorsque vous devez restaurer les paramètres d'usine de votre iPad, quel est le moyen le plus rapide d'obtenir les mêmes applications qu'auparavant ?
Dans cet article, nous allons vous montrer deux moyens simples et courants de transférer des applications d'un iPad à un autre en utilisant iTunes et iCloud. Dans le même temps, un puissant programme de transfert de données iOS appelé EaseUS MobiMover est recommandé dans la dernière partie pour vous aider à transférer des données d'un ancien iPad à un nouvel iPad sans iTunes ou iCloud d'une manière visible et gérable sans aucune limitation.
Comment transférer des applications de l'ancien iPad vers le nouvel iPad avec iTunes
Tout comme pour l'iPhone, vous pouvez utiliser iTunes pour sauvegarder votre ancien iPad, puis restaurer sa sauvegarde sur le nouvel iPad, y compris les applications. Par conséquent, si vous utilisez iTunes pour transférer des applications de l'ancien iPad vers le nouveau, vous devez suivre les deux étapes ci-dessous.
Étape 1: Sauvegardez votre ancien iPad avec iTunes
1. Connectez votre ancien iPad à votre ordinateur, y compris Mac et Windows PC/ordinateur portable.
2. Démarrez iTunes et cliquez sur le bouton de l'appareil iPad.
3. Cliquez sur "Sauvegarder maintenant" sous "Attendre la fin de la sauvegarde". Cela permettra de sauvegarder toutes les données de votre iPad, y compris les photos, les contacts, les notes, la musique, les applications, etc.
![Sauvegarder l'iPad avec iTunes]()
Étape 2: Transfert des applications vers un nouvel iPad avec restauration des sauvegardes iTunes
La restauration de l'iPad à partir d'une sauvegarde est identique à la restauration de l'iPhone à partir d'une sauvegarde d'iTunes.
1. Branchez votre ancien iPad et branchez votre nouvel iPad à l'ordinateur.
2. Ouvrez iTunes et cliquez sur l'icône de l'iPad.
3. Cliquez sur "Restaurer la sauvegarde", et choisissez le dernier fichier de sauvegarde.
4. Cliquez sur "Restaurer" et iTunes commencera à restaurer votre iPad avec la sauvegarde. Lorsque le processus est terminé, ouvrez votre nouvel iPad et vérifiez si les applications sont présentes ou non.
![comment transférer les applications de l'ancien iPad vers le nouveau avec la sauvegarde d'iTunes]()
Comment transférer des applications d'un iPad vers un autre avec iCloud
L'utilisation d'iCloud pour transférer des applications d'un ancien iPad vers un nouvel iPad fonctionne de manière similaire, c'est-à-dire qu'il faut sauvegarder l'ancien iPad et restaurer la sauvegarde sur le nouvel iPad avec iCloud.
Étape 1. Sauvegardez votre ancien iPad sur iCloud
1. Ouvrez votre ancien iPad et allez dans "Réglages".
2. Appuyez sur "Apple ID" > "iCloud" > "iCloud Backup" > Activez-le.
Remarque : Veuillez vous assurer que votre iPad est connecté à un réseau WLAN stable. Lorsque vous activez la sauvegarde iCloud, elle sauvegarde automatiquement les données telles que la photothèque, les comptes, les documents, etc.
![Sauvegarder l'iPad avec iCloud]()
Étape 2. Restaurez votre nouvel iPad à partir d'iCloud
Si votre iPad cible est tout neuf, vous pouvez le configurer directement en suivant les instructions à l'écran. Lorsque vous arrivez à la page "Choisir une sauvegarde", choisissez simplement la dernière sauvegarde que vous avez effectuée pour la restauration.
Si votre iPad cible n'est pas neuf, vous devrez effacer son contenu et ses réglages en allant dans l'application Réglages > Général > Réinitialiser > Effacer tout le contenu et les réglages. Après cela, vous pouvez suivre les étapes ci-dessous pour le restaurer à partir de la sauvegarde iCloud.
1. Configurez votre iPad en suivant les instructions qui s'affichent à l'écran.
2. Lorsque vous arrivez à la page "Choisir une sauvegarde", choisissez "Restaurer à partir de la sauvegarde iCloud".
3. Saisissez votre identifiant et votre mot de passe Apple et cliquez sur "Suivant" > "Accepter".
4. Choisissez le dernier fichier de sauvegarde pour transférer toutes les données de l'ancien iPad vers le nouvel iPad.
![transférer des applications d'un iPad à l'autre avec la sauvegarde iCloud]()
Bien qu'iTunes et iCloud puissent tous deux transférer des données entre deux iPads, ils présentent des limites, telles que :
- Une capacité de stockage limitée - iCloud ne propose que 5 Go d'espace de stockage gratuit. Si vous avez plus de 5 Go d'applications à transférer, vous devrez payer un prix : 1 $ par mois pour 20 Go, 3 $ par mois pour 200 Go supplémentaires et 10 $ par mois pour 1 To.
- Type de données limité - À l'exception des données qu'Apple juge importantes, iCloud ne vous permet pas de sauvegarder les éléments achetés que vous n'avez pas achetés via iTunes.
- Lenteur du transfert de données - Le transfert de données est assez lent et ne sera pas possible sans une connexion Internet active.
Vous voulez vous débarrasser de ces problèmes que vous pouvez rencontrer en utilisant iTunes et iCloud ? Dans ce cas, essayez la méthode ci-dessous, qui vous permettra de transférer des applications vers le nouvel iPad de manière plus rapide et plus souple.
Comment transférer des données d'un iPad vers un autre avec EaseUS MobiMover
EaseUS MobiMover est la meilleure alternative à iTunes et iCloud qui vous permet de transférer des fichiers de l'iPad vers le PC sans iTunes, de copier les données d'un ancien iPad vers un nouveau directement et d'importer des fichiers de Mac vers iPad.
Les types de données pris en charge par EaseUS MobiMover pour transférer des données d'un iPad à un autre sont les contacts, les notes, les livres, les signets Safari, les photos, les vidéos et les audios. Suivez les conseils ci-dessous et commencez à synchroniser les données entre deux iPad directement en utilisant EaseUS MobiMover.
Pour transférer les données d'un ancien iPad vers un nouvel iPad avec EaseUS MobiMover, vous pouvez suivre les étapes simples ci-dessous :
Étape 1. Connectez les deux iPhones/iPads à l'ordinateur et lancez EaseUS MobiMover. Cliquez ensuite sur " Téléphone à téléphone ", vérifiez la direction du transfert et cliquez sur " Continuer" pour entrer l'étape suivant.
Étape 2. Sélectionnez une ou plusieurs catégories que vous souhaitez copier, puis cliquez sur "Transférer".
Étape 3. Attendez que l'outil transfère les fichiers sélectionnés d'un iPhone/iPad à l'autre. Lorsque le processus est terminé, allez dans les applications correspondantes pour vérifier les fichiers nouvellement ajoutés.