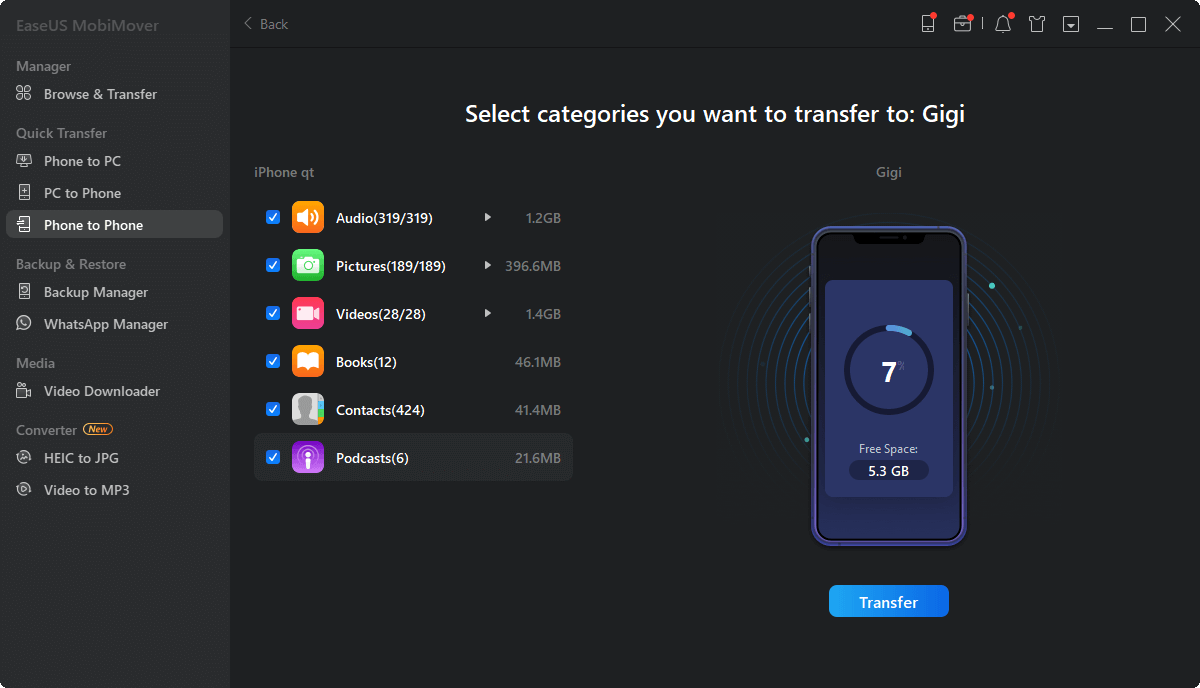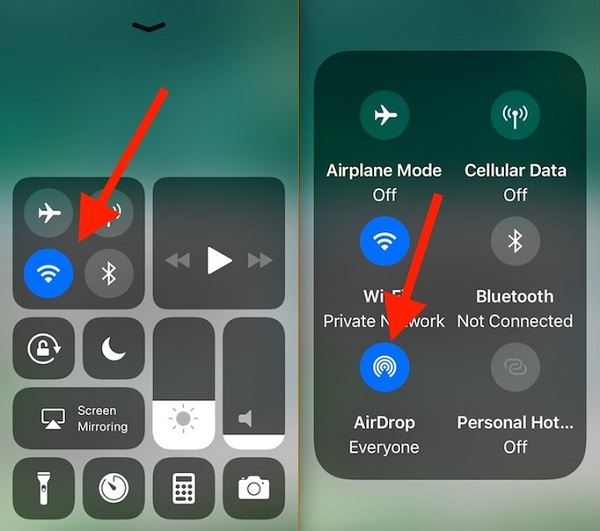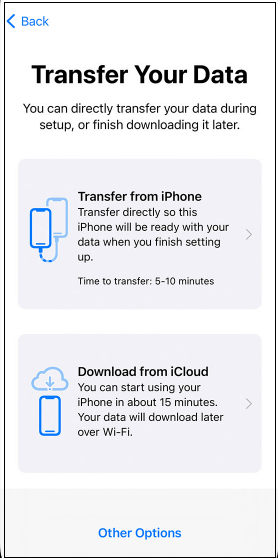Comment transférer des données de l'iPhone vers le nouvel iPhone 16 ?
- Pour transférer des données de l’iPhone vers l’iPhone 16 pendant la configuration, vous pouvez utiliser Démarrage rapide, Sauvegarde iCloud et iTunes.
- Pour transférer des données de l'iPhone vers l'iPhone 16 après la configuration, le moyen le plus simple est d'utiliser un outil de transfert iPhone fiable. Vous pouvez également utiliser AirDrop pour envoyer des fichiers vers l'iPhone 16.
Chaque fois qu'une nouvelle gamme d'iPhone est lancée, elle attire beaucoup d'attention car elle est toujours accompagnée de nombreuses nouvelles fonctionnalités et améliorations. Vous avez hâte d'obtenir votre nouvel iPhone 16 ? À ce moment-là, vous devez généralement transférer les données de l'ancien iPhone vers le nouvel iPhone 16.
Ce guide présente cinq méthodes pour transférer des données d'un iPhone vers le nouvel iPhone 16/16 Pro/16 Pro Max. Que vous ayez configuré votre iPhone 16 ou non, vous pouvez facilement y transférer des fichiers.
Méthode 1. Le moyen le plus simple de transférer des données d'un iPhone vers un iPhone 16 avec l'outil de transfert iPhone
EaseUS MobiMover est un outil simple, rapide et efficace qui vous aide à transférer facilement des données entre des appareils iPhone. Avec EaseUS MobiMover, vous pouvez migrer en toute transparence les données de votre ancien iPhone vers votre nouvel iPhone sans passer par des étapes compliquées. Les utilisateurs peuvent facilement migrer toutes les données de l'ancien iPhone vers le nouvel iPhone, y compris les données d'application, les paramètres personnels et les fichiers multimédias.
EaseUS MobiMover fournit également des options de gestion de fichiers, permettant aux utilisateurs d'importer, d'exporter, de supprimer, d'ajouter et de modifier toutes sortes de fichiers sur l'appareil.
⏱️Découvrez quand vous pourriez avoir besoin d'EaseUS MobiMover :
- Lorsque vous achetez un nouvel iPhone, vous pouvez l’utiliser pour migrer rapidement des données.
- Sauvegardez régulièrement les données de votre iPhone sur votre ordinateur pour éviter toute perte de données.
- Gérez et organisez un grand nombre de fichiers multimédias et de contacts sur votre appareil.
- Téléchargez des vidéos en ligne sur votre appareil et regardez-les sans connexion Internet.
Voici comment transférer des données d'un iPhone vers un nouvel iPhone 16/16 Pro/16 Pro Max avec EaseUS MobiMover. Vous pouvez transférer des données vers un nouvel iPhone après la configuration .
Étape 1. Connectez votre ancien et votre nouvel iPhone à votre ordinateur avec des câbles USB compatibles et appuyez sur « Faire confiance à cet ordinateur » sur les appareils lorsque vous y êtes invité. Exécutez EaseUS MobiMover et sélectionnez le mode « Téléphone à téléphone » sur l'écran principal. Changez la direction de l'ancien iPhone vers le nouvel iPhone, puis cliquez sur « Transférer ».
Étape 2. MobiMover vous permet de transférer tous les types de données de votre ancien iPhone vers votre nouvel iPhone en un seul clic. Choisissez une catégorie parmi plusieurs catégories sur votre ancien iPhone et cliquez sur « Transférer ».
Étape 3. Le transfert des données de l'ancien iPhone vers le nouvel iPhone commence à une vitesse rapide. MobiMover enverra les données à son application correspondante, comme des images vers Photos, des chansons vers Musique, des films vers Vidéos, etc.
😆 Avantages :
- La vitesse de transfert est rapide.
- Il prend en charge le transfert de presque tous les types de fichiers.
- Il permet d'accéder aux données de votre iPhone sur un ordinateur hors ligne.
- Il offre davantage de fonctionnalités de gestion et de sauvegarde.
😭Inconvénients :
- Vous avez besoin d'un ordinateur et d'un câble USB pour faire cela.
Méthode 2. Transférer des données d'un iPhone à un autre avec iCloud
iCloud vous permet de gérer vos paramètres, vos applications et vos données personnelles. Avec iCloud, vous pouvez transférer des fichiers d’un ancien iPhone vers un nouvel iPhone 16 sans utiliser d’ordinateur. Vous pouvez également sauvegarder et restaurer des données sur des appareils iOS via Internet. iCloud prend en charge la sauvegarde et le transfert de diverses données, notamment des photos, des paramètres de l’appareil, des données d’application, des messages, etc.
Comment transférer des données de l'iPhone vers l'iPhone 16 avec la sauvegarde iCloud :
Étape 1. Sauvegardez votre ancien iPhone.
- Accédez à « Réglages » > « Identifiant Apple » > « iCloud » > « Sauvegarde iCloud ». Appuyez sur « Sauvegarder maintenant ».
![activer la sauvegarde iCloud]()
Étape 2. Pendant le processus de configuration de votre nouvel iPhone 16, suivez les instructions jusqu'à ce que l'écran « Transférer votre application et vos données » s'affiche.
Étape 3. Choisissez « Restaurer à partir de la sauvegarde iCloud ».
Étape 4. Connectez-vous avec le même identifiant Apple lié à votre nouvel iPhone.
Étape 5. Sélectionnez la sauvegarde à partir de laquelle vous souhaitez restaurer.
Ensuite, les données de votre ancien iPhone seront synchronisées avec le nouvel iPhone 16.
😆 Avantages :
- iCloud synchronise automatiquement les données sans fil.
- Accédez à vos données depuis n’importe quel appareil avec accès Internet en vous connectant à votre compte iCloud.
- Sauvegardez presque tout sur votre appareil.
😭Inconvénients :
- Seulement 5 Go de stockage gratuit ; le stockage supplémentaire nécessite des frais mensuels.
- Nécessite une connexion Internet solide pour le transfert.
Méthode 3. Transférer des données de l'iPhone vers l'iPhone 16 via AirDrop
AirDrop est un autre moyen simple et sans fil de transférer des données d'un iPhone à un iPhone 16/16 Pro/16 Pro Max. Il vous permet d'envoyer des fichiers directement entre des appareils Apple via Wi-Fi et Bluetooth. AirDrop est idéal pour transférer des photos, des vidéos et des documents.
Voici comment transférer des données d'iPhone vers iPhone 16 via AirDrop.
Étape 1. Activez AirDrop sur les deux iPhones.
- Accédez au Centre de contrôle > Icône Réseau > Tout le monde.
Étape 2. Activez le Bluetooth et le Wi-Fi sur les deux iPhones. Placez les deux iPhones à proximité l'un de l'autre.
Étape 3. Choisissez les fichiers que vous souhaitez transférer. Par exemple, ouvrez l'application Photos > Choisissez une photo > cliquez sur le bouton « Partager ».
Étape 4. Appuyez sur « AirDrop » et appuyez sur le nom de votre nouvel iPhone pour le choisir.
Étape 5. Sur le nouvel iPhone 16, cliquez sur « Accepter » pour recevoir la photo.
![Comment transférer des données d'un iPhone à un autre via AirDrop]()
😆 Avantages :
- La vitesse de transfert pour un petit nombre de fichiers est rapide.
- Simple à utiliser avec seulement quelques clics pour envoyer et accepter des fichiers.
- Les transferts sont cryptés, offrant un moyen sécurisé de partager des données.
😭Inconvénients :
- Les iPhones doivent être proches l'un de l'autre pour utiliser AirDrop (généralement à environ 30 pieds).
- Fonctionne uniquement entre les appareils Apple.
Méthode 4. Transférer des données vers le nouvel iPhone 16 à l'aide du démarrage rapide
Si vous n'avez pas configuré votre iPhone 16/16 Pro/16 Pro Max, vous pouvez utiliser le démarrage rapide pour transférer des données d'un iPhone à un autre . Le démarrage rapide vous permet de transférer automatiquement toutes les données d'un ancien iPhone vers un nouveau en les plaçant simplement l'un à côté de l'autre. Pour utiliser le démarrage rapide, votre ancien iPhone doit exécuter iOS 12.4 ou une version ultérieure.
Pour transférer des données de l'iPhone vers l'iPhone 16 via le démarrage rapide :
Étape 1. Activez le Bluetooth et le Wi-Fi sur les deux iPhones. Placez les deux iPhones à proximité l'un de l'autre.
Étape 2. Dans le processus de configuration, appuyez sur Continuer sur votre ancien iPhone.
Étape 3. Un motif apparaît sur votre nouvel iPhone. Maintenez votre ancien iPhone au-dessus du nouveau de manière à ce que le motif apparaisse dans le viseur.
Étape 4. Suivez les instructions à l'écran pour authentifier votre nouvel iPhone. Saisissez le code d'accès de votre iPhone lorsque vous y êtes invité.
Étape 5. Suivez les instructions pour configurer Face ID ou Touch ID sur votre nouvel iPhone.
Étape 6. Choisissez de transférer les données directement depuis votre ancien iPhone ou depuis iCloud.
![Comment transférer des données d'un ancien iPhone vers un nouvel iPhone via Quick Start]()
Étape 7. Suivez les instructions pour transférer les données de l'iPhone vers le nouvel iPhone 16. Assurez-vous que les deux appareils restent proches l'un de l'autre jusqu'à la fin de l'opération si vous décidez d'effectuer le transfert directement.
😆 Avantages :
- Idéal pour l'iPhone dans le processus de configuration.
- Déplacez la plupart des données, y compris les applications, les paramètres, les mots de passe, etc.
- Cela permet de gagner du temps par rapport à la réinstallation et à la configuration manuelles.
😭Inconvénients :
- Il peut vider rapidement la batterie car il utilise Bluetooth et Wi-Fi et connecte sans fil les deux appareils.
- Les appareils doivent être proches les uns des autres pendant toute la configuration.
Méthode 5. Transférer des données de l'iPhone vers l'iPhone 16 avec iTunes
iTunes peut faire plus qu'un simple lecteur multimédia. iTunes permet de créer une sauvegarde complète de votre iPhone sur un ordinateur. Vous pouvez ensuite le restaurer sur votre nouvel iPhone 16/16 Pro/16 Pro Max. Notez que vous pouvez utiliser le Finder dans macOS Catalina et versions ultérieures.
Pour transférer des données de l'iPhone vers l'iPhone 16 avec iTunes :
Étape 1. Sauvegardez l'iPhone (l'ancien iPhone) via iTunes.
- Ouvrez iTunes sur votre ordinateur et connectez votre ancien iPhone à l’ordinateur via USB.
- Cliquez sur le bouton icône du téléphone et sur Résumé.
- Cliquez sur « Sauvegarder maintenant » pour sauvegarder votre ancien iPhone.
![sauvegarder cet iPhone avec iTunes]()
Étape 2. Restaurez la sauvegarde sur votre nouvel iPhone lors du processus de configuration.
- Configurez votre iPhone 15 jusqu’à ce que l’écran Transférer votre application et vos données s’affiche.
- Sélectionnez « Depuis Mac ou PC ».
- Ouvrez iTunes et connectez l’iPhone 16 à l’ordinateur > cliquez sur l’icône de votre iPhone > Restaurer à partir de cette sauvegarde.
- Cliquez sur les derniers fichiers de sauvegarde à restaurer.
![restaurer la sauvegarde]()
😆 Avantages :
- Les sauvegardes ne sont pas conservées sur le cloud, mais plutôt localement sur votre PC.
- Transférer toutes les données et tous les paramètres.
😭Inconvénients :
- Vous devez avoir accès à un ordinateur avec iTunes installé.
- Cela prend du temps, surtout pour les sauvegardes et restaurations volumineuses.
Essayez de transférer des données de l'iPhone vers le nouvel iPhone 16 maintenant !
Maintenant, connaissez-vous les cinq méthodes pour transférer des données d’un iPhone vers un nouvel iPhone 16/16 Pro/16 Pro Max ? Si vous disposez d’un espace de stockage cloud suffisant et d’une connexion Internet fiable, iCloud est une excellente option de sauvegarde. AirDrop est idéal pour les transferts de fichiers à petite échelle. Alors que Quick Start simplifie la configuration d’un nouveau téléphone, iTunes est la meilleure option si vous souhaitez créer une archive complète de votre appareil.
Le moyen le plus simple de transférer des données d'un iPhone à un iPhone 16 est d'utiliser EaseUS MobiMover. Peu importe que vous utilisiez un PC Windows ou un Mac, ou peu importe ce que vous souhaitez transférer. EaseUS MobiMover peut vous aider à le faire facilement.
Partagez cet article avec vos amis si vous le trouvez utile !