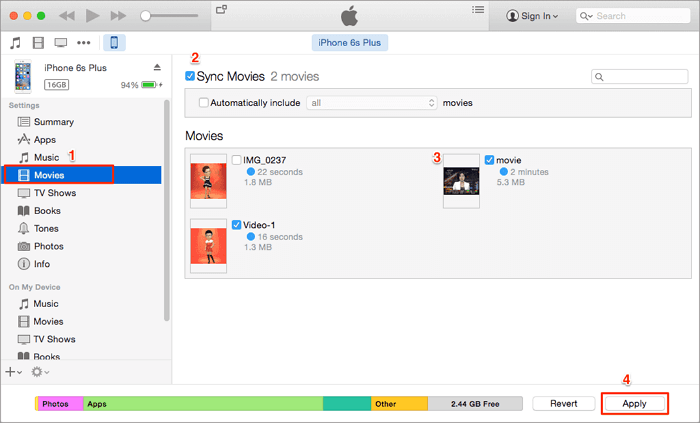Après avoir lu cet article, vous saurez non seulement comment transférer des vidéos de Mac vers iPhone de trois façons, mais vous apprendrez aussi les astuces pour transférer des vidéos de l'iPhone vers le Mac et comment télécharger des vidéos depuis des sites Web comme YouTube, Vimeo, Facebook, etc. vers iPhone directement en utilisant un Mac.
Vous avez de magnifiques vidéos stockées sur votre Mac et vous voulez les copier sur votre iPhone pour en profiter quand vous le souhaitez? Si c'est exactement ce que vous voulez, vous saurez comment faire en apprenant comment transférer des vidéos de Mac vers votre iPhone de trois manières différentes: Transférer une vidéo de Mac à iPhone avec un logiciel de transfert de données iOS fiable, envoyer des vidéos de Mac à votre iPhone avec AirDrop et synchroniser des vidéos de Mac à iPhone à l'aide d'iTunes. Au cas où vous en auriez besoin, les moyens de transférer des vidéos de l'iPhone vers le Mac et de télécharger des vidéos de sites Web vers iPhone sont également fournis.
CONTENU DE LA PAGE:
- Comment transférer des vidéos de Mac à iPhone en 3 méthodes
- Comment transférer des vidéos d'iPhone vers Mac
- Comment télécharger des vidéos depuis des sites web vers iPhone en utilisant un Mac
Comment transférer des vidéos de Mac à iPhone en 3 méthodes
Que vous préfériez importer des vidéos de Mac vers iPhone sans iTunes pour éviter la synchronisation des données ou transférer des photos et des vidéos vers votre appareil iOS sans fil, vous trouverez la solution qui correspond parfaitement à vos besoins.
Méthode 1. Transférer des vidéos de Mac à iPhone sans iTunes
Que ferez-vous si vous voulez transférer des vidéos de Mac vers votre iPhone 11, iPhone XS ou iPhone X sans synchronisation des données? Le moyen recommandé pour vous est d'utiliser l'alternative fiable à iTunes - EaseUS MobiMover pour faire les choses. Avec MobiMover installé sur votre ordinateur (Mac ou PC), vous pouvez:
- Transférer des fichiers de l'ordinateur vers iPhone/iPad.
- Envoyer des fichiers d'iPhone/iPad à l'ordinateur
- Transférer des données d'un iDevice à un autre
- Télécharger des vidéos YouTube sur iPhone ou depuis d'autres sites web sur des appareils iOS
Les fichiers pris en charge comprennent les films, les émissions de télévision, les vidéos musicales, les vidéos personnelles, les photos, la musique, les sonneries, les livres audio, les contacts, les messages, les notes et bien plus encore. Si vous vous demandez "Comment transférer des vidéos de Mac à iPhone avec un câble USB?", cette application est la réponse qu'il vous faut.
Pour transférer une vidéo de Mac à iPhone (c'est pareil comme la méthode de transfert de vidéos de PC à iPhone, il vous suffit de télécharger EaseUS MobiMover for Mac):
Étape 1. Connectez votre iPhone/iPad/iPod à votre ordinateur avec un câble USB et démarrez EaseUS MobiMover. Déverrouillez votre appareil iOS et cliquez sur " Oui" pour faire confiance à cet ordinateur. Ensuite, allez à "PC vers téléphone" > "Sélectionner des fichiers".
Étape 2. Sélectionnez les vidéos que vous voulez transférer et cliquez sur "Ouvrir".
Étape 3. Cliquez sur " Transférer " pour commencer à transférer les fichiers que vous avez sélectionnés de votre ordinateur vers votre appareil iOS. (Si vous avez plus de fichiers à choisir, cliquez sur "Ajouter du contenu" pour ajouter d'autres fichiers à copier, puis cliquez sur "Transférer").
En suivant les étapes ci-dessus, vous pouvez transférer des films, des émissions de télévision, des vidéos personnelles et bien plus encore de Mac vers votre appareil iOS en quelques minutes.
Méthode 2. Importer des vidéos de Mac à iPhone avec AirDrop
Comme vous le savez peut-être, AirDrop est l'utilitaire de partage de fichiers intégré à Mac, iPhone, iPad et iPod Touch qui peut vous aider à transférer des photos, des vidéos, des contacts, des notes, des emplacements et bien d'autres choses encore entre deux appareils prenant en charge AirDrop, ce qui signifie que vous pouvez non seulement envoyer des vidéos de Mac à votre iPhone mais aussi faire d'autres choses comme transférer des contacts d'iPhone à iPhone en utilisant AirDrop.
Pour transférer des vidéos de Mac à iPhone via AirDrop:
Étape 1. Activez "AirDrop" sur votre iPhone.
- Faites glisser vers le haut depuis le bas de l'écran de votre iPhone pour ouvrir le "Centre de contrôle" sur l'iPhone 8/8 Plus et les versions antérieures. (Sur l'iPhone X et les versions ultérieures, faites glisser vers le bas depuis le coin supérieur droit de l'écran de votre iPhone pour ouvrir le "Centre de contrôle").
- Appuyez profondément sur le module où se trouve le mode avion.
- Activez "WLAN" et "Bluetooth". (Assurez-vous que vous n'avez pas de problème comme "WiFi ne fonctionne pas" ou "Bluetooth ne fonctionne pas" sur votre iPhone).
- Tapez sur "AirDrop" et réglez votre iPhone pour qu'il soit découvert par "Contacts seulement" ou "Tout le monde".
Étape 2. Activez AirDrop sur Mac.
- Allez dans "Finder" > "Aller" > "AirDrop" et activez "Bluetooth" et "WiFi" pour activer AirDrop sur votre Mac.
- Définissez l'option "Autoriser la découverte par" comme "Tout le monde" ou "Contacts seulement".
Étape 3. Envoyez les vidéos de Mac à iPhone.
- Faites glisser les vidéos que vous voulez transférer de Mac à iPhone vers l'image du destinataire et cliquez sur "Envoyer".
- Vous pouvez aussi cliquer sur le bouton "Partager" dans une application qui contient les vidéos que vous voulez copier, choisir "AirDrop", choisir le destinataire, puis cliquer sur "Terminer".
![Comment transférer des vidéos de Mac à iPhone en utilisant AirDrop]()
Méthode 3. Transférer des vidéos de Mac à iPhone avec iTunes
Si cela ne vous dérange pas que les données existantes sur votre iPhone soient remplacées par les vidéos synchronisées depuis l'ordinateur, vous pouvez utiliser iTunes pour transférer des vidéos de Mac vers votre iPhone. Pour éviter le problème "iPhone ne se connectant pas à iTunes", vous devez d'abord mettre à jour iTunes sur votre Mac à sa dernière version en allant dans "App Store" > "Mettre à jour" > "Installer" sur votre Mac. Ensuite, suivez les étapes ci-dessous pour synchroniser des vidéos de Mac vers votre iPhone avec iTunes.
Pour synchroniser des vidéos de Mac à iPhone (supposons que vous allez transférer des films de Mac à iPhone):
Étape 1. Connectez votre iPhone 8/8 Plus/X à votre Mac avec un câble USB et lancez iTunes s'il ne s'ouvre pas automatiquement.
Étape 2. Cliquez sur le bouton Appareil et choisissez "Films".
Étape 3. Cochez la case à côté de l'option "Synchroniser les films" et sélectionnez les films que vous souhaitez transférer sur votre iPhone.
Étape 4. Cliquez sur "Appliquer" pour commencer à synchroniser les vidéos sélectionnées avec votre iPhone 8/8 Plus/X depuis Mac.
![Comment transférer des vidéos de Mac à iPhone avec iTunes]()
Chacune de ces trois méthodes vous aidera à copier des photos et des vidéos de Mac à iPhone. Outre ces trois solutions courantes, vous pouvez également utiliser des services en nuage comme Dropbox pour synchroniser des vidéos entre Mac et iPhone.
Transférer des fichiers entre un iPhone et un Mac est fréquent. À l'exception du transfert de films, d'émissions de télévision et d'autres types de vidéos de Mac vers iPhone, vous pouvez transférer des vidéos d'iPhone vers Mac pour libérer le stockage de votre iPhone ou faire une sauvegarde de vos précieux fichiers. Alors comment faire? Il existe des réponses:
Comment transférer des vidéos d'iPhone vers Mac
Les méthodes d'importation de vidéos d'iPhone vers Mac sont légèrement différentes de la copie de vidéos de Mac vers l'iPhone.
Deux des méthodes de transfert de vidéos de Mac vers iPhone peuvent également être appliquées à l'importation de photos et de vidéos d'iPhone vers Mac, notamment en utilisant EaseUS MobiMover et AirDrop. Les étapes de cette opération sont assez similaires. Il suffit de changer l'appareil source et l'appareil cible. Il est donc inutile d'entrer à nouveau dans les détails. Reportez-vous à la dernière partie et vous apprendrez comment procéder.
La nouvelle façon de transférer des photos et des vidéos d'iPhone vers le Mac est d'utiliser l'application Photos. Il s'agit d'une application intégrée à Mac qui vous aidera à importer des photos et des vidéos de l'iPhone vers l'ordinateur. Toutefois, cette application ne peut transférer que les vidéos contenues dans le Camera Roll. Cela signifie que si vous souhaitez transférer des films, des émissions de télévision et des vidéos provenant d'autres sources, l'application Photos ne fonctionnera pas.
Outre l'application Photos, vous pouvez également synchroniser des photos et des vidéos de l'iPhone vers le Mac en utilisant iCloud. De même, l'utilisation d'iCloud ne synchronisera que les vidéos du Camera Roll. Pour transférer des photos et des vidéos de l'iPhone vers le Mac à l'aide d'iCloud, assurez-vous que vous utilisez le même compte Apple ID sur les appareils et activez iCloud Photos sur le Mac et l'iPhone. Ensuite, vous pouvez télécharger les éléments sur iCloud via une connexion Wi-Fi et accéder aux fichiers sur tous vos appareils. L'inconvénient de l'utilisation d'iCloud est qu'il peut vous falloir beaucoup de temps pour télécharger les fichiers si vous avez une grande quantité de vidéos à transférer.
Comment télécharger des vidéos sur iPhone directement à l'aide d'un Mac
Voulez-vous télécharger des vidéos depuis des sites web comme YouTube, Vimeo, Metacafe, Facebook, Twitter, et plus encore, directement sur votre iPhone/iPad? Si vous envisagez de le faire, vous pouvez répondre à vos besoins en utilisant EaseUS MobiMover. Comme mentionné ci-dessus, vous pouvez enregistrer des vidéos depuis des sites de vidéos vers votre appareil iOS en utilisant l'URL avec l'aide de ce téléchargeur de vidéos, ce qui vous libère du transfert de vidéos depuis Mac vers l'appareil iOS.
Apprenez à télécharger n'importe quelle vidéo à partir de n'importe quel site en utilisant l'URL pour enregistrer des vidéos de sites populaires sur votre appareil iOS afin de les regarder hors ligne.
En résumé
Vous savez maintenant comment transférer des photos et des vidéos de votre Mac vers votre iPhone et vice versa. Vous apprenez également le moyen simple d'obtenir des vidéos de sites Web vers votre iPhone/iPad en utilisant directement un ordinateur, qu'il s'agisse d'un Mac ou d'un PC.
Je pense que ces conseils vous seront utiles à un moment ou à un autre. Si vous les trouvez utiles, n'hésitez pas à les partager avec vos familles et amis en quelques clics.