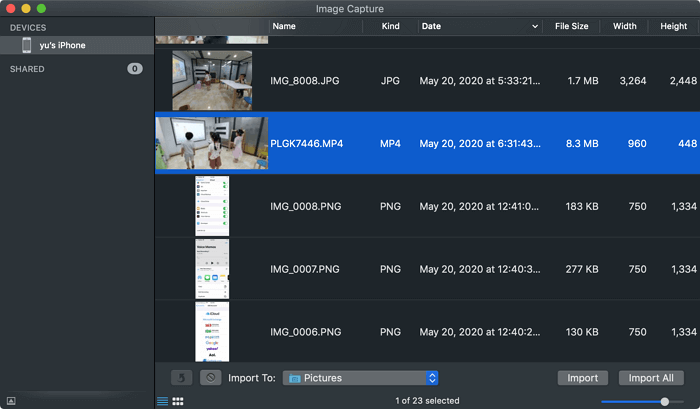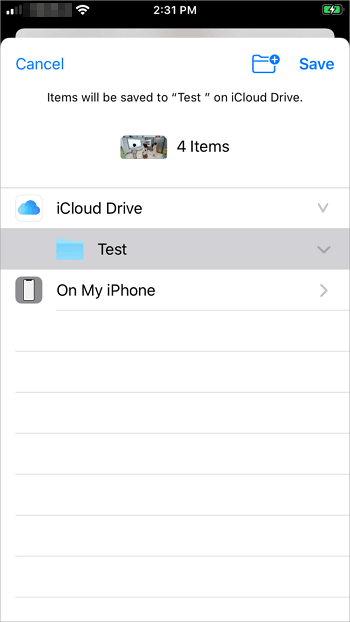Cinq méthodes éprouvées pour vous permettre de transférer de grandes vidéos d'un iPhone vers un Mac.
Lorsque vous mettez de l'ordre dans le contenu de votre iPhone, il se peut que vous trouviez des vidéos volumineuses qui consomment l'espace de stockage de votre iPhone et le font fonctionner lentement. Pour libérer de l'espace sur votre appareil ou faire une sauvegarde de ces fichiers volumineux, vous avez tout intérêt à transférer les vidéos volumineuses de votre iPhone vers un ordinateur, qu'il s'agisse d'un Mac ou d'un PC.
Dans le guide précédent, j'ai détaillé quatre façons de transférer des vidéos volumineuses d'un iPhone vers un PC pour les utilisateurs de Windows. Ici, je voudrais continuer à présenter les moyens d'importer des vidéos d'iPhone vers Mac pour vous qui utilisez un ordinateur sous macOS.
Méthode 1. Comment transférer des vidéos volumineuses d'un iPhone vers un Mac sans iTunes/iCloud
Avec le logiciel de transfert pour iPhone - EaseUS MobiMover, vous pourrez transférer des fichiers, y compris des vidéos volumineuses, de votre iPhone vers Mac ou vice versa. Vous pouvez également synchroniser les données d'un iPhone à un autre avec ce logiciel si vous en avez besoin.
Outre les vidéos, d'autres types de contenu (photos, musique, sonneries, contacts, messages, livres et autres) sont également pris en charge.
Si vous appréciez souvent les vidéos, vous apprécierez peut-être la fonction de téléchargement de vidéos d'EaseUS MobiMover, qui vous aidera à télécharger des vidéos de YouTube et de nombreux autres sites vers votre ordinateur ou votre iPhone/iPad.
Pour transférer des fichiers vidéo volumineux d'un iPhone vers un Mac ou un PC:
Étape 1. Connectez votre iPhone ou iPad à votre ordinateur avec un câble USB et démarrez EaseUS MobiMover. Assurez-vous d'avoir cliqué sur "Oui" sur votre iDevice, puis allez à " Téléphone vers PC " > " Continuer ".
Étape 2. Sélectionnez "Vidéos" et cliquez sur "Transférer" pour commencer à transférer les vidéos de votre iPhone/iPad vers votre ordinateur. Si vous préférez transférer des éléments spécifiques, allez plutôt dans "Gestionnaire" > "Vidéos" pour choisir films, émission TV ou vidéos de musique. (Les fichiers transférés seront enregistrés sur le bureau par défaut. Si vous devez modifier le chemin de stockage, cliquez sur le chemin dans l'écran et définissez un chemin personnalisé).
Étape 3. Lorsque le processus de transfert est terminé, allez dans le dossier que vous avez sélectionné pour vérifier les éléments.
Facile? EaseUS MobiMover vous permet d'importer des vidéos de l'iPhone vers le Mac, quelle que soit la longueur de la vidéo. Obtenez-le maintenant et transférez les fichiers vidéo, qu'il s'agisse de vidéos prises par la caméra de votre iPhone, de films ou d'émissions de télévision, de votre appareil iOS vers votre ordinateur en quelques minutes.
Méthode 2. Comment importer des vidéos d'iPhone sur Mac via Transfert d'images
Transfert d'images est une application intégrée au Mac qui vous permet de transférer des photos et des vidéos depuis un appareil photo, un iPhone/iPad et d'autres appareils dotés d'une caméra. Comme avec EaseUS MobiMover, Image Capture transfère les fichiers vidéo à l'aide d'un câble USB. C'est très utile lorsque vous n'avez pas de connexion réseau sur vos appareils.
Pour déplacer des vidéos d'un iPhone vers un Mac:
Étape 1. Connectez votre iPhone à votre ordinateur.
Étape 2. Ouvrez "Launchpad", recherchez "Transfert d'images", puis lancez le programme.
Étape 3. Déverrouillez votre iPhone et attendez que l'application charge les photos et les vidéos sur votre iPhone.
Étape 4. Sélectionnez les vidéos que vous souhaitez télécharger de votre iPhone vers l'ordinateur et sélectionnez le dossier dans lequel vous souhaitez importer les vidéos.
Étape 5. Cliquez sur "Importer" pour commencer à transférer les vidéos de votre iPhone vers Mac.
![Comment importer des vidéos de l'iPhone sur Mac via Transfert d'images]()
Méthode 3. Comment envoyer des fichiers vidéo volumineux d'un iPhone vers un Mac via AirDrop
Si votre iPhone et votre Mac sont à portée de Bluetooth et de Wi-Fi, vous pouvez utiliser AirDrop pour transférer une vidéo volumineuse de l'iPhone au Mac. AirDrop est le service de partage de fichiers intégré aux appareils Apple tels que l'iPhone, l'iPad, l'iPod et le Mac. Avec AirDrop activé, vous êtes capable de partager des photos, des vidéos, des contacts, des documents et bien plus encore entre deux des appareils pris en charge. Que vous souhaitiez envoyer par AirDrop de longues vidéos d'un iPhone à un Mac ou d'un Mac à un iPhone, cela fonctionnera.
Pour envoyer de longues vidéos de l'iPhone au Mac en utilisant AirDrop:
Étape 1. Activez AirDrop sur votre iPhone et votre Mac.
Étape 2. Allez dans l'application Photos de votre iPhone et cliquez sur la vidéo que vous souhaitez transférer.
Étape 3. Appuyez sur le bouton "Partager" et choisissez "AirDrop" > [nom de votre Mac].
Étape 4. Sur votre Mac, la fenêtre AirDrop s'affiche. Choisissez "Accepter" dans l'invite pour recevoir la vidéo de votre appareil mobile.
Étape 5. Lorsque le transfert de données est terminé, allez dans le dossier "Téléchargements" pour vérifier les fichiers vidéo.
![Comment envoyer des vidéos d'un iPhone à un Mac en utilisant AirDrop]()
Méthode 4. Comment transférer de longues vidéos d'un iPhone à un Mac via iCloud
Outre AirDrop, iCloud vous permet également de transférer des vidéos de l'iPhone vers le Mac sans fil. Pour transférer des vidéos volumineuses de l'iPhone vers le Mac, vous devez utiliser iCloud Drive plutôt qu'iCloud Photos. En effet, les vidéos stockées dans Photos iCloud doivent durer moins de 5 minutes, ce qui, bien sûr, n'est pas la durée habituelle d'une grande vidéo. Heureusement, iCloud Drive est là pour vous aider. Il stocke tout type de fichier, à condition que le fichier soit inférieur à 50 Go et ne dépasse pas votre limite de stockage iCloud. Ainsi, lorsque vous devez télécharger des vidéos de l'iPhone vers le Mac, iCloud Drive est l'une des options possibles.
Assurez-vous que vous utilisez le même compte Apple ID sur les appareils et que vous disposez d'un espace de stockage iCloud suffisant pour enregistrer les fichiers volumineux, puis suivez les étapes ci-dessous pour obtenir des vidéos volumineuses d'iPhone à Mac.
Pour envoyer de longues vidéos de l'iPhone vers le Mac:
Étape 1. Sur votre iPhone, allez dans "Réglages" > [votre nom] > "iCloud" et faites défiler vers le bas pour activer "iCloud Drive".
Étape 2. Allez dans l'application Photos de votre iPhone et choisissez "Album" > "Vidéos".
Étape 3. Sélectionnez les vidéos que vous voulez copier et cliquez sur le bouton "Partager".
Étape 4. Faites défiler vers le bas pour choisir "Enregistrer dans des fichiers" > "iCloud Drive" > "Enregistrer".
Étape 5. Sur votre Mac, cliquez sur le menu Apple et choisissez "Préférences système" > "iCloud" > "iCloud Drive".
Étape 6. Attendez que les vidéos soient synchronisées automatiquement sur votre Mac. Lorsque c'est fait, allez dans "Finder" > "iCloud Drive" pour vérifier les éléments.
![Comment transférer des vidéos d'un iPhone à un Mac via iCloud Drive]()
Il arrive que Photos iCloud ne se synchronisent pas sur votre Mac. Si vous rencontrez ce problème, apprenez à le résoudre à l'aide du guide de dépannage.
Méthode 5. Comment envoyer de longues vidéos d'un iPhone à un Mac via VLC
Parmi les autres moyens pratiques d'importer de longues vidéos de l'iPhone vers le Mac, citons l'utilisation du lecteur multimédia VLC. Avec l'application VLC pour iOS, vous pouvez partager des vidéos entre votre Mac et votre iPhone par Wi-Fi, à condition que vos appareils soient sous la même connexion réseau.
Pour récupérer une grande vidéo de l'iPhone vers le Mac:
Étape 1. Téléchargez et installez VLC pour iOS sur votre iPhone.
Étape 2. Allez dans l'application "Photos" et sélectionnez la vidéo que vous voulez envoyer.
Étape 3. Cliquez sur l'icône de partage et choisissez "Enregistrer dans des fichiers" > "Sur mon iPhone" > "VLC". (Cette étape importe vos vidéos iPhone dans l'application VLC).
Étape 4. Ouvrez l'application VLC et cliquez sur l'icône dans le coin supérieur gauche. Ensuite, activez l'option "Partage via WiFi" et notez l'adresse IP sous l'option.
Étape 5. Sur votre ordinateur Mac, ouvrez un navigateur et saisissez l'adresse IP.
Étape 6. Vous pouvez maintenant voir les vidéos partagées depuis votre iPhone. Lisez la vidéo, faites un clic droit dans la fenêtre et sélectionnez "Enregistrer la vidéo sous" pour télécharger les vidéos sur votre ordinateur.
![Comment transférer des vidéos de l'iPhone vers le Mac via VLC]()
Pour terminer
Vous savez maintenant comment transférer des vidéos volumineuses de l'iPhone vers Mac de différentes manières. Parmi elles, EaseUS MobiMover, AirDrop et iCloud Drive sont également utiles pour transférer d'autres fichiers volumineux d'un iPhone à un ordinateur. Adoptez la méthode la plus adaptée à vos besoins pour envoyer facilement des vidéos de l'iPhone vers Mac.