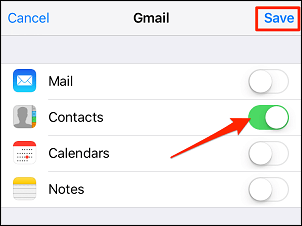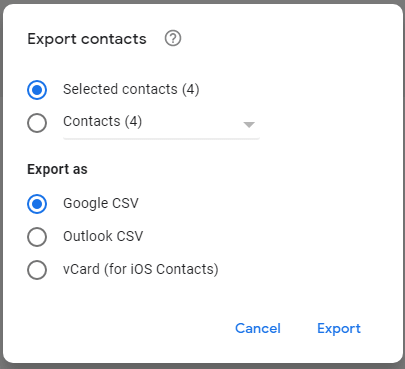Lorsque vous souhaitez exporter des contacts iPhone, iCloud vous vient en premier à l'esprit. En effet, iCloud pourrait aider à exporter les contacts iPhone vers vCard sans fil. Cependant, il existe des situations dans lesquelles iCloud n'est pas fonctionnel. Par exemple, lorsqu'aucune connexion réseau n'est disponible ou qu'il n'y a pas assez d'espace sur votre stockage iCloud, iCloud ne vous aidera pas.
Dans un tel cas, vous souhaiterez peut-être sauvegarder les contacts de l'iPhone sans iCloud. Si c'est ce que vous cherchez à faire, trois façons s'offrent à vous.
| Méthode |
Efficacité |
Difficulté
|
| EaseUS MobiMover
|
Vous pouvez appliquer EaseUS MobiMover pour exporter les contacts iPhone vers un fichier VCF, CSV ou HTML. |
Facile |
| Gmail
|
Vous pouvez soit synchroniser les contacts de l'iPhone vers Gmail, soit exporter les contacts de l'iPhone vers VCF/CSV via Gmail. |
Facile |
| Largage aérien
|
Si vous souhaitez exporter des contacts iPhone vers un autre iDevice ou Mac, utiliser AirDrop est très pratique. (Une fois, un seul contact.) |
Facile |
Comment exporter des contacts iPhone sans iCloud via EaseUS MobiMover
Prise en charge : VCF, CSV et HTML
Que vous souhaitiez exporter des contacts iPhone vers un fichier VCF, CSV ou HTML, vous pouvez appliquer le logiciel de transfert iPhone - EaseUS MobiMover. Cet outil permet de transférer des fichiers entre un iPhone/iPad/iPod et un ordinateur ou entre deux iDevices. En plus des contacts, il prend également en charge les photos, vidéos, musique, sonneries, etc.
En ce qui concerne les contacts, vous pouvez soit choisir d'exporter les contacts de l'iPhone vers l'ordinateur pour les enregistrer sous forme de fichier VCF/CSV/HTML, soit utiliser la fonction de sauvegarde pour sauvegarder les contacts sans iCloud. De plus, vous pouvez l'utiliser pour transférer des contacts d'iPhone à iPhone si nécessaire. Existe-t-il un autre moyen d’exporter des contacts iCloud ? Oui, EaseUS MobiMover prend en charge le téléchargement de vos contacts depuis iCloud vers votre ordinateur au format CSV.
Pour exporter des contacts iPhone sans iCloud :
Étape 1. Connectez votre iPhone à votre ordinateur et lancez EaseUS MobiMover. Pour utiliser le logiciel, vous devez cliquer sur « Confiance » dans l'invite demandant votre autorisation sur votre iPhone. Pour sauvegarder les contacts de votre iPhone sur votre ordinateur, cliquez sur « Téléphone vers PC » > « Suivant ».
Étape 2. Sélectionnez « Contacts » parmi les options et cliquez sur le chemin par défaut pour définir un chemin de stockage personnalisé si vous en avez besoin. Ensuite, cliquez sur « Transférer ».
Étape 3. Une fois le processus de transfert terminé, vous pouvez consulter les contacts sur votre ordinateur. Les contacts que vous sauvegardez seront enregistrés sous forme de fichier HTML sur votre ordinateur, vous pourrez le visualiser ou le transférer sur votre iDevice selon vos besoins.
Vous pouvez suivre les mêmes étapes pour exporter des messages texte, des photos, des vidéos, de la musique et de nombreux autres fichiers pris en charge sur un iPhone vers un PC ou un Mac.
Comment sauvegarder les contacts iPhone sans iCloud à l'aide de Gmail
Prise en charge : VCF et CSV
Gmail est également un choix alternatif lorsque vous souhaitez exporter des contacts depuis votre iPhone. Gmail peut vous aider de deux manières : vous pouvez soit synchroniser les contacts de l'iPhone vers Gmail, soit exporter les contacts de l'iPhone vers VCF/CSV via Gmail.
Pour transférer les contacts iPhone vers Gmail :
Étape 1. Sur votre iPhone, ouvrez l'application Paramètres et appuyez sur « Mots de passe et comptes ».
Étape 2. Appuyez sur « Ajouter un compte » > « Google ».
Étape 3. Saisissez les informations de votre compte Google et cliquez sur « Suivant » > « Enregistrer ».
Étape 4. Activez « Contacts » et appuyez à nouveau sur « Enregistrer ».
![Comment sauvegarder les contacts iPhone sur Gmail]()
Les contacts de votre iPhone ont désormais été synchronisés avec Google Contacts. Si vous devez les enregistrer sous forme de fichier VCF ou CSV, vous pouvez suivre les étapes ci-dessous pour continuer.
Étape 1. Accédez à Google Contacts et connectez-vous avec le compte que vous utilisez sur votre iPhone.
Étape 2. Sélectionnez les éléments que vous souhaitez exporter et cliquez sur « Exporter ».
Étape 3. Sélectionnez le format Google CSV, Outlook CSV ou vCard, puis cliquez sur « Exporter ».
![Comment exporter des contacts iPhone via Google Contacts]()
Comment exporter des contacts depuis un iPhone via AirDrop
Outre Gmail, il existe une autre solution sans fil pour exporter les contacts iPhone, qui consiste à utiliser AirDrop. En tant que service de partage de fichiers, AirDrop vous permet de transférer des photos, des vidéos, des contacts, des sites Web et bien plus encore entre deux appareils pris en charge par AirDrop. Ainsi, si vous souhaitez exporter des contacts iPhone vers un autre iDevice ou Mac, utiliser AirDrop est très pratique. (AirDrop n'envoie qu'un seul élément à la fois. Cela signifie que si vous devez exporter des contacts en masse, cela ne fonctionnera pas.)
Pour exporter des contacts depuis l'iPhone :
Étape 1. Activez AirDrop sur vos appareils.
Étape 2. Accédez à l'application Contacts et appuyez sur les contacts que vous souhaitez exporter.
Étape 3. Appuyez sur « Partager le contact » et choisissez « AirDrop ».
Étape 4. Appuyez sur le nom de l'appareil cible et cliquez sur « Accepter » sur l'appareil cible pour recevoir l'élément.
![Comment exporter des contacts iPhone via AirDrop]()
L'essentiel
Comme vous pouvez le constater, outre l'utilisation d'iCloud, il existe de nombreuses autres solutions pratiques pour exporter ou sauvegarder des contacts sur votre iPhone. La meilleure méthode pour vous varie en fonction de l'appareil cible et du format dans lequel vous souhaitez exporter les contacts. Précisez vos besoins et appliquez l'une des astuces pour exporter les contacts iPhone en quelques secondes.
FAQ sur la façon d'exporter des contacts iPhone sans iCloud
1. Comment transférer mes contacts de mon iPhone vers mon ordinateur sans iCloud ?
Vous pouvez vous envoyer des contacts par e-mail :
- Localisez le contact que vous souhaitez transférer et cliquez sur Partager le contact.
- Parmi les options de partage, choisissez Mail et votre contact sélectionné sera joint au format .vcf.
- Entrez l'adresse e-mail et envoyez-la. Vérifiez l'e-mail sur votre ordinateur et téléchargez la pièce jointe sur votre PC.
2. Comment convertir mes contacts iPhone en fichier CSV ?
EaseUS MobiMover peut vous aider à convertir vos contacts en fichier CSV.
- Connectez votre iPhone à votre ordinateur avec un câble compatible et lancez EaseUS MobiMover.
- Accédez au mode Parcourir et transférer et choisissez Contacts. Pour exporter les contacts au format CSV, vous devez modifier les paramètres d'exportation : Plus > Paramètres > CSV.
- Sélectionnez les contacts que vous souhaitez transférer et choisissez Transférer vers le PC. Les fichiers transférés seront stockés sur votre bureau par défaut et vous pourrez ouvrir le dossier pour vérifier les éléments.