Sommaire
Avis des rédacteurs
| Solutions réalisables | Dépannage étape par étape |
|---|---|
| Transférer des photos sur iPhone/iPad | Étape 1. Allez dans « Paramètres » et appuyez sur votre nom. Étape 2. Déconnectez-vous de votre identifiant Apple. Étape 3. Entrez... Étapes complètes |
| Transférer des photos sur Mac | Étape 1. Accédez au site Web iCloud sur Mac. Étape 2. Connectez-vous avec votre ancien identifiant Apple. Étape 3. Cliquez sur... Étapes complètes |
| Transférer des photos sur PC | Étape 1. Accédez au site Web iCloud sur votre PC. Étape 2. Connectez-vous à votre ancien identifiant Apple. Étape 3. Cliquez sur... Étapes complètes |
| Transférer des photos via Airdrop | Étape 1. Choisissez les photos que vous souhaitez transférer entre les comptes iCloud dans « Photos ». Étape 2. Appuyez sur... Étapes complètes |
| Partager des photos via des albums partagés | Étape 1. Allez dans « Paramètres » et appuyez sur votre nom en haut. Étape 2. Cliquez sur « iCloud », puis cliquez sur... Étapes complètes |
| Astuce bonus : transférer des photos d'un PC à un autre | Étape 1. Ouvrez EaseUS Todo PCTrans sur vos deux ordinateurs. Choisissez « PC à PC » pour accéder à... Étapes complètes |
Introduction
iCloud est un outil de stockage cloud d'Apple Inc. lancé le 12 octobre 2011. En février 2016, le service comptait 782 millions d'utilisateurs. Ce service permet aux utilisateurs de stocker des photos, des fichiers, des mots de passe, des notes, etc. Dans l'ensemble, il s'agit d'un moyen pratique de stocker des données et de les garder organisées, accessibles et sûres.
Si vous possédez plusieurs comptes iCloud, vous souhaiterez peut-être transférer des photos d'un compte à un autre. Il existe différentes manières de procéder, et la méthode que vous choisirez dépendra du nombre de photos que vous souhaitez transférer et des appareils que vous utilisez. Continuez à lire cet article d' EaseUS et apprenez plus de détails.
Transférer des photos d'un iCloud à un autre iCloud sur iPhone/iPad
Une option pour transférer des photos d'un iCloud à un autre iCloud consiste à vous connecter successivement à vos anciens et nouveaux comptes iCloud sur votre iPhone/iPad. Pour faire ça, suit les étapes suivantes.
Étape 1. Allez dans « Paramètres » et appuyez sur votre nom.
Étape 2. Déconnectez-vous de votre identifiant Apple.

Étape 3. Entrez votre mot de passe Apple dans la fenêtre contextuelle et cliquez sur « Désactiver ». Après cela, la fonction « Localiser mon iPhone » sera désactivée.

Étape 4. Vous pouvez choisir de conserver les photos sur votre iPhone/iPad. Cliquez sur « Se déconnecter ».
Étape 5. Connectez-vous à un autre identifiant Apple.

Étape 6. Cliquez sur « Fusionner ».

Étape 7. Allez sur « iCloud » et cliquez sur « Photos ». Ensuite, les photos enregistrées sur votre téléphone à partir de votre ancien compte iCloud seront synchronisées avec le nouveau compte iCloud.
C'est ça! Vous avez maintenant transféré avec succès vos photos d'un iCloud vers un autre compte sur votre iPhone/iPad. Vous pouvez cliquer sur les boutons ci-dessous pour partager les méthodes avec vos amis.
Transférer des photos d'un iCloud à un autre iCloud sur Mac
Les personnes qui utilisent un Mac souhaiteront peut-être transférer des photos entre Mac via iCloud. Pour ce faire, vous pouvez vous rendre sur le site officiel d'iCloud pour télécharger ou télécharger vos photos.
Étape 1. Accédez au site Web iCloud sur Mac.
Étape 2. Connectez-vous avec votre ancien identifiant Apple.
Étape 3. Cliquez sur « Photos » pour voir toutes vos photos enregistrées sur iCloud.

Étape 4. Sélectionnez les photos que vous souhaitez transférer. Téléchargez ces photos.

Vous pouvez auparavant vous connecter à votre nouvel identifiant Apple et télécharger ces photos sur votre iCloud Drive actuel.
Vous pouvez télécharger ces photos sur un disque local si vous n'êtes pas connecté avec le nouvel identifiant Apple. Ensuite, connectez-vous avec votre nouvel identifiant Apple sur le site Web et téléchargez les photos sur votre Mac.
Voir également:
Transférer des photos entre iCloud sur PC
Les étapes de transfert de photos entre iCloud sur PC sont similaires aux étapes sur Mac car les deux doivent se connecter avec l'identifiant Apple sur le site officiel iCloud.
Étape 1. Accédez au site Web iCloud (https://www.icloud.com/) sur votre PC.
Étape 2. Connectez-vous à votre ancien identifiant Apple.

Étape 3. Cliquez sur « Photos » pour voir toutes vos photos enregistrées sur iCloud.
Étape 4. Sélectionnez les photos que vous souhaitez transférer. Téléchargez ces photos.
Étape 5. Connectez-vous avec votre nouvel identifiant Apple. Téléchargez les photos sur votre nouvel identifiant Apple.

Transférer des photos entre iCloud via Airdrop
De plus, vous pouvez choisir Airdrop si vous souhaitez transférer quelques photos entre deux appareils avec des comptes iCloud différents. Airdrop est une fonctionnalité intéressante et pratique pour transférer des fichiers entre appareils Apple.
Étape 1. Choisissez les photos que vous souhaitez transférer entre les comptes iCloud dans « Photos ».

Étape 2. Appuyez sur l'icône de partage ci-dessous et cliquez sur « Airdrop ».
Étape 3. Sélectionnez un appareil que vous souhaitez transférer.

- Remarque :
- Airdrop ne peut détecter que les appareils autour de vous. Vous pouvez utiliser cette fonctionnalité pour transférer des photos entre deux appareils avec des comptes iCloud différents (par exemple, transférer de votre iPhone vers l'iPhone de votre ami). De plus, vous pouvez transférer des photos entre deux appareils avec les mêmes comptes iCloud (par exemple, transférer de votre iPhone vers votre Mac).
Partager des photos avec un autre iCloud via des albums partagés
Un moyen simple de partager et de transférer des photos d'un iCloud à un autre consiste à utiliser les albums partagés dans Photos. Avec les albums partagés, vous pouvez sélectionner les photos que vous souhaitez partager, puis inviter des personnes disposant d'un autre compte iCloud à consulter et à contribuer à l'album. D'autres personnes peuvent également télécharger les photos de cet album.
Étape 1. Allez dans « Paramètres » et appuyez sur votre nom en haut.
Étape 2. Cliquez sur « iCloud », puis cliquez sur « Photos ».
Étape 3. Activez « Albums partagés ».

Étape 4. Allez dans « Photos » et sélectionnez les photos que vous souhaitez partager.
Étape 5. Cliquez sur « Ajouter aux albums partagés ». Vous pouvez choisir de les ajouter à un album partagé passionnant ou de créer un nouvel album partagé.
Si vous souhaitez créer un nouvel album partagé, vous devez également saisir le compte iCloud que vous souhaitez partager. Vous recevrez une invitation sur votre deuxième compte iCloud. Acceptez l'invitation et vous pourrez partager des photos avec un autre iCloud.

Vous pouvez également consulter cette page pour en savoir plus sur l'utilisation d'iCloud.
Comment utiliser iCloud sur iOS, macOS et Windows - EaseUS
Cet article présentera une introduction et un guide complet sur iCloud sur vos appareils Apple. Apple iCloud offre une commodité pour votre plan de stockage. Lisez la suite pour en savoir plus sur le service de stockage basé sur le cloud.
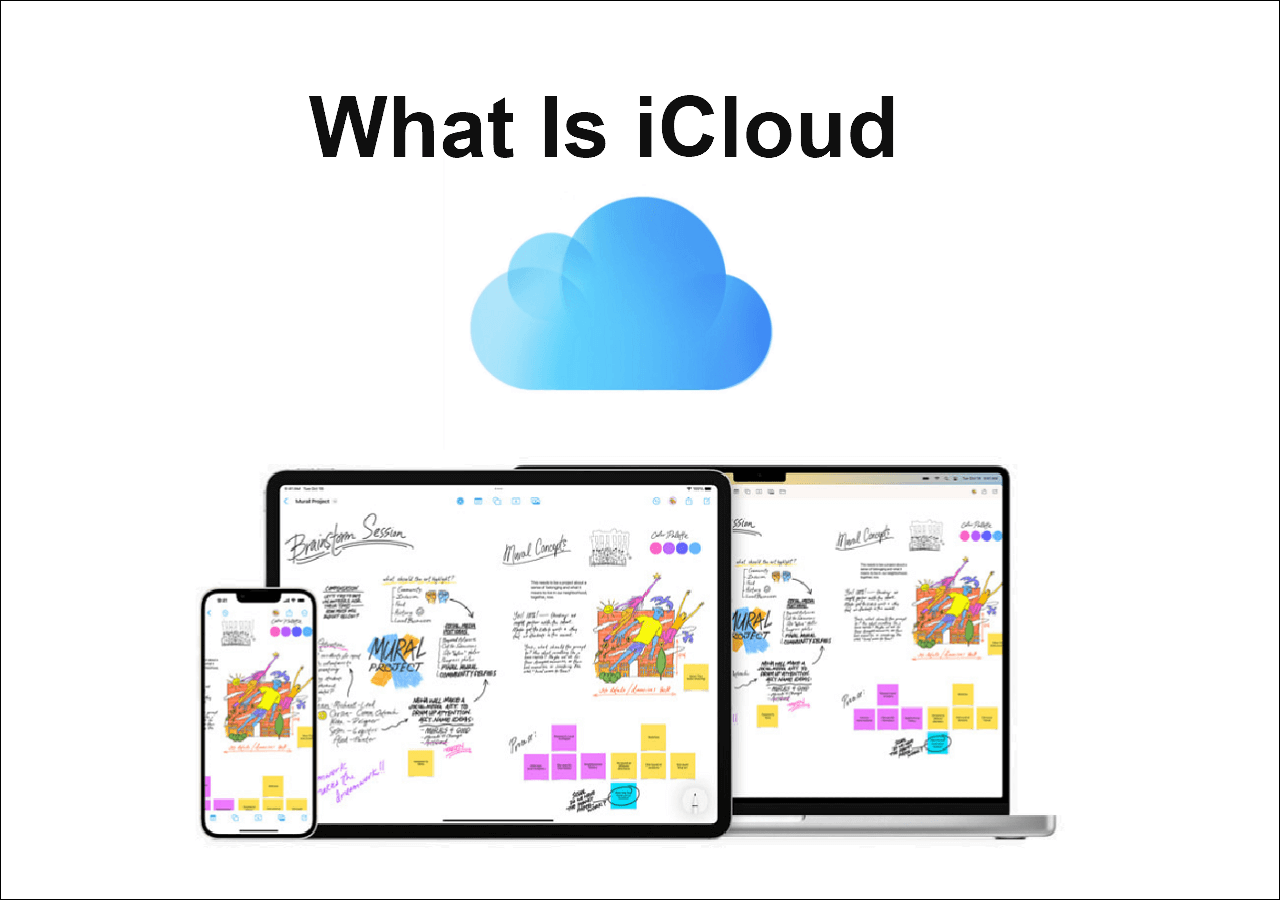
Astuce bonus : transférer des photos d'un PC à un autre
Lorsque vous effectuez une mise à niveau vers un nouveau Mac et souhaitez transférer des photos d'un iCloud à un autre iCloud, vous pouvez choisir la méthode ci-dessus en fonction de vos besoins. Cependant, que peuvent utiliser les utilisateurs de PC Windows lorsqu’ils souhaitent changer d’ordinateur ? Ne t'inquiète pas; EaseUS Todo PCTrans peut vous aider.
EaseUS Todo PCTrans est un logiciel de transfert professionnel qui transfère tout, y compris les photos, les documents, les jeux, les paramètres et même les comptes d'utilisateurs, d'un PC à un autre. Vous pouvez également utiliser ce logiciel pour déplacer des fichiers programme vers un autre lecteur .
Étape 1. Ouvrez EaseUS Todo PCTrans sur vos deux ordinateurs. Choisissez « PC vers PC » pour passer à l'étape suivante.
Étape 2. Assurez-vous d'avoir choisi la bonne direction de transfert.
"Nouveau" - Déplacez les données de l'ancien ordinateur vers le nouvel ordinateur actuel.
"Ancien" - Déplacez les données de l'ancien ordinateur actuel vers le nouvel ordinateur distant.

Étape 3. Connectez deux PC via le réseau en saisissant le mot de passe ou le code de vérification du PC cible. Assurez-vous également d'avoir choisi le bon sens de transfert et cliquez sur "Connecter" pour continuer.
Le code de vérification se trouve en haut à droite de l'écran principal « PC à PC » sur l'ordinateur cible.

Étape 4. Ensuite, choisissez « Fichiers » pour sélectionner les fichiers à transférer. Sélectionnez les fichiers spécifiques que vous souhaitez. De plus, vous pouvez cliquer sur l'icône Modifier pour personnaliser le chemin de stockage des données transférées.

Étape 5. Maintenant, cliquez sur « Transférer » pour commencer à transférer des fichiers d'un PC à un autre. La taille du fichier détermine le temps de transfert. Attend patiemment.

EaseUS Todo PCTrans est un moyen rapide et facile de transférer des photos d'un PC à un autre. En quelques clics, vous pouvez tout transférer en toute simplicité. Donc, si vous recherchez un moyen simple de transférer des fichiers entre deux PC, ne cherchez pas plus loin que EaseUS Todo PCTrans.
N'oubliez pas de partager cette page sur vos réseaux sociaux pour aider davantage d'utilisateurs.
Conclusion
Cet article propose différentes méthodes avec des instructions étape par étape pour transférer des photos d'un iCloud à un autre. J'espère que vous pourrez transférer vos photos avec succès entre iCloud à l'aide de ces étapes.
Pour les utilisateurs du système d'exploitation Windows sans iCloud, nous recommandons EaseUS Todo PCTrans. Il s'agit d'un outil professionnel et facile à utiliser qui permet de transférer des photos entre PC en quelques clics simples sans perte de qualité. De ce fait, ce logiciel est l’outil idéal pour transférer des photos entre PC.
À propos de l'auteur
Mis à jour par Nathalie
Nathalie est une rédactrice chez EaseUS depuis mars 2015. Elle est passionée d'informatique, ses articles parlent surtout de récupération et de sauvegarde de données, elle aime aussi faire des vidéos! Si vous avez des propositions d'articles à elle soumettre, vous pouvez lui contacter par Facebook ou Twitter, à bientôt!
Rédigé par Arnaud
Arnaud est spécialisé dans le domaine de la récupération de données, de la gestion de partition, de la sauvegarde de données.
Avis et Récompenses
Avis des rédacteurs
-
EaseUS Todo PCTrans Free est une solution logicielle utile et fiable créée pour servir aux opérations de migration d'ordinateurs, que ce soit d'une machine à une autre ou d'une version antérieure de votre système d'exploitation à une plus récente.
-
EaseUS Todo PCTrans est créé par les gens d'EaseUS, qui fabriquent des outils incroyables vous permettant de gérer vos sauvegardes et de récupérer vos disques durs morts. Bien que ce ne soit pas un outil officiel, EaseUS a la réputation d'être très bon avec ses logiciels et son code.
-
Il offre la possibilité de déplacer l'intégralité de votre compte utilisateur depuis votre ancien ordinateur, ce qui signifie que tout est rapidement migré. Vous conservez votre installation Windows (et les pilotes appropriés pour votre nouveau PC), mais vous récupérez également toutes vos applications, paramètres, préférences, images, documents et autres données importantes.
Articles liés
-
Comment transférer des fichiers vers une clé USB sous Windows 11 (tutoriel complet)
![author icon]() Arnaud/30/10/2025
Arnaud/30/10/2025 -
[Facile et rapide] Comment mettre un programme sur une clé USB
![author icon]() Lionel/30/10/2025
Lionel/30/10/2025 -
Transfert de fichiers très lent sous Windows 11/10 [4 Solutions]
![author icon]() Lionel/30/10/2025
Lionel/30/10/2025 -
Comment copier efficacement des jeux d'un PC vers une clé USB ou une clé USB
![author icon]() Lionel/30/10/2025
Lionel/30/10/2025