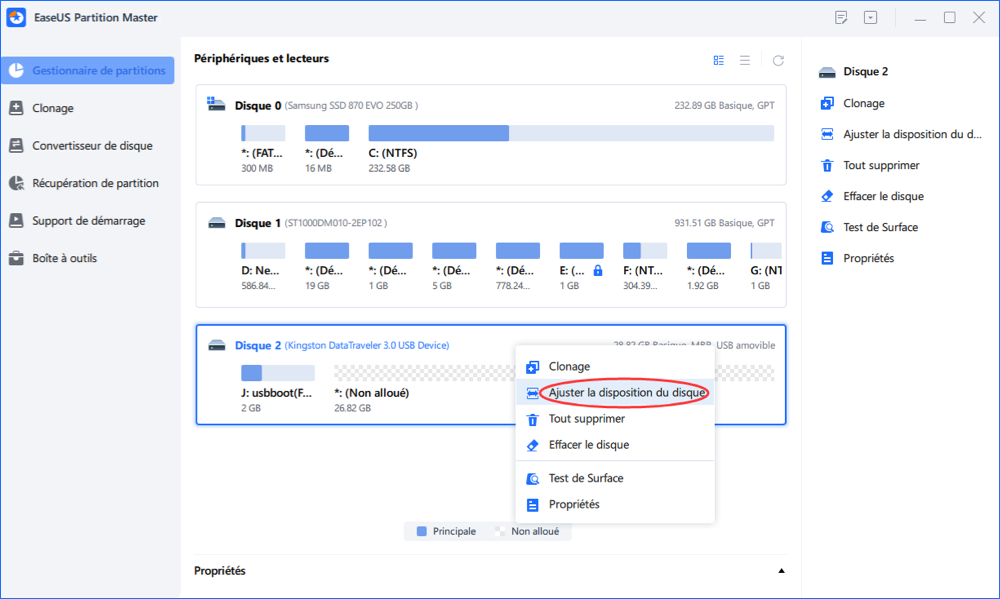Redimensionner/Déplacer
Redimensionnez ou déplacez les partitions pour utiliser pleinement votre espace disque. Il est particulièrement important d'étendre le lecteur système (lecteur C) lorsque l'espace disque devient faible, afin d'éviter que votre système ne ralentisse.
Pour redimensionner/déplacer une partition:
- 1 Cliquez à droite sur la partition et sélectionnez Redimensionner/Déplacer.
- 2 Sur une carte du disque, la taille actuelle de la partition est affichée.
- 3 Cliquez et glissez à gauche ou à droite pour redimensionner, ou entrez le nombre désiré.
- 4 Cliquez sur OK pour confirmer.
- Pour qu'une partition soit plus petite, elle doit contenir de l'espace non utilisé. Pour étendre une partition, il doit y avoir un espace libre à côté de celle-ci

Migrer OS
Cloner le disque/la partition du système vers un SSD ou un disque dur pour transférer le système Windows d'un disque dur à un autre sans réinstallation
Pour migrer OS:
- 1 Sélectionnez Clonage dans le menu de gauche. Choisissez Migrer l'OS et cliquez sur Suivant pour continuer.
- 2Sélectionnez le disque cible que vous voulez cloner. Cliquez sur Suivant.
- 3Cliquez sur Oui après avoir vérifié le message d'avertissement.
- 4Cliquez sur Commencer pour lancer la migration.
- La migration d'OS n'est pas incluse dans EaseUS Partition Master Free
- Cette fonction ne fonctionne que sous Windows, et non sous WinPE
- Le système et les partitions de démarrage se trouvent sur le même disque dur
- Toutes les partitions du disque de destination seront écrasées

Cloner la partition
Clonez une partition unique dans un espace non alloué. Cette fonction est souvent utilisée pour sauvegarder des données pour des raisons de sécurité ou pour une mise à niveau/remplacement de disque.
Pour cloner la partition:
- 1Sélectionnez Clonage dans le menu de gauche. Cliquez sur Cloner la partition et Suivant.
- 2Sélectionnez la partition source et cliquez sur Suivant.
- 3Choisissez la partition cible et cliquez sur Suivant pour continuer.
- 4Cliquez sur Commencer et attendez que le clonage soit terminé.
- Ne copiez pas les partitions qui contiennent le système d'exploitation sur les disques GPT

Alignement 4K
Pour qu'un SSD fonctionne au maximum de ses capacités, ses secteurs 4K doivent être correctement alignés. Corrigez l'alignement et maximisez les performances de votre SSD.
Pour aligner une partition:
- 1Allez à Boîte à outils et choisissez Alignement 4K .
- 2Sélectionnez le disque dur que vous souhaitez aligner dans la liste.
- 3Cliquez sur Commencer pour aligner.

Nettoyer et optimiser
Nettoyez les fichiers indésirables, les fichiers volumineux ou la mise à jour de Windows pour libérer de l'espace disque et améliorer les performances du disque. Faites fonctionner votre PC/serveur plus rapidement.
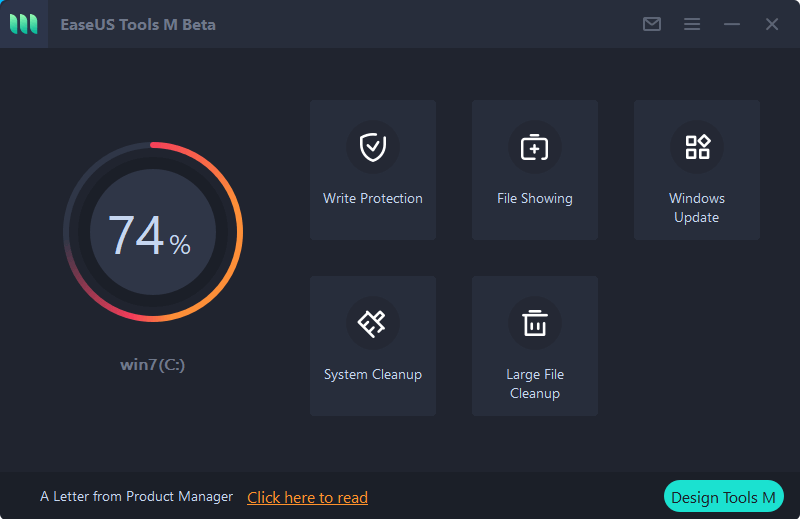
Pour obtenir un tutoriel plus précis d'EaseUS Partition Master, veuillez visiter le page de notre partenaire SOS PC 95.