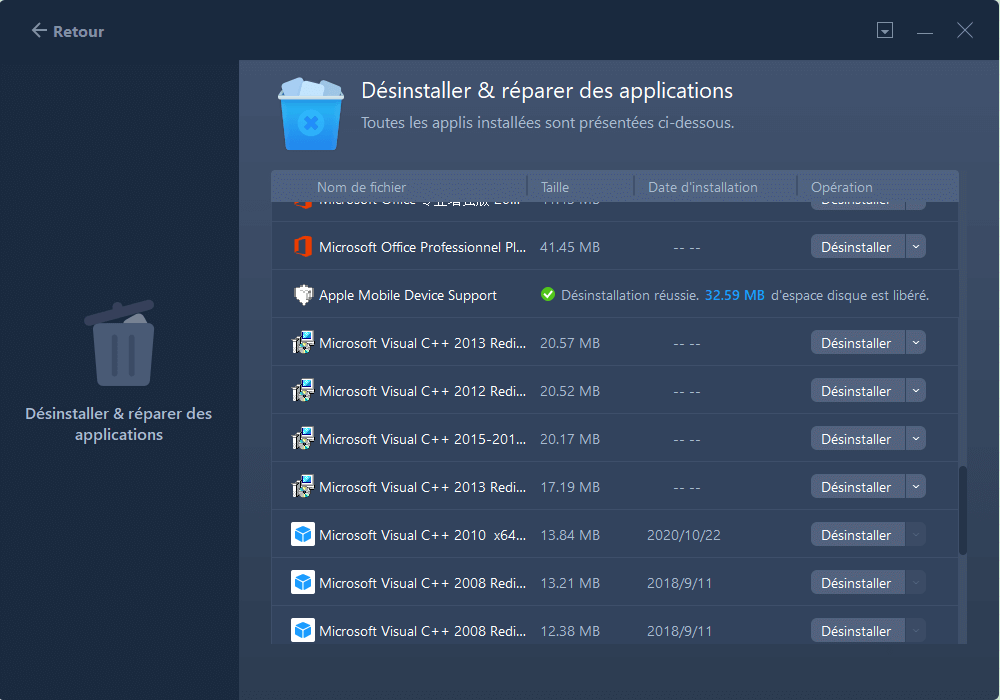EaseUS Todo PCTrans déplace les applications, les fichiers ou les comptes d’un PC à un autre selon l’une des trois méthodes suivantes. Ce tutoriel explique les détails nécessaires pour utiliser EaseUS Todo PC Trans. Pour plus de détails, veuillez télécharger le Guide de l'utilisateur au format PDF.
De PC à PC
Etape 1: Connectez votre PC avec un autre PC sur le même réseau local.
Exécutez EaseUS Todo PCTrans sur les deux ordinateurs impliqués dans le transfert. Ensuite, sélectionnez PC à PC.

Etape 2: Choisissez un PC avec lequel vous connecter.
Le produit répertorie les ordinateurs avec EaseUS Todo PCTrans en cours d'exécution. Sélectionnez l'ordinateur que vous souhaitez connecter.

Etape 3: Confirmez la destination du transfert.
Décidez de transférer des applications, fichiers ou comptes à partir de quel ordinateur vers quel PC. Sélectionnez l'option correspondante.

Etape 4: Transférez des applications, des fichiers et des comptes.
Après avoir défini la direction du transfert, sélectionnez les applications, fichiers ou comptes spécifiques à migrer en cliquant sur le bouton Modifier. Cliquez ensuite sur Transférer pour commencer le transfert.

Sauvegarde et restauration
Sélectionnez Sauvegarde et restauration pour sauvegarder des applications, des fichiers ou des comptes via des fichiers image.
Lancez EaseUS Todo PCTrans et sélectionnez Sauvegarde et restauration.

Sélectionnez Sauvegarde des données.
Choisissez de sauvegarder les données des applications, des données ou des comptes sur le PC local.

Définissez l'emplacement du fichier de sauvegarde et créez
Pour créer un fichier de sauvegarde : indiquez un emplacement pour y stocker le fichier et sélectionnez les demandes, les données et les comptes à inclure dans ce fichier. Cliquez ensuite sur Sauvegarder pour créer le fichier.
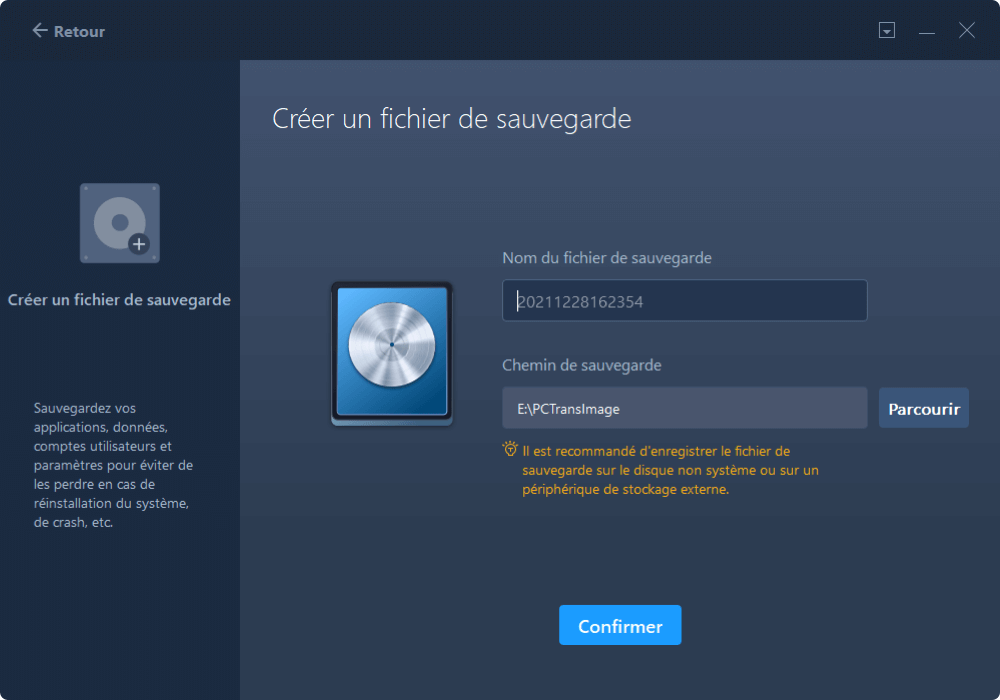
Restaurez les données à partir du fichier de sauvegarde
Exécutez EaseUS Todo PCTrans. Sélectionnez Sauvegarde et restauration, puis cliquez sur Restauration des données, et choisissez un fichier de sauvegarde en fonction de date. Cliquez sur Restaurer pour commencer.
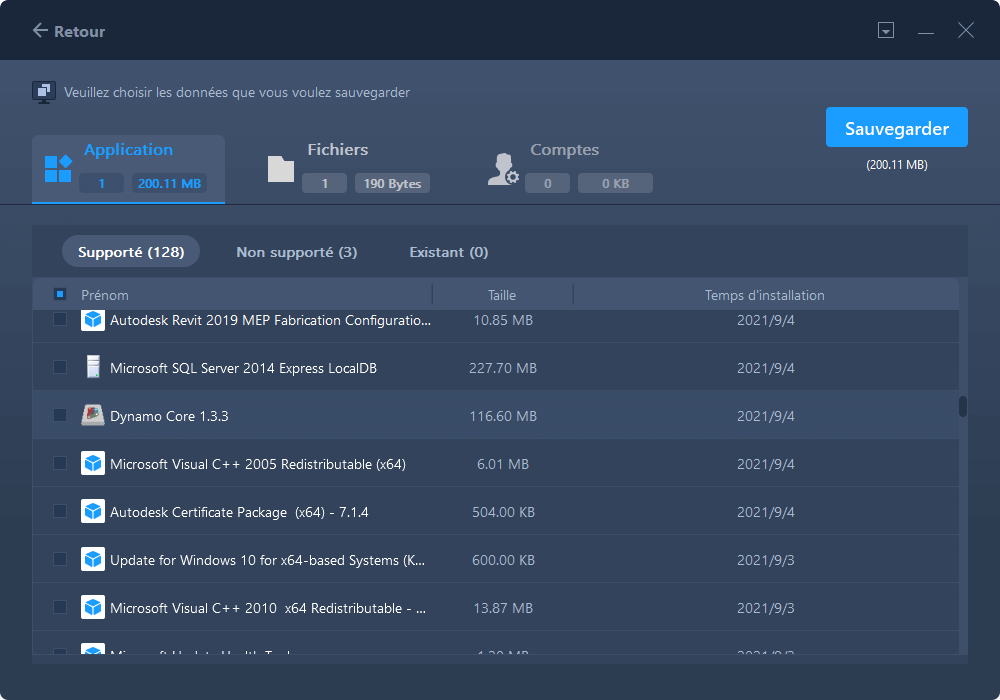
Migration des Applications
Etape 1: Sélectionnez la méthode de transfert local pour transférer les applications sur un autre lecteur.
Lancez EaseUS Todo PCTrans et choisissez Migration des applications.

Etape 2: Sélectionnez des applications.
Choisissez les applications à transférer et spécifiez une partition de destination dans laquelle pour déplacer les applications. Cliquez ensuite sur Transférer pour lancer la migration.

Etape 3: Commencez le transfert.
Le programme commence à transférer les programmes sélectionnés, veuillez patienter.

Nettoyage du système
Etape 1: Sélectionnez la fonction à gauche.

Etape 2: Analysez le disque système pour trouver tous les fichiers inutiles.

Etape 3: Confirmez pour nettoyer le système.

Nettoyage de gros fichiers
Etape 1: Lancez Todo PCTrans et trouver la fonction sur le côté gauche.

Etape 2: Analysez le disque pour trouver tous les gros fichiers.
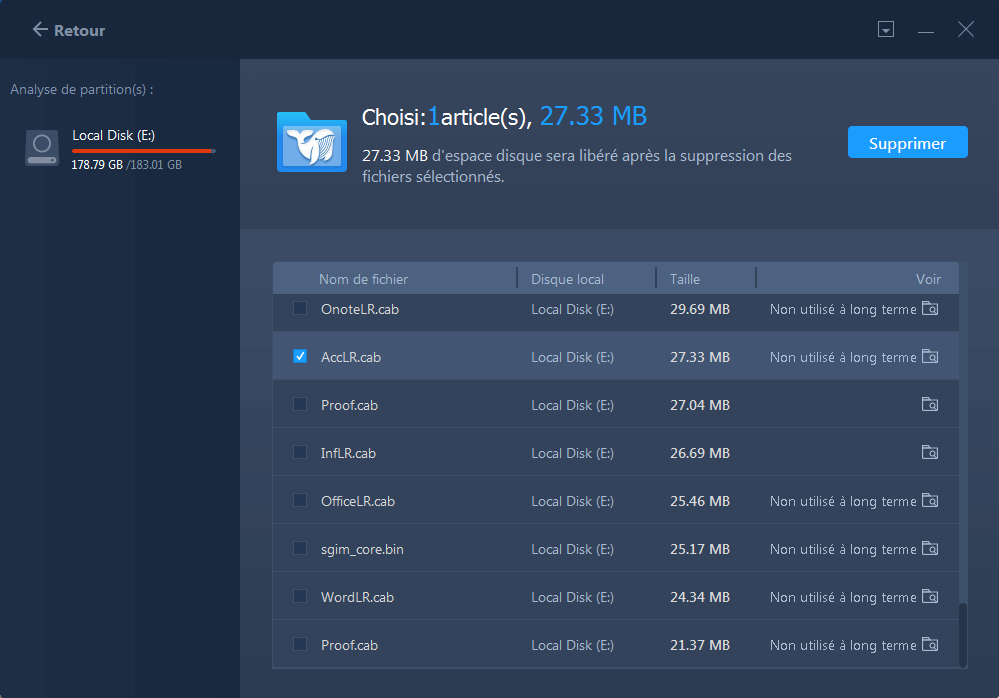
Etape 3: Sélectionnez les fichiers à supprimer et cliquer sur le bouton à nettoyer.
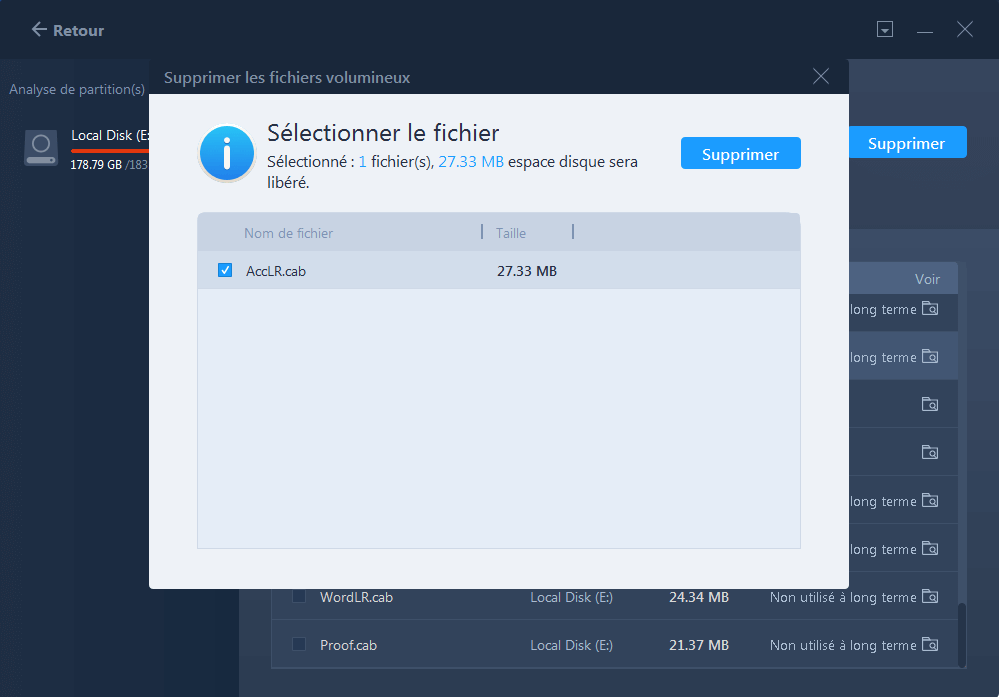
Enregistrer le code de licence de produit
Lancez Todo PCTrans et trouvez la fonction sur la gauche.
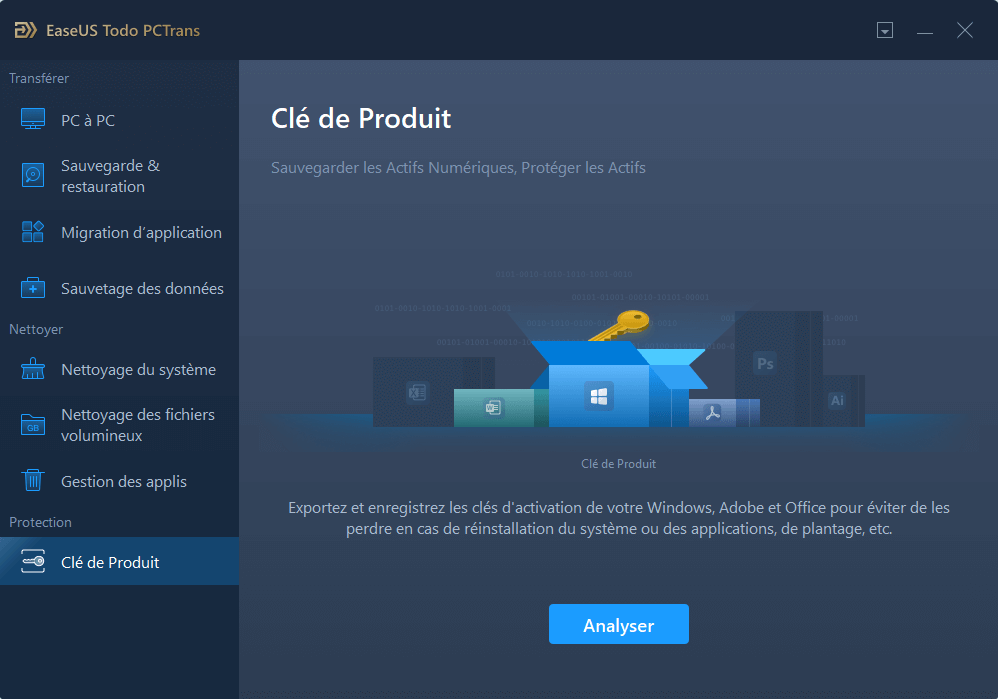
Analysez l'ordinateur pour trouver toutes les clés des produits.

Cliquez sur "Enregistrer" pour exporter les clés de produit avec un fichier .txt vers un emplacement spécifique.

Sauvetage de données
Lancez Todo PCTrans et trouvez la fonction Sauvetage de données sur la gauche.

Veuillez lire attentivement le guide et cliquer sur Analyser pour commencer .

Sélectionnez les données dont vous avez besoin et transférez-les sur la partition système du nouveau disque.

Gestion des applications
Lancez Todo PCTrans et trouvez la fonction Gestion des applis sur la gauche.
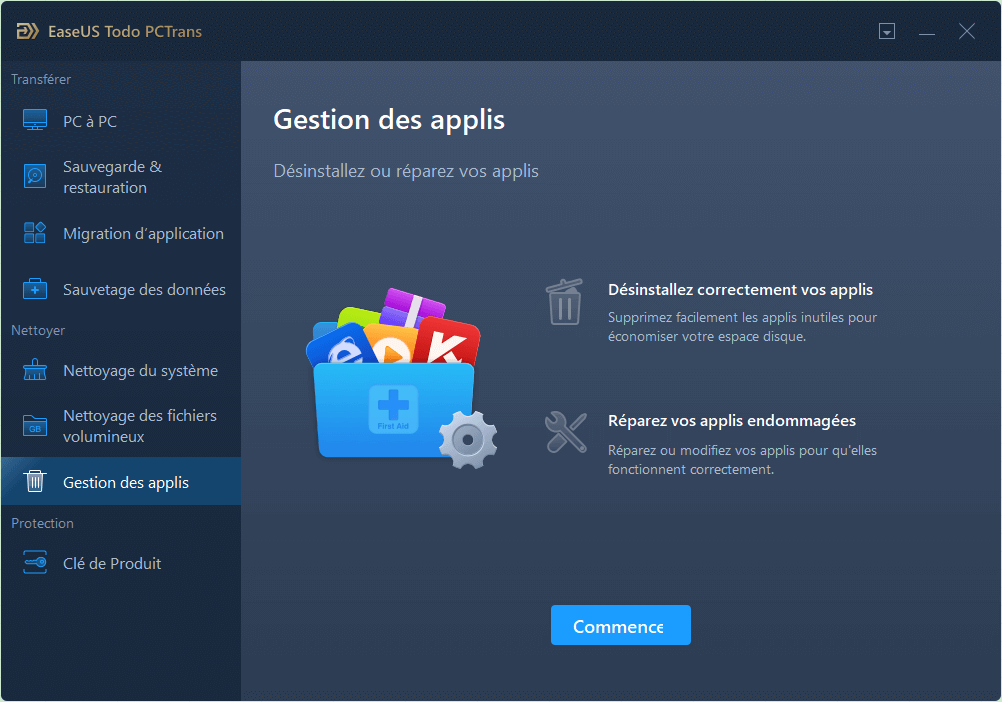
Cliquez sur Démarrer, les applications de ce PC seront automatiquement analysées.
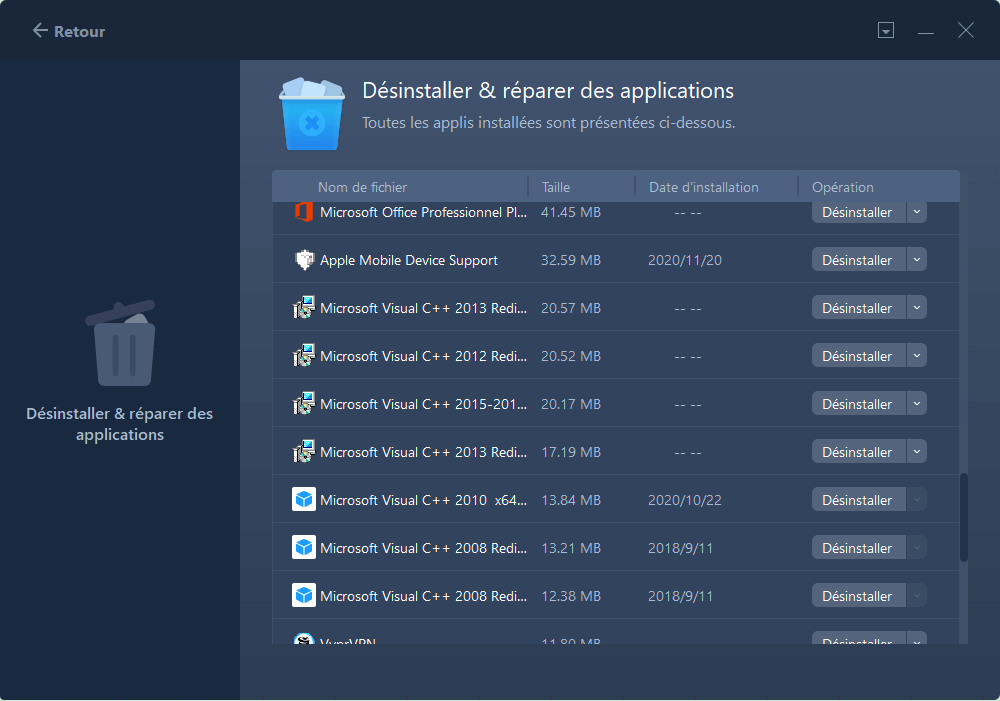
Trouvez l'application dont vous n'avez plus besoin, cliquez sur "Désinstaller" et commencez à supprimer cette application.