Comment formater un disque SSD pour la Xbox One ? Vérifier et apprendre comment faire [2025 Tutoriel]

Arnaud mise à jour le 07/03/2025 dansGestion de partition | Articles
Résumé:
Savez-vous comment configurer un disque SSD pour les modèles Xbox One ou Xbox Series X pour le jeu ? Sur cette page, nous allons prendre l'exemple du formatage d'un disque SSD pour la Xbox One afin de vous montrer le processus complet. Si vous envisagez d'utiliser un disque SSD pour jouer sur la Xbox One, suivez ce guide et apprenez à le faire ici.
Principaux enseignements du formatage du disque SSD pour la Xbox One :
Suivez et apprenez comment formater un disque SSD pour la Xbox One et configurer un disque SSD pour le jeu instantanément ici.
Ce guide s'applique également au formatage des disques SSD pour Xbox Series X, Xbox 360 et Xbox One X.
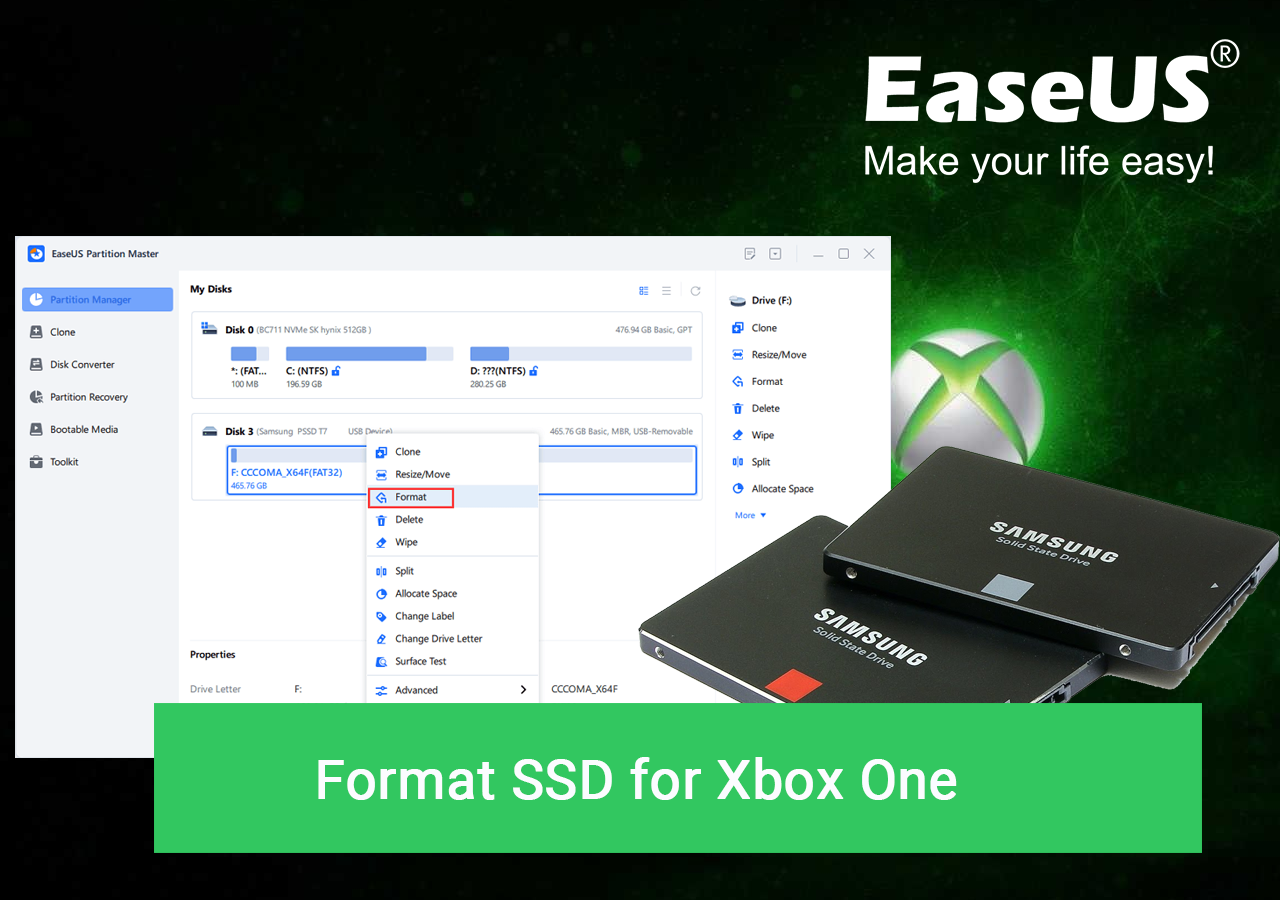
Lorsque nous devons effectuer la mise à jour du disque SSD de la Xbox One, nous devons le formater. Avant de commencer à formater le disque SSD pour la Xbox One, il est important de savoir quel format il faut donner au disque SSD pour pouvoir l'utiliser sur la Xbox One.
Parmi la plupart des formats de systèmes de fichiers, NTFS, FAT32 et exFAT, quel est le meilleur format pour les disques durs de la Xbox One ou les disques durs externes ?
Notez que la Xbox One utilise des formats de système de fichiers différents sur ses disques internes et externes :
Par conséquent, lorsque vous prévoyez de formater et de configurer un disque SSD pour la Xbox One, confirmez l'utilisation que vous prévoyez d'en faire sur la Xbox One.
La durée du formatage d'un disque SSD pour Xbox One dépend fortement de la quantité de données stockées sur le disque.
Notez également qu'il est plus rapide de formater le disque SSD sur l'ordinateur que sur la console Xbox One. En effet, le processus de formatage est plus direct sur un ordinateur ou un portable que sur la console Xbox One.
Notez que lorsque le processus de formatage du SSD prend plus de temps que prévu, ou qu'il prend 2 jours ou même plus et n'est toujours pas formaté, il est très possible que votre SSD contienne des erreurs internes, ou que le processus de formatage soit bloqué. Pour résoudre ce problème, vous pouvez essayer le guide suivant pour obtenir de l'aide :
Important : Si vous prévoyez d'utiliser un ancien SSD pour étendre le stockage de la Xbox One, assurez-vous de sauvegarder les données du SSD à l'avance avant de le formater. Pour sauvegarder les données du disque SSD en une seule fois, choisissez le meilleur logiciel de sauvegarde SSD gratuit pour vous aider.
Comment formater moi-même mon disque dur SSD pour la Xbox One ? Dans cette partie, vous découvrirez deux méthodes qui fonctionnent toutes pour formater et préparer un disque SSD pour la Xbox One. Pour les débutants, vous pouvez vous tourner vers la méthode 1 et utiliser un formateur de disque fiable - EaseUS Partition Master Free pour vous aider.
EaseUS Partition Master Free offre aux amateurs de Xbox One et d'autres jeux une solution de formatage gratuite pour formater le disque SSD en exFAT ou NTFS en quelques clics seulement.
Voici comment l'utiliser pour formater le disque SSD de la Xbox One :
Étape 1: Exécutez EaseUS Partition Master, cliquez avec le bouton droit sur la partition du disque dur que vous souhaitez formater et choisissez «Formater».
Étape 2: Dans la nouvelle fenêtre, définissez l'étiquette de la partition, le système de fichiers (NTFS / FAT32 / EXT2 / EXT3) et la taille du cluster pour la partition à formater, puis cliquez sur «OK».
Étape 3: Ensuite, vous verrez une fenêtre d'avertissement, cliquez sur "Oui" pour continuer.
Étape 4: Cliquez sur le bouton "Exécuter XX tâche(s)" dans le coin supérieur gauche pour examiner les modifications, puis cliquez sur "Appliquer" pour commencer à formater la partition sur votre disque dur.
Notez qu'en plus du formatage SSD, vous pouvez également utiliser EaseUS Partition Master pour optimiser les performances du disque SSD pour les jeux sur Xbox One ou réparer le disque dur externe de la Xbox qui ne fonctionne pas avec les fonctionnalités suivantes :
Après le formatage, vous pouvez suivre le guide ici pour installer le SSD sur la console de jeu Xbox One :
#1. Pour utiliser un disque SSD comme disque externe sur la Xbox One
#2. Pour ajouter un disque SSD à la Xbox One en tant que disque interne
Vous pouvez aussi aimer ce qui suit :
Pour formater le disque SSD en tant que disque externe ou interne sur la Xbox One, vous devez d'abord installer le disque SSD ou le connecter à la Xbox One à l'aide du guide fourni ci-dessus dans le Guide 1.
Ensuite, suivez les étapes ci-dessous pour formater le disque SSD pour la Xbox One avec les paramètres de son système de jeu :
Étape 1. Redémarrez la Xbox après avoir installé ou ajouté un SSD à la Xbox One.
Étape 2. Allez dans Paramètres, cliquez sur "Système", sélectionnez "Disque externe" et sélectionnez "Formater pour les jeux et les applications".
Vous pouvez également cliquer sur "Formater le périphérique de stockage" dans une fenêtre contextuelle qui vous guidera dans le formatage du disque SSD.
Une fois cela fait, vous pouvez maintenant aller dans les paramètres de la Xbox One pour voir et utiliser le SSD en tant que disque interne ou externe :
Allez dans Paramètres > cliquez sur "Stockage", et affichez le contenu.
Sur cette page, nous vous avons présenté deux méthodes pour formater avec succès un disque SSD pour la Xbox One. Pour les débutants, nous vous suggérons d'essayer la méthode 1 pour formater le disque SSD avec le formateur de disque - EaseUS Partition Master. La raison est que cette méthode est plus facile et même plus rapide pour formater un disque afin de le configurer pour le jeu.
Si vous avez d'autres questions sur le formatage des disques pour la Xbox One, vous trouverez les réponses ci-dessous.
1. Comment formater un disque dur pour la Xbox One sur un ordinateur portable ?
2. Quel format doit avoir mon disque dur externe pour la Xbox One ?
Pour utiliser le disque dur externe de la Xbox One, vous devez le configurer en tant qu'exFAT pour le stockage externe des jeux. Vous pouvez suivre ce guide et apprendre à formater le disque dur externe pour Xbox One avec succès.
3. Comment formater un disque SSD Seagate pour la Xbox One ?
Articles associés
Téléchargement gratuit de l'outil de réparation Windows 11 - Guide pratique
"Solutions "La vérification du disque n'a pas pu être effectuée
Top 11 des meilleurs outils de gestion de partition gratuits pour Windows 11/10 en 2025