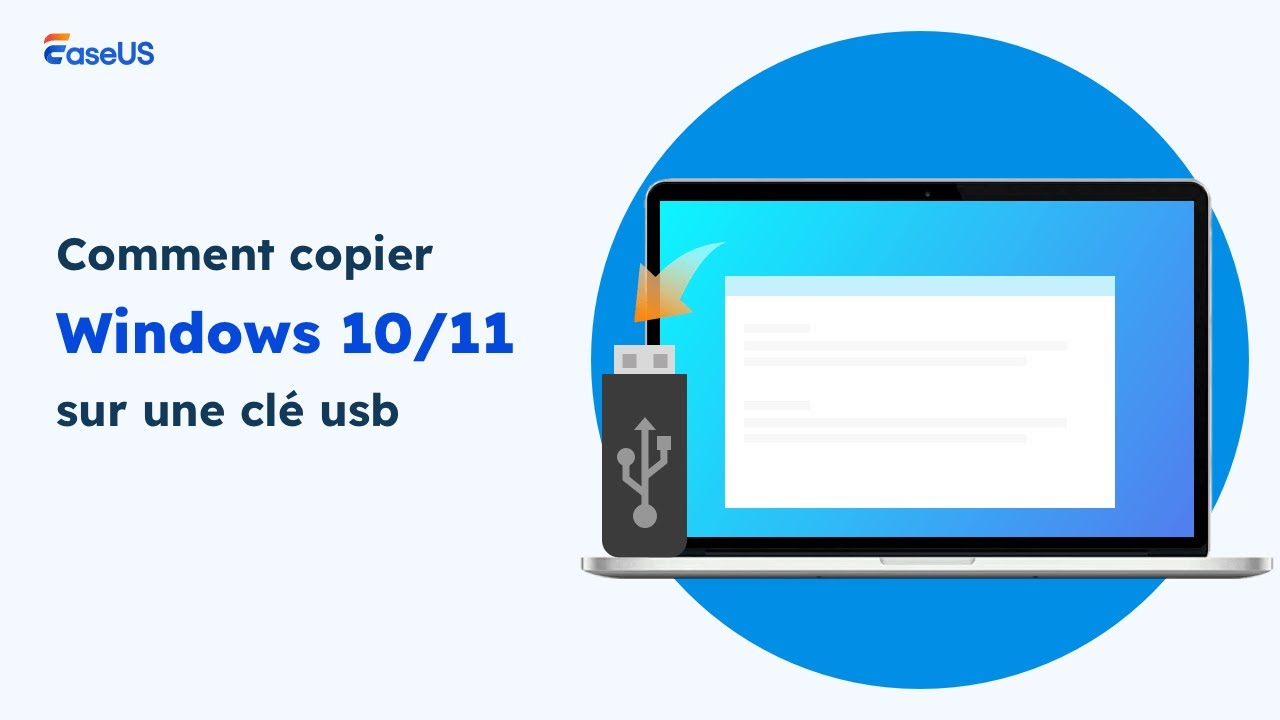Cet article s'adresse aux utilisateurs qui se posent les questions suivantes :
- Comment cloner le système d'exploitation sur un SSD sans réinstaller le système d'exploitation Windows ?
- Comment cloner le système d'exploitation sur un disque dur plus grand sous Windows 10 ?
- Comment cloner un disque système sans problème de démarrage ?
Vous manquez d'espace sur votre disque système et souhaitez passer à un disque dur plus grand ou à un nouveau SSD pour améliorer les performances de votre ordinateur ? Ou bien vous envisagez de sauvegarder votre système personnalisé avec de nombreuses applications et paramètres sous licence afin d'éviter les pannes de système inattendues ? Si c'est le cas, l'un des moyens les plus efficaces pour atteindre cet objectif est de cloner le système d'exploitation Windows 11/10/8/7 sur un disque dur ou un SSD avec logiciel de clonage de disque.
Télécharger gratuitement le logiciel de clonage d'OS - EaseUS Disk Copy
Comment cloner le système d'exploitation sur un nouveau disque dur sans réinstaller le système d'exploitation et s'assurer qu'il peut démarrer avec succès ? Cloner le système d'exploitation Windows et la copie de données n'est pas la même chose, ne peut pas être fait par la simple méthode du copier-coller. Mais ne vous inquiétez pas, il existe des programmes de clonage de système d'exploitation qui feront le travail pour vous. Tout ce que vous avez à faire est de choisir une application professionnelle et de confiance.
EaseUS Disk Copy est doté d'une fonction de clonage de disque qui vous permet de cloner facilement vos fichiers, votre système d'exploitation et vos applications sur un autre disque dur ou SSD sans perte de données. Vous pouvez utiliser cet outil de clonage Windows pour :
Maintenant, téléchargez le freeware et jetez un coup d'œil au guide suivant pas à pas pour cloner le système d'exploitation.
Tutoriel Vidéo : Comment Copier ou cloner Windows 10/11 sur une clé USB (bootable)
⏰ Chapitres vidéo
- 00:00 Pourquoi transférer ou copier Windows 10/11 sur une clé USB
- 01:20 Cloner Windows 10/11 sur une clé USB avec EaseUS Disk Copy
- 03:12 Copier Windows 10/11 sur une clé USB avec Windows To Go
Guide pas à pas pour cloner le système d'exploitation sur un disque dur ou un disque SSD sous Windows 11/10/8/7
Suivez le guide étape par étape ci-dessous pour utiliser EaseUS Disk Copy afin de cloner rapidement le système d'exploitation sur un nouveau disque dur. Pour démarrer votre ordinateur à partir du disque dur cloné, vous devez redémarrer votre ordinateur, entrer dans le BIOS, modifier l'ordre de démarrage et faire du nouveau disque dur le premier périphérique de démarrage.
Cliquez sur le bouton ci-dessous et activez le logiciel de clonage de système EaseUS à l'avance.
1. Cloner le disque système sur un nouveau disque dur à l'aide du logiciel de clonage d'OS d'EaseUS
Avis préalable :
- La fonction "Copier secteur par secteur" demande que la taille de votre disque de destination soit au moins égale ou supérieure à celle du disque source. Ne cochez pas cette option si vous souhaitez cloner un disque dur plus grand vers un disque dur plus petit.
- Toutes les données du disque de destination seront complètement effacées, alors faites attention.
Étape 1. Pour commencer à copier/cloner un disque entier sur un autre, choisissez ce disque comme disque source sous "mode de disque" et cliquez sur "Suivant".
Étape 2. Choisissez l'autre disque comme disque de destination.
Un message apparaît alors, vous avertissant que des données seront perdues. Veuillez confirmer ce message en cliquant sur "OK", puis sur "Suivant".
Étape 3. Vérifiez la disposition des deux disques. Vous pouvez gérer l'agencement du disque de destination en sélectionnant "Autofit le disque", "Copie comme source" ou "Modifier la disposition du disque".
- "Autofit le disque" effectue quelques changements par défaut sur la disposition du disque de destination afin qu'il puisse fonctionner au mieux.
- L'option "Copie comme source" ne change rien sur le disque de destination et la mise en page est la même que celle du disque source ;
- "Modifier la disposition du disque" vous permet de redimensionner/déplacer manuellement la disposition des partitions sur ce disque de destination ;
Cochez l'option "Vérifier l'option si la cible est un SSD" pour mettre votre SSD dans sa meilleure performance.
Étape 4. Cliquez sur "Procéder" pour exécuter officiellement la tâche.
2. Configurer le démarrage du système d'exploitation Windows à partir du disque dur cloné
Après le clonage, vous devez effectuer le reste de l'opération pour assurer un démarrage en douceur.
Étape 1. Redémarrez le PC et appuyez sur les touches F2/F12/Suppr pour entrer dans le BIOS ;
Étape 2. Cliquez sur l'option de démarrage, modifiez l'ordre de démarrage et configurez le système d'exploitation pour qu'il démarre à partir du nouveau disque ;
Étape 3. Enregistrez les modifications, quittez le BIOS et redémarrez le PC.
Conclusion
La fonction de clonage d'OS d'EaseUS vous offre la solution la plus simple pour cloner le système d'exploitation Windows sur un nouveau disque dur, y compris un disque dur plus grand ou un SSD plus petit. Elle prend également en charge le clonage de partition pour déplacer les données de l'ancien disque vers un nouveau ou cloner un disque MBR en disque GPT ou un disque GPT en MBR.
Pour tout problème d'utilisation de l'outil, vous pouvez contacter notre support technique pour obtenir de l'aide via le chat en direct ou l'assistance par courriel : [email protected].
FAQ sur le clonage d'un système d'exploitation
Voici quelques questions relatives au clone de Windows. Si vous rencontrez également l'un de ces problèmes, vous pouvez trouver les méthodes ici.
Peut-on cloner un système d'exploitation ?
Vous pouvez cloner le système d'exploitation Windows avec un logiciel de clonage de partition de disque performant, comme EaseUS Disk Copy. Cet outil de clonage de disque vous permet de migrer votre système d'exploitation et vos applications vers un autre disque dur sans avoir à procéder à une nouvelle installation.
Puis-je cloner uniquement le système d'exploitation ?
Le clonage du système d'exploitation nécessite le clonage de la partition système et de la partition de démarrage. Afin de résoudre le problème de la partition système et de la partition de démarrage qui ne sont pas sur le même disque et l'ordinateur ne peut pas être démarré correctement après le clonage, vous feriez mieux d'utiliser la fonction de clonage de disque pour cloner le système d'exploitation Windows.
Le clonage d'un disque dur clonera-t-il le système d'exploitation ?
Avec un logiciel de clonage de disque professionnel, en choisissant de cloner le disque dur du système, vous pouvez cloner facilement le système d'exploitation de Windows 10, 8 et 7.
Comment cloner mon disque OS ?
Téléchargez et installez EaseUS Disk Copy sur votre ordinateur Windows, puis :
Étape 1. Exécutez le programme, choisissez votre disque système comme disque source sous "Disk Mode" et cliquez sur "Suivant" ;
Étape 2. Choisissez le disque cible comme disque de destination ;
Étape 3. Vérifiez la disposition des deux disques. Cliquez sur "Exécuter" pour exécuter officiellement la tâche ;
Étape 4. Configurez le démarrage du système d'exploitation Windows à partir du disque dur cloné.
Quel est le meilleur logiciel de clonage gratuit ?
Vous pouvez utiliser la version d'essai gratuite d'EaseUS disk cloning pour vous aider à cloner un disque ou une partition. Il peut facilement mettre à niveau votre disque dur de l'ancien disque vers un nouveau ou cloner un disque MBR vers un disque GPT ou un disque GPT vers MBR.
Comment cloner mon système d'exploitation sur un nouveau SSD ?
Pour cloner un système d'exploitation sur un SSD ou un disque dur sur SSD pour améliorer les performances, suivez les étapes ci-dessous :
Étape 1. Dans "Disk Mode", sélectionnez le disque OS que vous voulez cloner ;
Étape 2. Sélectionnez le SSD comme destination ;
Étape 3. Modifiez la disposition du disque, puis cliquez sur "Continuer" pour poursuivre.