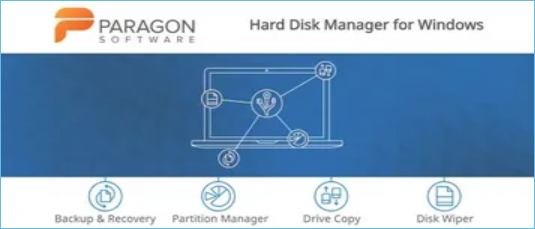Navigation rapide :
- 1. Pourquoi cloner un SS (4 buts !)
- 2. Comment préparer le clonage d'un SSD
- 3. Meilleur logiciel de clonage de SSD à haute efficacité (Top 4 !)
Pourquoi cloner un SSD
Abréviation de Solid-State Drives, les SSD sont une nouvelle génération de dispositifs de stockage de données informatiques utilisant une mémoire flash, ce qui les rend plus rapides que les autres disques durs mécaniques traditionnels. Bien qu'un SSD offre une excellente expérience utilisateur sous Windows et Mac, une question se pose : Faut-il cloner un SSD?
![les lecteurs à semi-conducteurs]()
Cloner un SSD signifie créer une copie complète du contenu de l'ancien SSD sur un nouveau en répliquant le disque entier ou plusieurs partitions. Si vous avez les exigences suivantes, vous devrez peut-être cloner votre disque dur.
- 1. Faire une meilleure utilisation de l'espace original du disque dur tout en évitant la perte de données.
- 2. Faire une sauvegarde des fichiers critiques.
- 3. Démarrer votre ordinateur à partir du deuxième disque
- 4. Mettre à niveau votre disque dur pour en acquérir un ayant une plus grande capacité de stockage.
Comment préparer le clonage d'un SSD
Pour cloner avec succès un SSD, il est suggéré de faire les préparations suivantes :
Vérifiez l'espace de stockage du disque dur : Il est très important de s'assurer que l'espace du nouveau disque dur est suffisamment grand pour stocker les données du SSD d'origine.
Assurez-vous que l'alimentation est suffisante : L'ensemble du processus de clonage de SSD prendra beaucoup de temps, alors assurez-vous que l'alimentation est suffisante pour éviter la perte de données.
Préparez les bons outils pour connecter les pilotes : En général, la connexion d'un disque dur à votre système nécessite un tournevis, un câble SATA et un adaptateur USB vers SATA. Si vous utilisez un ordinateur de bureau et que vous souhaitez cloner le SSD de celui-ci, vous pouvez utiliser le tournevis pour démonter le châssis de l'hôte puisqu'il existe des emplacements réservés à plusieurs disques durs dans l'hôte pour connecter les nouveaux disques durs utilisés pour le clonage. Cependant, lorsque vous clonez un SSD sur un ordinateur portable, vous devez utiliser un adaptateur USB pour connecter deux disques durs au même ordinateur, car un ordinateur portable ne dispose pas de positions physiques supplémentaires pour connecter le nouveau disque dur et il est généralement difficile de démonter l'ordinateur portable.
Sauvegardez les données importantes sur un disque externe : Lors du clonage d'un SSD, il est nécessaire de préparer un nouveau disque dur pour stocker les données du disque d'origine. De plus, au cours du processus de clonage, toutes les données seront écrasées. Par conséquent, il est préférable de créer une sauvegarde de ces données importantes sur un disque externe, surtout si vous ne choisissez pas d'utiliser un nouveau disque dur pour le clonage de disque.
4 meilleurs logiciels de clonage de SSD à haute efficacité
Après avoir effectué tous les préparatifs conformément aux instructions mentionnées ci-dessus, vous êtes arrivé à l'étape la plus critique : la sélection du logiciel de clonage de SSD qui vous convient le mieux. Cinq outils de clonage de SSD sont présentés ici, et vous pouvez choisir celui qui vous convient le mieux après en avoir appris davantage sur eux.
- 1. EaseUS Disk Copy
- 2. Clonezilla
- 3. Acronis Cyber Protect Office Home
- 4. Paragon Hard Disk Manager
1. EaseUS Disk Copy
EaseUS Disk Copy est un logiciel efficace conçu pour le clonage, la migration ou la mise à niveau de disques durs. Si vous avez téléchargé ce logiciel professionnel, vous pouvez cloner des SSD, faire une copie complète du disque dur tout en gardant vos données en sécurité, et mettre à niveau votre disque vers un plus grand sans réinstaller Windows.
![easeus disk copy]()
Caractéristiques principales
- Facile à installer et à utiliser.
- Logiciel de clonage de disque dur excellent et stable.
- Migrer facilement vos données, votre système d'exploitation et vos applications sans aucune perte de données.
- Remplacer en douceur le disque dur par un disque dur SSD.
- Mettre votre disque dur à niveau facilement.
- Répliquer entièrement le disque de ressources et restaurez les données du disque dur corrompu en quelques minutes.
Système d'exploitation pris en charge : Windows 11/10/8/8.1/7/Vista/XP
Idéal pour : Utilisation commerciale et non commerciale pour le clonage de disques SSD ou d'autres disques durs.
Prix : Version d'essai gratuite ; version professionnelle : 19,90 €/mois, 29,90 €/an, 59,90 €/vie ; version technique : 89 €/an, 129 €/2 ans, 259 €/vie.
Si vous avez téléchargé EaseUS Disk Copy sur vos appareils, vous pouvez suivre les étapes ci-dessous pour commencer à cloner un SSD :
Indications préalables :
- La "copier secteur par secteur" demande que la taille de votre disque de destination soit au moins égale ou supérieure à celle du disque source. Ne cochez pas cette fonction si vous souhaitez cloner un disque dur plus grand sur un disque dur plus petit.
- Toutes les données sur le disque de destination seront complètement effacées, alors faites attention.
Étape 1 :Pour commencer à copier/cloner un disque entier vers un autre, choisissez ce disque comme disque source sous "Mode du disque" et cliquez sur "Suivant".
Étape 2 :Choisissez l'autre disque comme disque de destination.
Un message apparaît maintenant, vous avertissant que les données du disque de destination seront perdues. Veuillez confirmer ce message en cliquant sur « OK » puis sur « Suivant ».
Étape 3 :Vérifiez la disposition des deux disques. Vous pouvez gérer la disposition du disque de destination en sélectionnant "Ajuster automatiquement le disque", "Copier comme source" ou "Modifier la disposition du disque".
- "Ajuster automatiquement le disque"" apporte quelques modifications par défaut sur la disposition du disque de destination afin qu'il puisse fonctionner à son meilleur état.
- "Copier comme source" ne change rien sur le disque de destination et la disposition est la même que le disque source.
- "Modifier la disposition du disque" vous permet de redimensionner/déplacer manuellement la disposition des partitions sur ce disque de destination.
Cochez la case "Cochez l'option si la cible est un SSD" pour mettre votre SSD dans ses meilleures performances.
Étape 4 :Cliquez sur "Procéder" pour exécuter officiellement la tâche.
Tutoriel en vidéo: 4 Meilleurs logiciels de clonage de disque dur en SSD pour Windows !
📌Chapitres vidéo:
00:44 EaseUS Todo Backup👍
02:29 Clonezilla
03:55 Acronis
05:31 Paragon
2. Clonezilla
Clonezilla est un outil de clonage et d'imagerie de disques durs gratuit et open-source, qui permet de sauvegarder et de cloner rapidement des disques et des fichiers. Mais il est assez difficile à utiliser, et les utilisateurs ont exprimé leur mécontentement à l'égard de l'interface utilisateur, dont ils disent qu'il est difficile de s'y retrouver.
![clonezilla]()
Caractéristiques principales
- Assurer la sécurité des données grâce au cryptage AES 256.
- Gratuit mais assez difficile à utiliser.
- Offrir de nombreuses ressources ouvertes et transparentes.
- Récupération et restauration sur des serveurs en métal nu.
- Il faut charger un programme sur une clé USB ou un CD avant de l'installer.
- Cloner plus de 40 systèmes simultanément
Système d'exploitation pris en charge : Linux/Windows/Mac
Idéal pour : Utilisation personnelle et commerciale pour le clonage de disques et la création d'images.
Prix : Entièrement gratuit.
3. Acronis Cyber Protect Office Home
En tant qu'outil efficace, Acronis Cyber Protect Office Home fonctionne non seulement bien dans le clonage de disque et l'imagerie miroir mais prend également en charge le clonage de disque en nuage et la gestion de la sauvegarde. Grâce aux technologies avancées et au chiffrement AES-256 qu'il applique, les données sont bien protégées pendant le processus de clonage de disque.
![acronis cyber protect office home]()
Caractéristiques principales
- Clonage facile des disques et images miroir
- Aider à sauvegarder les données localement, dans le nuage, ou les deux.
- Assurer la sécurité des données
Système d'exploitation pris en charge : Windows/Mac
Idéal pour : Utilisation personnelle pour cloner des disques, des partitions, des fichiers, etc.
Prix : Essai gratuit de 30 jours. Achat à l'unité pour la version Standard : 49,99 € par an; abonnement d'un an pour la version Advanced : 89,99 € par an ; abonnement d'un an pour la version Premium : 124,99 € par an.
4. Paragon Hard Disk Manager
Paragon Hard Disk Manager est un outil professionnel de clonage de disque compatible avec Windows et Mac. Il fonctionne très bien pour cloner les disques, les partitions et les fichiers d'une manière rapide et fiable. Avec ce logiciel, vous pouvez choisir de sauvegarder et cloner le disque entier ou seulement les fichiers spécifiques que vous souhaitez cloner.
![gestionnaire de disques durs paragon]()
Caractéristiques principales
- Cloner le disque entier ou des fichiers et documents spécifiques
- Support Microsoft Dynamic Disk
- Supporte MBR et GPT
Système d'exploitation pris en charge : Windows
Idéal pour : Clonage de disques et de fichiers à des fins commerciales et non commerciales.
Prix : Pour un usage personnel : 79,95 € ; Pour un usage professionnel : à partir de 99 €.
![Articles connexes]()
Top 6 des logiciels de clonage de cartes SD faciles à obtenir
De son nom complet Secure Digital Card, la carte SD est une sorte de carte mémoire couramment utilisée pour lire et écrire des données stockées dans une série de téléphones mobiles, d'appareils photo, de dispositifs intelligents, de dispositifs GPS et d'autres appareils.
Conclusion
Tous les logiciels de clonage de disque peuvent être utilisés pour cloner des SSD, et ce que vous devez faire, c'est vous préparer pleinement au clonage de SSD, puis utiliser le logiciel qui vous convient le mieux pour cloner un SSD. Parmi tous les outils de clonage de disque, EaseUS Disk Copy est fortement recommandé en raison de son rapport coût-efficacité et de ses excellentes performances.