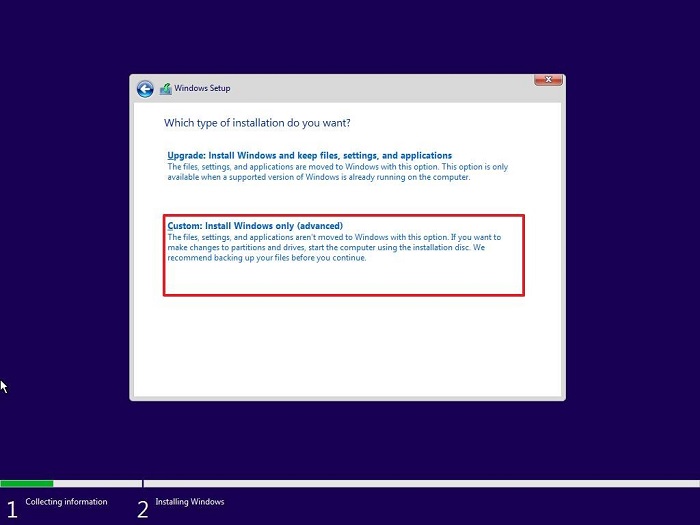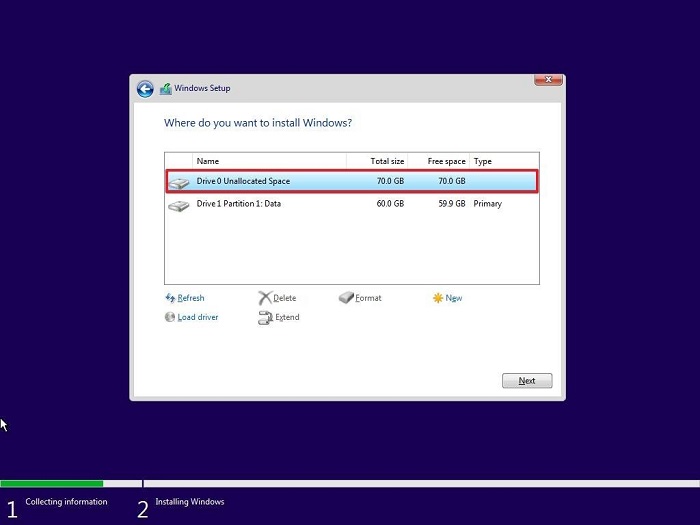Est-il possible de remplacer un disque dur par un disque SSD sans clone?
Lorsque vous remplacez votre ancien disque dur par un disque SSD, vous avez besoin de toutes les données qui l'accompagnent. Une façon de les récupérer est de choisir l'option copier-coller. Mais ce n'est pas pratique car votre PC possède de nombreux fichiers système cachés qui sont importants pour son fonctionnement.
La méthode recommandée pour remplacer un ancien disque dur par un disque SSD est le clonage. Le clonage garantit que chaque fichier est transféré sur le nouveau SSD. Vous n'avez donc pas besoin d'installer un nouveau système d'exploitation sur votre SSD pour qu'il fonctionne.
Néanmoins, si vous ne souhaitez pas opter pour le clonage, vous devez installer une nouvelle copie de Windows sur votre nouveau disque SSD. Vous pouvez copier-coller le reste des données de l'ancien disque dur vers le SSD, mais vous ne pouvez pas copier votre système d'exploitation. Par conséquent, une nouvelle copie de l'installation Windows est nécessaire.
Comment installer Windows 11/10 sur un SSD pour remplacer le disque dur
Vous devez effectuer une installation propre de Windows 11/10 sur un disque SSD si vous ne voulez pas le cloner à partir de votre disque dur. Mais avant de voir les étapes de l'installation, découvrez les avantages et inconvénients de cette méthode.
Avantages:
- Installation gratuite: Si vous avez une copie de Windows sous licence installée sur l'ancien disque dur, vous pouvez l'installer librement sur le disque SSD. En utilisant votre abonnement Microsoft, vous aurez Windows 11/10 gratuitement sur votre SSD.
- Paramètres personnalisés: Si vous clonez le disque au lieu d'effectuer une nouvelle installation de Windows 10/11, vous obtiendrez les mêmes paramètres que ceux qui se trouvaient auparavant sur votre disque dur. L'avantage d'une installation propre est que vous pouvez personnaliser Windows en fonction de vos nouveaux besoins pour votre SSD.
- Optimisation de la vitesse: Lorsque vous effectuez une installation propre de Windows au lieu du clone de disque, vous vous débarrassez de tonnes d'anciens journaux/fichiers Windows. Il en résulte une meilleure performance et meilleure utilisation.
Inconvénients:
- Expertise requise: Vous ne pouvez pas installer Windows 10/11 si vous manquez d'expertise informatique minimale pour le faire. Ainsi, l'installation d'une nouvelle copie propre est plus difficile pour les débutants que le clonage de l'ancien disque.
- Lecteur flash ou disque USB externe: Vous avez besoin d'un lecteur USB externe pour exécuter l'installation de Windows. Si vous disposez d'un CD/DVD-ROM, vous pouvez également opter pour un disque d'installation de Windows. Par conséquent, un coût supplémentaire est ajouté par rapport au cas où vous clonez Windows à partir de votre ancien disque dur.
- Prend du temps: Le clonage de Windows à l'aide d'un logiciel de clone de disque vous fait gagner du temps. Si vous optez pour une installation propre Windows 10/11, vous passerez plus de temps à installer Windows et à configurer les paramètres.
- Gestion des erreurs: Lors de l'installation de Windows, vous pouvez rencontrer des erreurs que vous n'aviez jamais rencontrées auparavant. Le traitement de ces erreurs peut être un véritable casse-tête.
Voici les étapes pour installation propre Windows 11
Avant de commencer l'installation propre de Windows 11, assurez-vous que vous avez installé Windows 11 sur un périphérique USB ou un disque. Une fois que vous avez le périphérique à disposition, suivez les étapes suivantes:
Étape 1: Démarrez votre PC avec la clé USB ou le disque contenant la configuration de Windows 11.
Étape 2: Une fois le démarrage effectué, vous verrez l'écran de configuration de Windows. Cliquez sur le bouton Suivant.
![installation propre de windows 11 étape 1]()
Étape 3: Entrez votre clé de produit Windows 11 et cliquez sur le bouton Suivant. Si vous n'avez pas la clé pour le moment, cliquez sur le bouton "Je n'ai pas de clé de produit".
![installation propre de windows 11 étape 2]()
Étape 4: Choisissez la version de Windows 11 que vous souhaitez installer, puis cliquez sur le bouton "Suivant".
![installation propre de windows 11 étape 3]()
Étape 5: Acceptez la licence Windows 11 et cliquez ensuite sur le bouton Suivant.
Étape 6: Pour une installation propre, cliquez sur l'option Installation personnalisée de Windows.
![installation propre de windows 11 étape 4]()
Étape 7: Sélectionnez une partition pour installer Windows 11 sur votre nouveau SSD, puis cliquez sur le bouton Suivant.
![installation propre de windows 11 étape 5]()
Étape 8: Windows 11 va commencer à s'installer. Attendez que l'installation soit terminée.
Une fois l'installation terminée, votre système va redémarrer avec une nouvelle version de Windows 11.
Pourquoi nous recommandons le clone plutôt qu'une installation propre
Bien sûr, l'installation propre a ses avantages et ses inconvénients. Mais la plupart des gens préfèrent le clonage à l'installation propre. Voici pourquoi:
Installation propre
- Une installation propre n'est pas simple pour tout le monde. Elle nécessite des connaissances informatiques de niveau moyen. Une enquête a montré que près de 70% des personnes abandonnent l'installation propre pendant la création du support.
- Le processus d'une installation propre n'est pas unidimensionnel. Vous devez créer un support de démarrage, repartitionner le disque dur avec un logiciel supplémentaire et installer Windows. Ces étapes vont bien au-delà du clonage du disque.
- Le processus d'installation pour une installation propre est ambigu et prête à confusion. Vous rencontrerez des termes tels que MBR, GPT, UEFI, Legacy BIOS, etc., que vous entendrez peut-être pour la première fois.
Clonage de disque
- Le clonage de disque fait de votre SSD une copie parfaitement identique de votre ancien disque dur. Vous ne sentirez donc même pas la différence entre le changement de votre disque dur et le clonage de disque.
- Le clone peut être effectué en très peu d'étapes. Vous avez uniquement besoin d'un logiciel de clonage de disque. Après l'avoir installé, vous devez sélectionner vos disques et le logiciel fait le reste automatiquement. La procédure est très rapide et simple.
- Le logiciel de clonage de disque fournit une assistance informatique professionnelle. Si vous êtes bloqué, les équipes techniques vous aident gratuitement. Vous n'avez pas à payer de supplément avec ce logiciel.
- Le clonage de disque est un processus simple. Vous n'avez pas besoin de télécharger ou d'installer un logiciel après le clonage. Vous pouvez remplacer certaines partitions ou l'ensemble de votre disque dur en quelques étapes simples.
Les avantages de l'installation par clonage sont bien supérieurs à ceux d'une installation propre. Le clone de disque ne se fait pas manuellement. Un logiciel dédié est utilisé pour cette procédure. Vous découvrirez EaseUS Disk Copy dans la section suivante, un outil parfait pour cloner votre disque dur vers le nouveau SSD.
Comment cloner un disque dur vers un SSD sous Windows 11/10/8/7
EaseUs Disk Copy est un puissant logiciel de clonage de disque. Il vous aide à cloner facilement votre disque dur en SSD avec votre système d'exploitation Windows 11/10/8/7.
En plus, il est livré avec une variété d'options de clonage. Vous pouvez cloner une seule partition ou cloner le disque dur entier vers un SSD. Vous pouvez même cloner des disques de marques différentes, tant que vous avez suffisamment d'espace sur votre SSD.
Tutoriel en vidéo pour cloner un disque dur vers ssd
Comment cloner un disque dur sur un SSD ? Suivez cette vidéo pour cloner un disque facilement.
📌Chapitres vidéo:
01:22 1. Téléchargez EaseUS Disk Copy
01:36 2. Sélectionnez le disque de destination sur lequel vous souhaitez cloner
02:00 3. Vérifiez et modifiez la disposition du disque cible
02:23 4. Procédez le clonage
Voyons le guide étape par étape pour cloner un disque dur vers SSD sous Windows 11/10/8/7:
Étape 1: Dans "Mode du disque", sélectionnez le disque dur que vous souhaitez cloner.
Étape 2: Sélectionnez le SSD comme disque de destination.
Un message d'avertissement vous indique que les données sur le SSD seront effacées. Cliquez sur "OK" pour continuer si vous n'avez pas de données importantes sur ce disque SSD de destination.
Étape 3: Contrôlez l'ordonnancement des disques, puis cliquez sur « Procéder » pour continuer.
Comme la destination est un SSD, il vous est suggéré de cocher "Vérifier l'option si la cible est un SSD".
Étape 4: Attendez que le processus se termine.
Conclusion
Les disques durs et les disques SSD sont deux des périphériques de stockage les plus populaires. En raison de la vitesse et des performances optimisées des SSD, les gens passent du disque dur au SSD. Mais, en raison de la quantité massive de données, le passage d'un disque dur à un disque SSD requiert une attention particulière.
Il existe deux options pour remplacer votre disque dur par un SSD. La première option consiste à effectuer une installation propre du système d'exploitation sur votre SSD et la seconde consiste à cloner votre disque dur sur votre nouveau SSD.
L'installation propre d'un nouveau système d'exploitation sur votre SSD donne à votre PC un aspect frais et unique. En outre, elle vous aide à faire une installation personnalisée de Windows. Cependant, l'utilisation de l'installation propre présente des inconvénients: elle nécessite une expertise, prend du temps et est plus contraignante à utiliser que la méthode de clonage.
La plupart des internautes préfèrent l'autre option qui consiste à cloner l'ancien disque dur sur un SSD. Le clonage vous permet de créer une copie exacte de votre SSD. La meilleure façon de cloner un disque dur en SSD est d'utiliser le logiciel de clonage EaseUS Disk Copy. Il est simple et facile à utiliser et assure une précision et une fiabilité suprêmes lors du clonage.