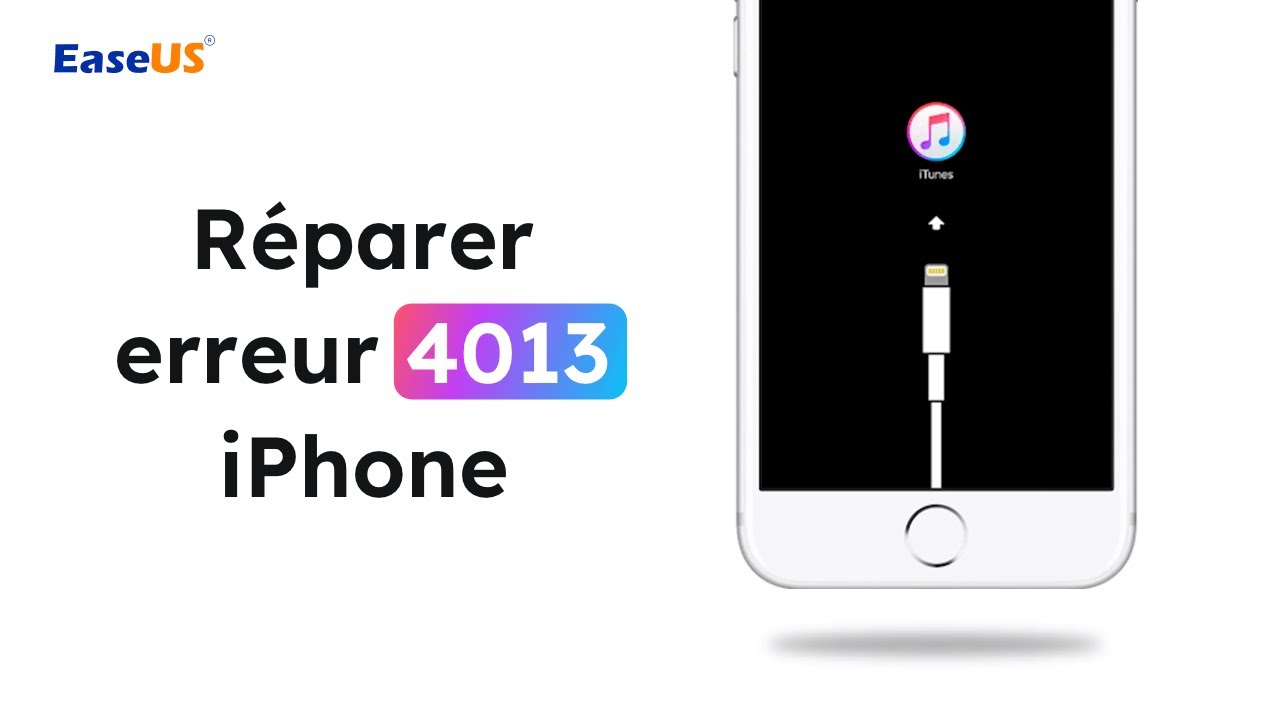Sommaire
Lorsque votre Apple ID est verrouillé ou désactivé, vous pouvez réinitialiser votre mot de passe pour retrouver l'accès et déverrouiller l'Apple ID en utilisant votre numéro de téléphone. Mais il peut arriver que vous n'ayez plus accès au numéro de téléphone associé. Que devez-vous faire pour déverrouiller votre Apple ID ou votre compte iCloud dans ce cas ? Nous vous proposons ici quelques méthodes éprouvées pour déverrouiller votre Apple ID sans numéro de téléphone.
Partie 1. Pourquoi votre Apple ID est-il désactivé ou verrouillé ?
En général, Apple ne verrouille ou ne désactive votre Apple ID que lorsqu'elle estime qu'il existe un risque de compromission de votre compte. Apple déclenche ce verrouillage pour protéger votre compte et bloquer les accès non autorisés. Voici quelques raisons courantes pour lesquelles Apple verrouille votre Apple ID.
1. Quelqu'un saisit les mauvais mots de passe trop souvent.
2. Quelqu'un échoue trop souvent à répondre à votre question de sécurité.
3. Quelqu'un saisit les informations de votre compte de manière incorrecte un trop grand nombre de fois.
Dans l'une de ces trois situations, Apple verrouille ou désactive votre identifiant Apple et vous affiche le message ci-dessous sur votre iPhone. Vous pouvez suivre les instructions que vous recevez sur votre appareil pour déverrouiller votre Apple ID.
- "Cet identifiant Apple a été désactivé pour des raisons de sécurité."
- "Vous ne pouvez pas vous connecter car votre compte a été désactivé pour des raisons de sécurité."
- "Cet identifiant Apple a été verrouillé pour des raisons de sécurité."
Partie 2. Comment débloquer votre Apple ID sans numéro de téléphone
Lorsque votre identifiant Apple est verrouillé ou désactivé. Le moyen le plus simple est de réinitialiser le mot de passe. Votre numéro de téléphone sera utilisé lorsque vous réinitialiserez le mot de passe de votre Apple ID sur iforgot.apple.com. Sans le numéro de téléphone de confiance, vous ne pourriez pas aller de l'avant et réinitialiser votre mot de passe. Il existe encore plusieurs moyens de déverrouiller votre Apple ID.
Méthode 1. Débloquer Apple ID sans numéro de téléphone en utilisant un outil tiers
Si vous n'utilisez plus le numéro de téléphone associé à votre Apple ID et que vous n'avez pas d'autre appareil Apple à portée de main, vous ne pouvez pas déverrouiller votre Apple ID en réinitialisant le mot de passe. Mais vous disposez toujours d'un moyen de déverrouiller l'Apple ID et de le supprimer de l'appareil. EaseUS MobiUnlock est un déblocage pratique d'Apple ID qui permet de supprimer l'Apple ID d'un iPhone ou d'un iPad sans le mot de passe.
Outre la suppression de l'identifiant Apple ID de l'iPhone sans mot de passe, EaseUS MobiUnlock vous donne également un coup de main sur le problème suivant.
- Réparer un iPhone bloqué sur un cercle de chargement
- Résoudre le problème de l'impossibilité de se déconnecter d'Apple ID
- Résoudre le problème de l'impossibilité d'accéder à un iPhone verrouillé
- Aider vous à effacer un iPhone/iPad sans mot de passe
- Dépasser les limites du temps d'écran sur l'iPhone ou l'iPad
- Corriger le problème de désactivation ou de verrouillage d'un identifiant Apple.
- Aider vous à installer le fichier IPSW sur l'iPhone sans iTunes
- Mot de passe de cryptage oublié pour l'iPhone
Suivez simplement les instructions de l'interface et vous saurez comment débloquer votre Apple ID.
Remarque : avant de procéder à ces étapes, assurez-vous que vous pouvez déverrouiller votre appareil pour faire confiance à cet ordinateur.
Étape 1. Démarrez EaseUS MobiUnlock sur votre PC. Connectez votre iPhone au PC avec un câble USB. Choisissez "Déverrouiller Apple ID" pour continuer.
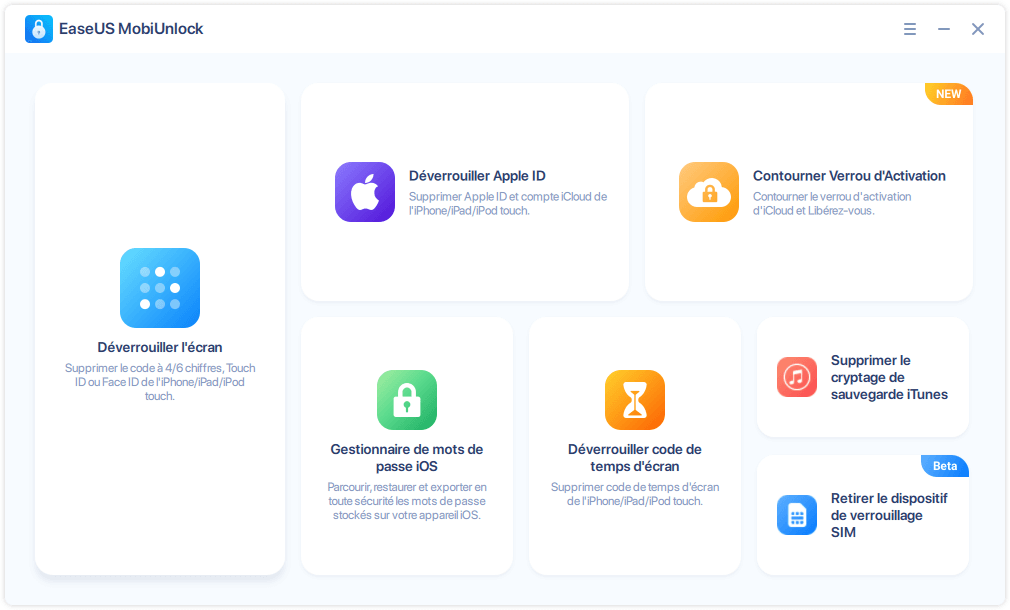
Étape 2. EaseUS MobiUnlock va recongeler votre iPhone. Cliquez ensuite sur "Démarrer" pour vous déplacer vers l'étape suivante.

Étape 3. Vous verrez une popup. Assurez-vous de l'avoir lue et de comprendre les informations pour éviter toute perte de données indésirable. Saisissez "777777" dans la case et cliquez sur "Déverrouiller" pour continuer.
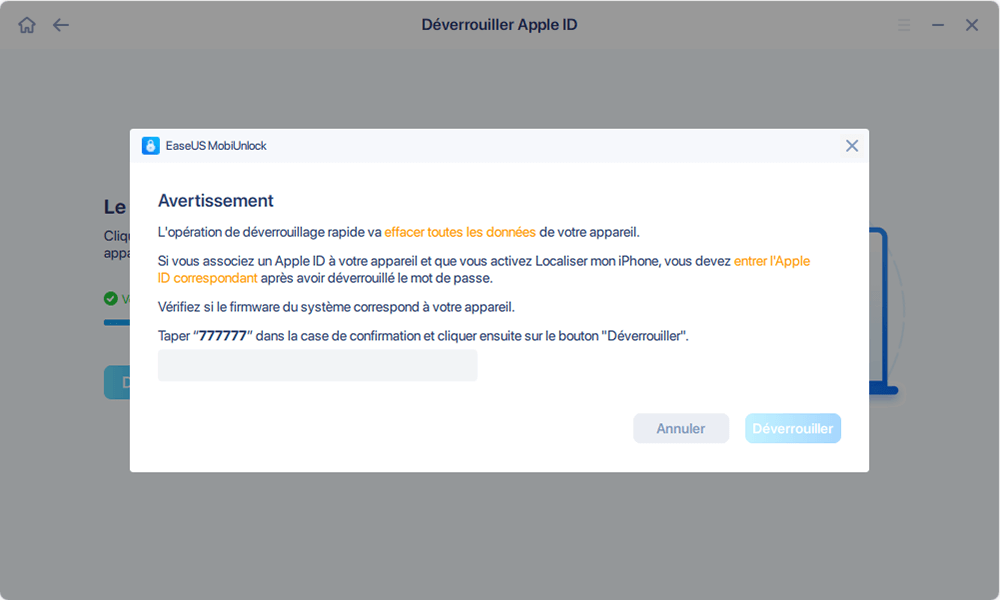
Étape 4. EaseUS MobiUnlock va télécharger le fireware pour votre iPhone. Une fois le firmware prêt, cliquez sur "Déverrouiller maintenant" pour supprimer l'Apple ID de votre iPhone.
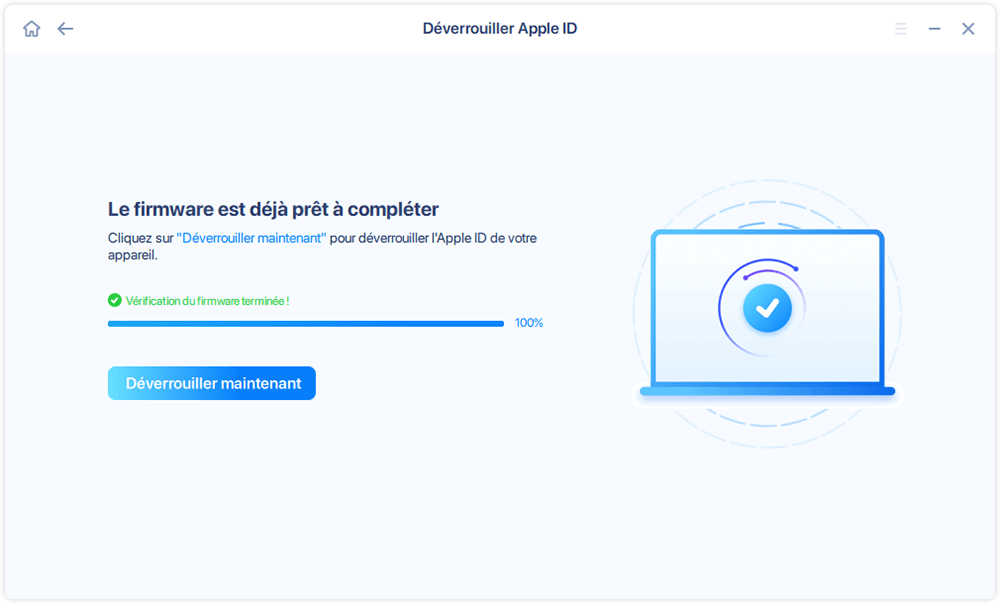
Étape 5. Une fois la procédure terminée, vous pouvez accéder à l'iPhone et vous connecter avec votre nouvel identifiant Apple.

Méthode 2. Réinitialiser le mot de passe Apple ID sur votre propre iPhone, iPad ou Mac
Si vous êtes dans un état moins terrible et que vous pouvez accéder à un autre iPhone/iPad ou Mac avec le même Apple ID connecté, vous pouvez facilement réinitialiser votre mot de passe Apple ID sur vos appareils de confiance. Il s'agit d'un processus assez simple. Vous n'avez pas besoin d'un numéro de téléphone ou d'une authentification à deux facteurs. Tout ce dont vous avez besoin est votre mot de passe pour l'iPhone ou le Mac de confiance. Nous allons vous montrer la solution en détail.
Sur votre iPhone :
Étape 1. Allez dans les Réglages de votre iPhone. Appuyez sur votre nom en haut de la page et appuyez sur "Mot de passe et sécurité".

Étape 2. Sélectionnez "Modifier le mot de passe".
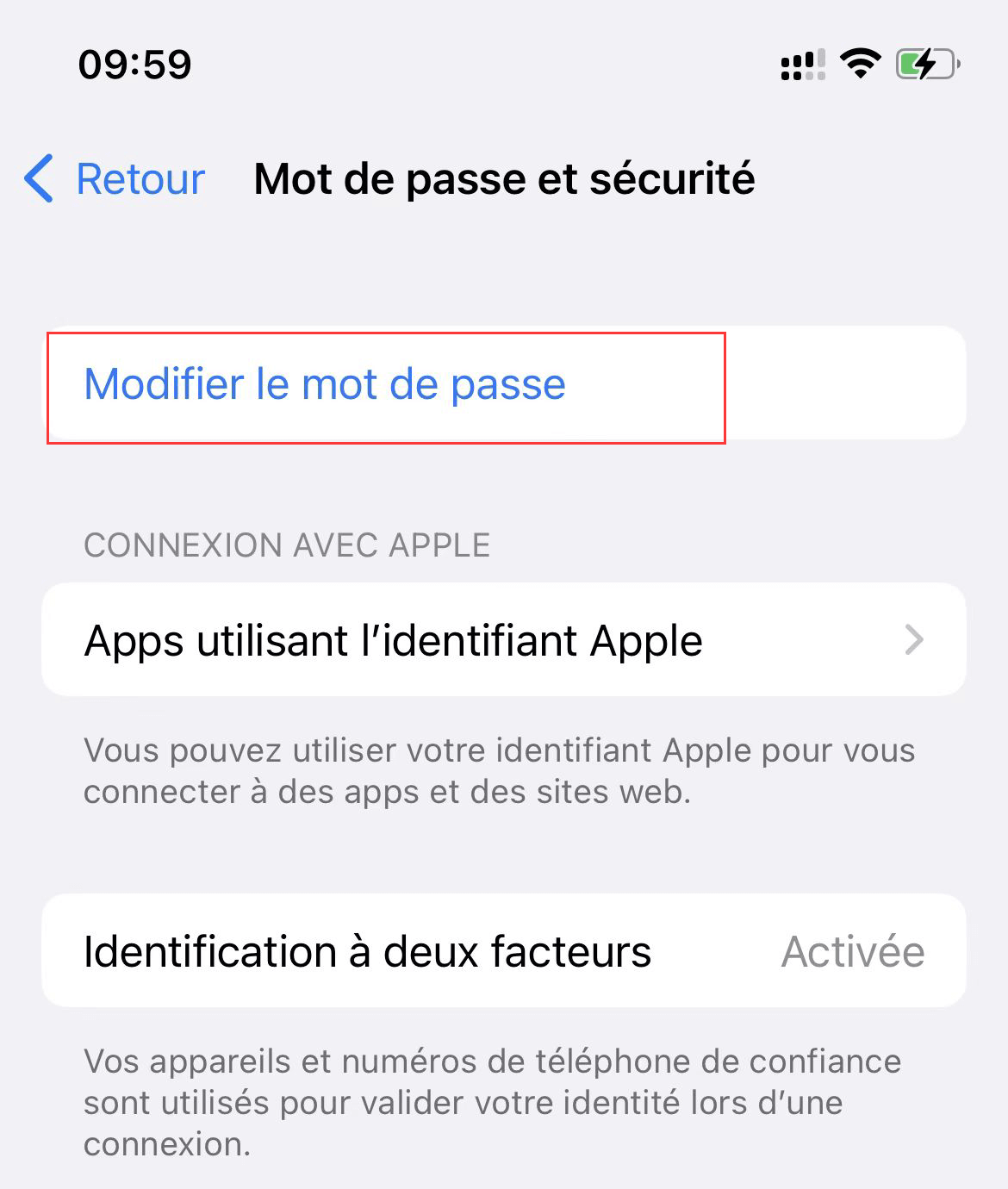
Étape 3. Saisissez le mot de passe de votre iPhone ici.
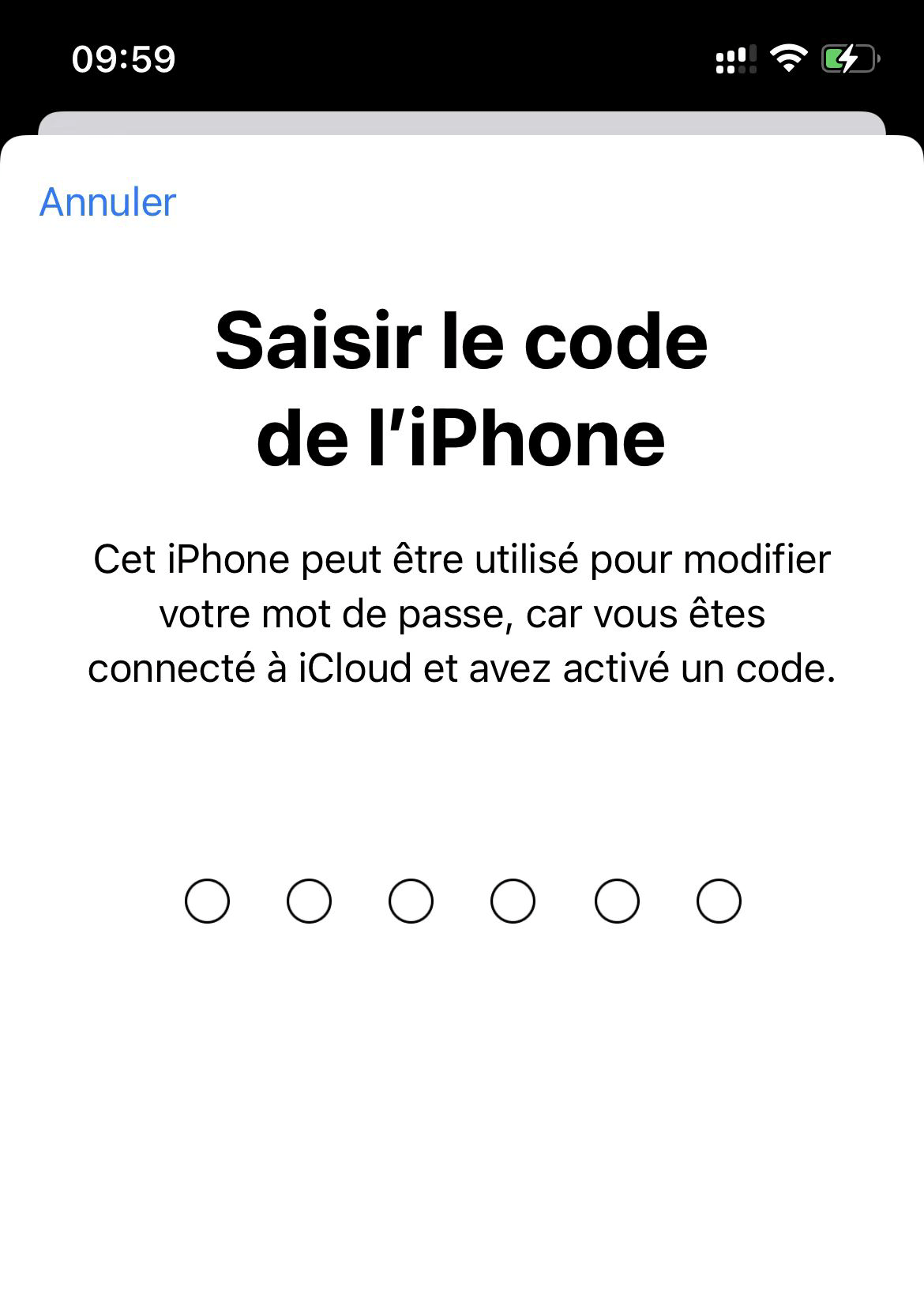
Étape 4. Saisissez ensuite un nouveau mot de passe pour votre Apple ID et confirmez-le. Appuyez sur "Modifier" pour le réinitialiser.
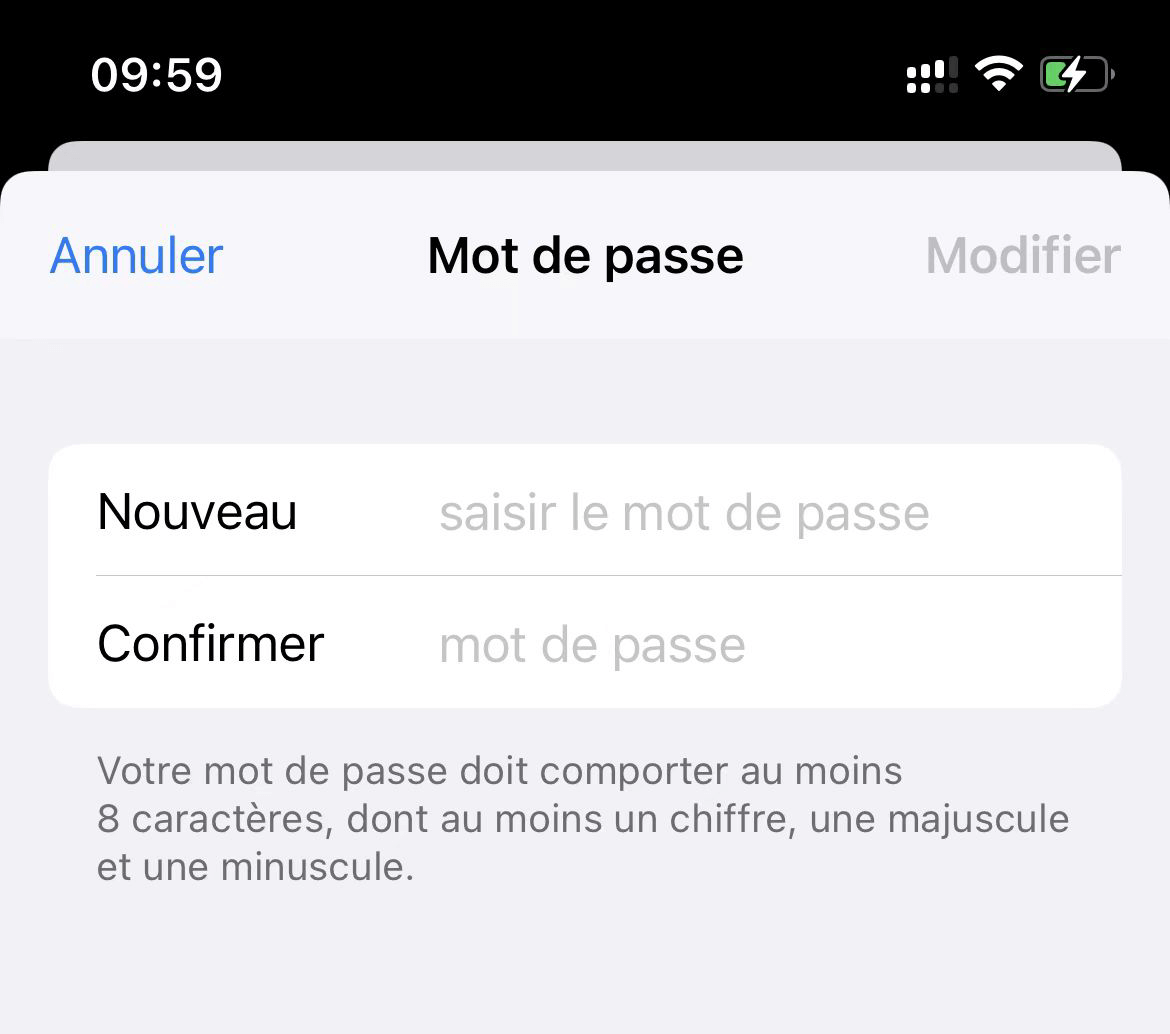
Étape 5. Vous pouvez ensuite déverrouiller votre Apple ID avec le nouveau mot de passe et accéder aux fonctions et services Apple correspondants.
Sur Mac :
Étape 1. Cliquez sur le menu Apple et sélectionnez "Préférences système". Cliquez ensuite sur ldentifiant Apple.
Étape 2. Cliquez sur "Mot de passe et sécurité" dans le panneau gauche de la fenêtre.
Étape 3. Choisissez l'onglet "Sécurité" et sélectionnez "Modifier le mot de passe". Saisissez ici le mot de passe de votre Mac.
Étape 4. Ensuite, saisissez le nouveau mot de passe Apple ID et saisissez-le à nouveau pour vérifier le mot de passe. Puis cliquez sur "Modifier" pour terminer le réglage.
Étape 5. Vous pouvez maintenant déverrouiller votre Apple ID avec ce nouveau mot de passe.
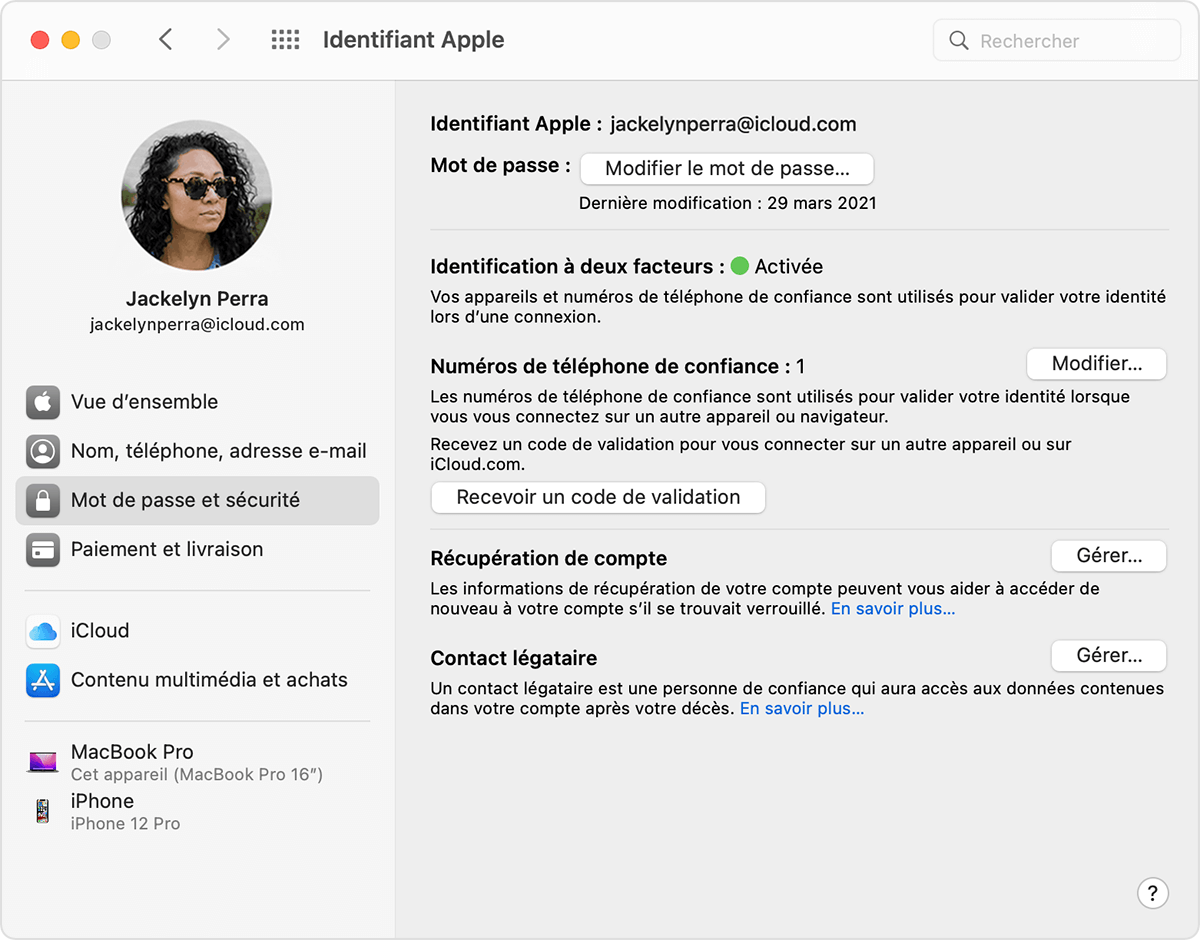
Méthode 3. Déverrouiller Apple ID en utilisant la clé de récupération
La troisième façon de déverrouiller votre Apple ID et de retrouver l'accès à votre compte est de réinitialiser votre mot de passe Apple ID à l'aide de la clé de récupération, un code de 28 caractères généré de façon aléatoire. Pour ce faire, vous devez activer la clé de récupération à l'avance et vous souvenir de votre clé. Vous pouvez ensuite utiliser ce code sur votre appareil de confiance pour réinitialiser votre mot de passe Apple ID. Vous pouvez trouver plus d'informations sur la page d'Apple.
La conclusion
Lorsque vous essayez d'accéder ou de supprimer un identifiant Apple verrouillé ou désactivé de vos appareils, vous pouvez réinitialiser le mot de passe de votre identifiant Apple en utilisant les méthodes présentées ci-dessus si vous ne pouvez plus accéder au numéro de téléphone associé.
Cette page vous a-t-elle aidé ?
Mise à jour par Lionel
Lionel est passionné de technologie informatique, il fait partie de l'équipe EaseUS depuis 8 ans, spécialisé dans le domaine de la récupération de données, de la gestion de partition, de la sauvegarde de données.
EaseUS MobiUnlock

Un seul clic pour déverrouiller l'iPhone dans tous les cas de figure !
Taux de succès le plus élevé
DéverrouillerSujets d'actualité
Guide de déverrouillage
- Débloquer un iPhone trouvé ou perdu
- Débloquer un iPhone après de multiples codes faux ?
- Impossible de se déconnecter d'Apple ID
- Réinitialiser l'usine iPad/iPad Mini
- Supprimer le verrouillage d'activation sans Apple ID
- iPhone bloqué en mode SOS d'urgence
- Désactiver Temps d'écran sans code d'accès
- Face ID ne fonctionne pas
- Activation Impossible
- Désactiver le verrouillage de l'écran