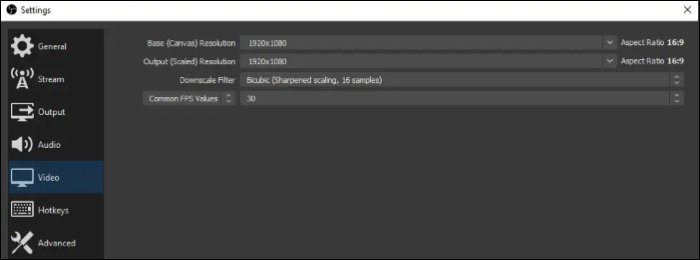-
![]()
Lionel
Lionel est passionné de technologie informatique, il fait partie de l'équipe EaseUS depuis 8 ans, spécialisé dans le domaine de la récupération de données, de la gestion de partition, de la sauvegarde de données.…Lire la suite -
![]()
Nathalie
Nathalie est une rédactrice chez EaseUS depuis mars 2015. Elle est passionée d'informatique, ses articles parlent surtout de récupération et de sauvegarde de données, elle aime aussi faire des vidéos! Si vous avez des propositions d'articles à elle soumettre, vous pouvez lui contacter par Facebook ou Twitter, à bientôt!…Lire la suite -
![]()
Mélanie
Mélanie est une rédactrice qui vient de rejoindre EaseUS. Elle est passionnée d'informatique et ses articles portent principalement sur la sauvegarde des données et le partitionnement des disques.…Lire la suite -
![]()
Arnaud
Arnaud est spécialisé dans le domaine de la récupération de données, de la gestion de partition, de la sauvegarde de données.…Lire la suite -
![]()
Soleil
Soleil est passionnée d'informatique et a étudié et réalisé des produits. Elle fait partie de l'équipe d'EaseUS depuis 5 ans et se concentre sur la récupération des données, la gestion des partitions et la sauvegarde des données.…Lire la suite -
![]()
Flavie
Flavie est une rédactrice qui vient de rejoindre EaseUS. Elle est passionnée d'informatique et ses articles portent principalement sur la sauvegarde des données et le partitionnement des disques.…Lire la suite -
![]()
Aveline
Aveline est une nouvelle rédactrice chez EaseUS. Elle est une passionnée de technologie. Ses articles se concentrent principalement sur la récupération de données et les outils multimédias, domaines dans lesquels elle apporte son expertise approfondie.…Lire la suite
Sommaire
0 Vues |
0 min lecture
À l’ère de la pandémie de Covid-19 et de la distanciation sociale, le travail et l’apprentissage en ligne grâce à la technologie sont devenus la nouvelle tendance. Les services de visioconférence basés sur le cloud comme Zoom, Google Meet et Microsoft Teams jouent aujourd’hui un rôle important dans nos vies.
Lorsque vous participez à une réunion Zoom ou que vous écoutez une leçon en ligne sur Zoom, il peut arriver que vous ayez besoin de faire une capture d'écran. Peut-être avez-vous besoin de capturer les données ou les points de connaissance sur l'écran pour vous y référer ultérieurement. Ou vous avez simplement besoin de montrer à d'autres personnes les activités qui se déroulent sur votre écran.
En fait, Zoom dispose d'un outil d'enregistrement d'écran intégré qui peut être utilisé pour prendre des captures d'écran de votre écran ou de la fenêtre Zoom. Mais nous vous donnons plus que cela. Dans ce tutoriel, nous vous donnerons cinq méthodes réalisables pour prendre facilement une capture d'écran Zoom.
CONTENU DE LA PAGE :
- La meilleure façon de prendre une capture d'écran Zoom
- Prendre des captures d'écran sur Zoom avec l'outil intégré
- Prendre une capture d'écran Zoom sur Windows
- Prendre une capture d'écran Zoom sur Mac
- FAQ sur la prise de capture d'écran Zoom
La meilleure façon de prendre une capture d'écran Zoom
Il existe des raccourcis clavier qui peuvent vous aider à prendre des captures d'écran sur des ordinateurs Windows ou Mac. Cependant, il est préférable de vous munir d'un outil de capture d'écran compatible avec les systèmes Windows et macOS. Cet outil est EaseUS ScreenShot .
Il s'agit d'un outil de capture d'écran efficace et rapide qui permet aux utilisateurs de capturer un écran complet ou de prendre une capture d'écran partielle sous Windows . Après avoir pris une capture d'écran, vous pouvez même modifier les images à votre guise. Consultez plus d'informations à ce sujet ci-dessous.
Capture d'écran d'EaseUS
- Personnaliser la taille de la fenêtre de la capture d'écran
- Prendre une capture d'écran sur les ordinateurs Lenovo
- Capture flexible de n'importe quelle zone de votre écran
- Mettez en surbrillance, marquez et annotez les captures d'écran
- Gérez les captures d'écran en un clic
Étape 1. Téléchargez et installez EaseUS Screenshot sur votre PC, puis lancez-le.

Étape 2. Vous verrez deux options dans la barre d'outils. Celle de gauche est pour « Capture d'écran rectangulaire » et celle de droite est pour « Capture d'écran complète ».
Pour faire une capture d'écran partielle, il vous suffit de cliquer sur le bouton gauche (ou de double cliquer sur la touche "Ctrl"), puis de faire glisser votre souris pour sélectionner la zone sur votre écran ; Pour faire une capture d'écran complète, vous pouvez cliquer sur le bouton droit (ou double cliquer sur "Alt" sur le clavier).

Étape 3. Une fois l'écran capturé, vous pouvez voir une barre d'outils d'édition sous la capture d'écran. Elle fournit un ensemble d'outils pour modifier la capture d'écran en dessinant, en ajoutant du texte, de la mosaïque, etc.

Étape 4. Une fois terminé, cliquez sur le bouton « Enregistrer » ou appuyez sur « Espace » pour enregistrer la capture d'écran. Vous pouvez également cliquer sur « Copier » ou appuyer sur la touche « Entrée » pour copier la capture d'écran dans le presse-papiers.
Prendre des captures d'écran sur Zoom avec l'outil intégré
Zoom est doté d'un outil intégré qui vous aide à prendre des captures d'écran pendant les réunions Zoom. Cet outil permet également d' enregistrer une réunion Zoom . Cependant, cette fonction est désactivée par défaut.
Par conséquent, si vous souhaitez utiliser cette fonction, vous devez d'abord l'activer dans les paramètres. Après l'avoir activée, vous pouvez suivre les étapes ci-dessous pour prendre une capture d'écran Zoom.
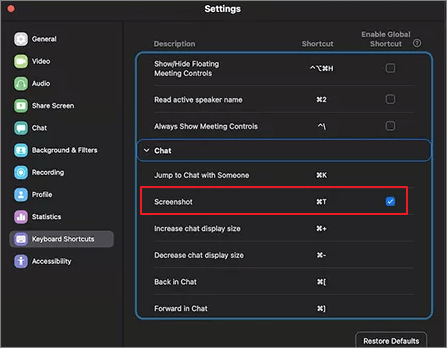
Étape 1. Ouvrez Zoom et accédez à l'onglet « Accueil ». Cliquez ensuite sur le symbole en forme de roue dentée sous votre photo de profil.
Étape 2. Accédez à l'onglet « Raccourcis clavier » et développez les paramètres « Chat ».
Étape 3. Dans le menu déroulant, activez « Capture d’écran » en le sélectionnant.
Étape 4. Sous Mac OS, vous devrez accorder des autorisations Zoom supplémentaires. Après cela, vous pouvez utiliser l'outil de capture d'écran natif de Zoom sur votre Mac.
Prendre une capture d'écran Zoom sur Windows
Dans cette partie, nous vous proposons deux méthodes pour vous aider à prendre une capture d'écran Zoom sur les ordinateurs Windows. Vous pouvez utiliser les raccourcis clavier Windows ou l'outil de capture pour effectuer le travail. Voyons les détails.
Méthode 1. Prendre des captures d'écran Zoom avec des raccourcis clavier
En fait, Windows possède ses propres raccourcis clavier pour prendre une capture d'écran de votre écran. Si vous souhaitez prendre une capture d'écran pendant une réunion Zoom, il vous suffit d'appuyer sur la bonne combinaison de touches. Si vous n'êtes pas familier avec ces raccourcis clavier, suivez simplement les étapes ci-dessous pour prendre une capture d'écran sous Windows 10.
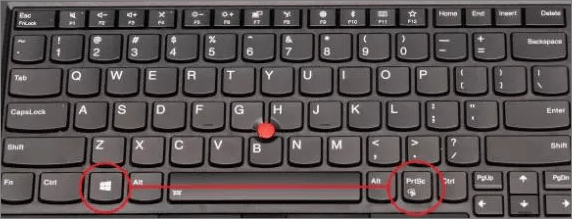
Étape 1. Lancez Zoom et démarrez une réunion. Partagez votre écran pour qu'il s'affiche sur l'écran du PC.
Étape 2. Lorsque vous devez prendre une capture d'écran, appuyez simplement sur les touches « Win + Impr. écran ». Une capture d'écran sera alors copiée dans votre presse-papiers.
Méthode 2. Prendre des captures d'écran Zoom avec l'outil Capture
La deuxième méthode consiste à utiliser l'outil Capture d'écran pour Windows . Il s'agit d'un excellent programme pour Windows 10. Vous pouvez l'utiliser lorsque vous souhaitez prendre une capture d'écran. Contrairement à l'utilisation de combinaisons de touches de raccourci, cet outil peut enregistrer vos captures d'écran sous forme de fichiers sans les coller dans le presse-papiers. Voyons maintenant les étapes à suivre pour prendre une capture d'écran avec l'outil Capture d'écran.
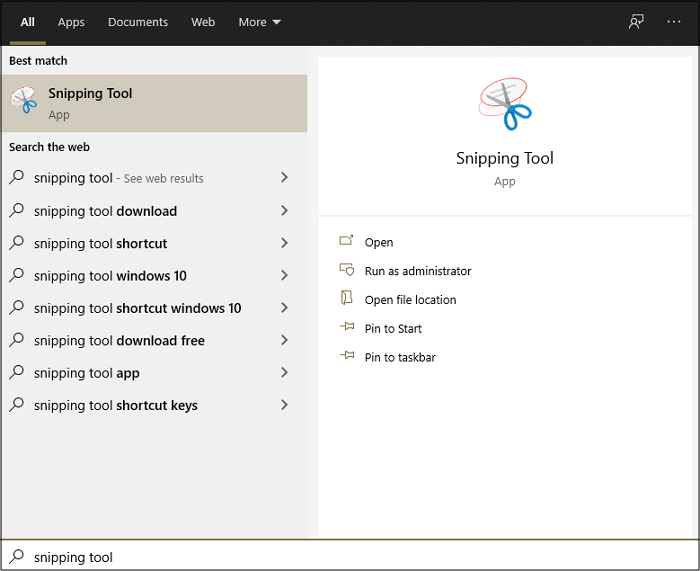
Étape 1. Recherchez l’outil Capture d’écran dans Windows et exécutez le programme.
Étape 2. Sélectionnez ensuite le mode de capture souhaité sous « Mode ». Vous avez le choix entre quatre modes : Rectangle, Forme libre, Fenêtres et Plein écran.
Étape 3. Après avoir choisi un mode, cliquez sur « Nouveau » ou appuyez sur « Windows + Maj + S » pour prendre une capture d'écran.
Étape 4. Cliquez sur « Fichier » > « Enregistrer sous » pour stocker la capture d’écran à la position souhaitée.
Prendre une capture d'écran Zoom sur Mac
Tout comme Windows, les ordinateurs Mac proposent également un outil de capture d'écran intégré pour prendre une capture d'écran. Avec cet outil, vous pouvez prendre une capture d'écran de l'écran entier, d'une fenêtre active ou d'une partie de l'écran. Dans cette partie, nous vous montrerons les moyens de prendre une capture d'écran de l'écran et d'une fenêtre active sur votre ordinateur Mac. Suivez ces étapes pour prendre une capture d'écran Zoom sur Mac :
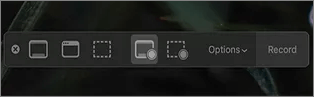
Prenez une capture d’écran de l’écran :
Accédez à l’écran de réunion dans Zoom et appuyez simultanément sur les touches « Commande + Maj + 3 » pour prendre la capture d’écran.
Prenez une capture d’écran de la fenêtre active :
- Étape 1. Démarrez une réunion Zoom et appuyez sur « Commande + Maj + 4 raccourci ».
- Étape 2. Appuyez sur la touche « Espace » lorsque le curseur se transforme en réticule.
- Étape 3. Cliquez sur la fenêtre de réunion Zoom pour prendre la capture d’écran.
Top 7 des équivalents Mac de l'outil de capture en 2022
Vous n'êtes pas satisfait ? Découvrez les 7 meilleurs équivalents Mac de Snipping Tool en 2022 !

FAQ sur la prise de capture d'écran Zoom
Dans cette partie, nous vous présentons quelques questions fréquemment posées et leurs réponses. Vérifions-les ensemble.
1. Pouvez-vous faire une capture d’écran sur Zoom ?
La réponse est oui. Avec EaseUS ScreenShot, vous pouvez prendre une capture d'écran comme vous le souhaitez. Par exemple, vous pouvez prendre une capture d'écran de l'écran complet ou d'une fenêtre spécifique. Vous pouvez également personnaliser la taille de la fenêtre si vous le souhaitez. L'opération est assez simple. Seuls quelques clics sont nécessaires.
2. Est-ce que Zoom vous informe si vous faites une capture d'écran ?
La réponse est non. Il n'existe aucun paramètre dans Zoom qui puisse détecter les captures d'écran.
Conclusion
Dans cet article, nous vous donnons quelques méthodes pratiques pour prendre une capture d'écran Zoom. De l'utilisation de raccourcis de capture d'écran intégrés sur votre ordinateur à l'utilisation de logiciels tiers, nous espérons que vous pourrez atteindre votre objectif avec succès. Si vous avez besoin de faire plus que de prendre des captures d'écran sur Zoom, nous vous suggérons de télécharger et d'utiliser EaseUS ScreenShot.
EaseUS RecExperts

Un seul clic pour capturer tout ce qui se trouve à l'écran !
Pas de limite de temps, pas de filigrane
Enregistrer