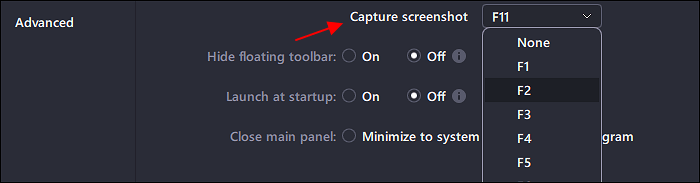-
![]()
Lionel
Lionel est passionné de technologie informatique, il fait partie de l'équipe EaseUS depuis 8 ans, spécialisé dans le domaine de la récupération de données, de la gestion de partition, de la sauvegarde de données.…Lire la suite -
![]()
Nathalie
Nathalie est une rédactrice chez EaseUS depuis mars 2015. Elle est passionée d'informatique, ses articles parlent surtout de récupération et de sauvegarde de données, elle aime aussi faire des vidéos! Si vous avez des propositions d'articles à elle soumettre, vous pouvez lui contacter par Facebook ou Twitter, à bientôt!…Lire la suite -
![]()
Mélanie
Mélanie est une rédactrice qui vient de rejoindre EaseUS. Elle est passionnée d'informatique et ses articles portent principalement sur la sauvegarde des données et le partitionnement des disques.…Lire la suite -
![]()
Arnaud
Arnaud est spécialisé dans le domaine de la récupération de données, de la gestion de partition, de la sauvegarde de données.…Lire la suite -
![]()
Soleil
Soleil est passionnée d'informatique et a étudié et réalisé des produits. Elle fait partie de l'équipe d'EaseUS depuis 5 ans et se concentre sur la récupération des données, la gestion des partitions et la sauvegarde des données.…Lire la suite -
![]()
Flavie
Flavie est une rédactrice qui vient de rejoindre EaseUS. Elle est passionnée d'informatique et ses articles portent principalement sur la sauvegarde des données et le partitionnement des disques.…Lire la suite
Sommaire
0 Vues |
0 min lecture
Récemment, Apple a sorti un macOS 13 appelé macOS Ventura, qui comprend diverses nouvelles fonctionnalités de productivité, améliorations et capacités. Si vous utilisez un macOS Ventura ou si vous êtes nouveau sur ce système d'exploitation, vous voudrez peut-être apprendre quelques astuces pour les captures d'écran macOS Ventura ou pour capturer l'écran et éditer vos captures d'écran. Si vous êtes l'un d'entre eux, vous êtes au bon endroit. Ici, nous vous expliquerons comment faire une capture d'écran sur macOS Ventura avec son outil de capture intégré ainsi qu'un excellent logiciel de capture d'écran pour Mac. Maintenant, commençons !
Utilisez un excellent outil de capture d'écran pour Mac pour prendre des captures d'écran dans macOS Ventura - Recommander
Que vous souhaitiez prendre une capture d'écran complète sur Mac ou capturer une partie de l'écran Mac, vous pouvez toujours compter sur un fantastique outil de capture d'écran Mac appelé EaseUS RecExperts. Doté d'une interface utilisateur simple, ce logiciel est facile à utiliser et convivial pour tous les niveaux d'utilisateurs. Vous pouvez créer une capture d'écran sur l'écran de votre Mac en 2 étapes simples et l'exporter au format PNG. Si nécessaire, vous pouvez créer vos propres GIF avec ce logiciel.
En plus de cela, il peut également servir d'enregistreur d'écran Mac. Avec son aide, vous pouvez enregistrer presque toutes les activités à l'écran, y compris l'enregistrement de vidéoconférences, la création de didacticiels vidéo, la capture de gameplay de haute qualité, etc. Dans l'ensemble, cela vaut la peine d'essayer l'enregistrement d'écran et les captures d'écran sur Mac !
Fonctionnalités étonnantes :
- Prenez des captures d'écran sur Mac en quelques clics
- Vous permet de prendre une capture d'écran pendant l'enregistrement d'écran
- Prise en charge de la personnalisation des raccourcis clavier pour la capture d'écran
- La fonction d'enregistrement d'écran et de webcam est disponible
Voici comment faire une capture d’écran dans macOS Ventura :
Étape 1. Ouvrez ce programme sur votre Mac et sélectionnez l’option « Région » sur le panneau.

Étape 2. Faites glisser votre souris pour couvrir la zone dans laquelle vous souhaitez prendre une capture d'écran. Ensuite, appuyez sur les touches ⌘ + P du clavier pour prendre des captures d'écran. Vous pouvez également cliquer directement sur l'icône de l'appareil photo.

Étape 3. Revenez à l'interface principale, cliquez sur « Enregistrements » > « Images » et vous pourrez trouver toutes les captures d'écran dont vous avez besoin.

Capture d'écran sur macOS Ventura avec la fonctionnalité intégrée
Comme d'autres versions de macOS, macOS Ventura vous propose également une fonctionnalité intégrée pour prendre des captures d'écran sur vos Mac. Que vous souhaitiez prendre une capture d'écran complète, une capture d'écran partielle ou une capture d'écran d'une fenêtre spécifique, vous pouvez également effectuer la tâche avec certaines combinaisons de touches. Maintenant, plongeons-nous dans le vif du sujet !
#Prendre des captures d'écran en plein écran dans macOS Ventura
Étape 1. Tout d’abord, assurez-vous que vous êtes sur l’écran où vous souhaitez prendre une capture d’écran entière dans macOS Ventura.
Étape 2. Maintenez simultanément les touches Maj + Commande + 3 enfoncées. Vous entendrez ensuite un clic d'appareil photo. Relâchez ensuite les touches et attendez qu'une miniature apparaisse dans le coin de votre écran.
Étape 3. Enfin, vous pouvez cliquer sur la vignette pour modifier la capture d'écran comme vous le souhaitez, ou attendre que la capture d'écran soit enregistrée sur votre bureau.
#Prenez une partie de l'écran de votre Mac
Parfois, vous souhaiterez peut-être enregistrer uniquement une petite partie de l'écran de votre Mac et laisser de côté le reste. Dans ce cas, vous pouvez suivre les étapes suivantes :
Étape 1. Comme pour prendre une capture d’écran complète, vous devez vous assurer que vous êtes sur l’écran sur lequel vous souhaitez prendre une partie de l’écran de votre Mac.
Étape 2. Appuyez et maintenez : Maj + Commande + 4, puis vous verrez un réticule sur votre écran pour votre souris, et vous pouvez faire glisser pour sélectionner une partie de votre écran à capturer.
Étape 3. Pour prendre la capture d'écran, relâchez le bouton de la souris ou du pavé tactile. Une fois terminé, vous verrez l'image sur votre bureau sous la forme d'un fichier Screenshot*.png avec l'horodatage de la capture d'écran.
#Capture d'écran d'une fenêtre spécifique dans macOS Ventura
Pour certaines raisons, vous devrez peut-être effectuer une capture d'écran d'une fenêtre spécifique de votre macOS Ventura. Si tel est le cas, consultez la méthode suivante :
Étape 1. Pour faire une capture d’écran d’une seule fenêtre, maintenez les touches Maj + Commande + 4 + Barre d’espace enfoncées.
Étape 2. Ensuite, relâchez les touches et déplacez l'icône de l'appareil photo sur la fenêtre que vous souhaitez capturer, puis cliquez.
Étape 3. Lorsque vous voyez une miniature sur votre écran, cliquez dessus pour la modifier en vue d'un partage ultérieur.
FAQ sur les captures d'écran de macOS Ventura
1. MacOS dispose-t-il d'un outil de capture ?
Oui. Les appareils Mac disposent également de leur propre outil de capture d'écran. Polyvalent et convivial, cet outil de capture d'écran permet aux utilisateurs Mac de réaliser une variété de captures d'écran et d'enregistrements d'écran. L'utilisation de l'outil de capture d'écran pour Mac est simple : appuyez et maintenez enfoncée la combinaison de touches suivante : Maj+Commande+5.
2. Où sont enregistrées les captures d'écran sur MacOS Bigsur ?
Par défaut, les images sont enregistrées automatiquement sur le bureau de votre Mac avec le nom « Capture d'écran [date] à [heure].png ».
3. Comment faire une capture sans clé sur Mac ?
L'aperçu vous permet de capturer sans touche sur Mac.
- Lancer l'application
- Cliquez sur le menu Fichier et sélectionnez Prendre une capture d’écran.
Derniers mots
Si vous êtes un utilisateur Mac et que vous devez prendre des captures d'écran, plusieurs options s'offrent à vous. Cependant, notre outil préféré est EaseUS RecExperts. Il est facile à utiliser et dispose d'une large gamme de fonctionnalités qui en font la meilleure option pour capturer des images sur votre écran. Donc, si vous cherchez le meilleur moyen de prendre des captures d'écran sur votre Mac, assurez-vous d'essayer EaseUS RecExperts.
EaseUS RecExperts

Un seul clic pour capturer tout ce qui se trouve à l'écran !
Pas de limite de temps, pas de filigrane
Enregistrer