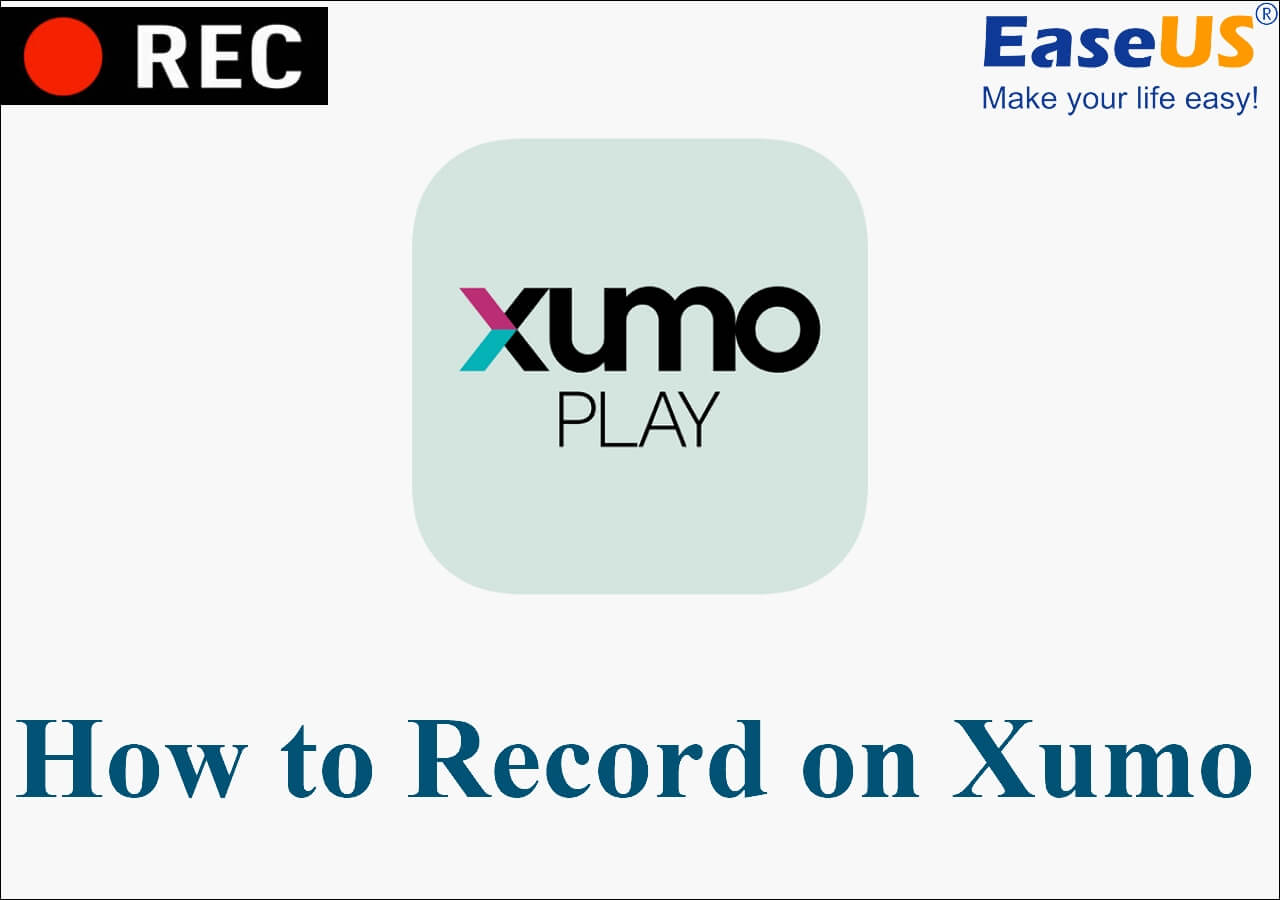-
![]()
Lionel
Lionel est passionné de technologie informatique, il fait partie de l'équipe EaseUS depuis 8 ans, spécialisé dans le domaine de la récupération de données, de la gestion de partition, de la sauvegarde de données.…Lire la suite -
![]()
Nathalie
Nathalie est une rédactrice chez EaseUS depuis mars 2015. Elle est passionée d'informatique, ses articles parlent surtout de récupération et de sauvegarde de données, elle aime aussi faire des vidéos! Si vous avez des propositions d'articles à elle soumettre, vous pouvez lui contacter par Facebook ou Twitter, à bientôt!…Lire la suite -
![]()
Mélanie
Mélanie est une rédactrice qui vient de rejoindre EaseUS. Elle est passionnée d'informatique et ses articles portent principalement sur la sauvegarde des données et le partitionnement des disques.…Lire la suite -
![]()
Arnaud
Arnaud est spécialisé dans le domaine de la récupération de données, de la gestion de partition, de la sauvegarde de données.…Lire la suite -
![]()
Soleil
Soleil est passionnée d'informatique et a étudié et réalisé des produits. Elle fait partie de l'équipe d'EaseUS depuis 5 ans et se concentre sur la récupération des données, la gestion des partitions et la sauvegarde des données.…Lire la suite -
![]()
Flavie
Flavie est une rédactrice qui vient de rejoindre EaseUS. Elle est passionnée d'informatique et ses articles portent principalement sur la sauvegarde des données et le partitionnement des disques.…Lire la suite
Sommaire
0 Vues |
0 min lecture
La Nintendo Switch est une excellente console pour les joueurs inconditionnels du monde entier. Si vous êtes un joueur qui souhaite partager l'écran de la Nintendo Switch avec d'autres personnes via Internet, vous pouvez choisir de diffuser Switch sur Discord, une plateforme de communication en ligne populaire. Cependant, la diffusion en continu de Switch to Discord est un peu difficile et vous pouvez parfois rencontrer des problèmes d'écran noir de partage d'écran Discord .
Donc, si vous débutez dans cette tâche, vous n’en avez peut-être aucune idée. Si c'est le cas, ne vous inquiétez pas. Vous pouvez obtenir de l'aide sur ce post. Ici, nous allons partager avec vous quelques conseils sur le streaming Switch to Discord afin que vous puissiez terminer la tâche sans tracas. Sans plus attendre, allons-y !
CONTENU DE LA PAGE:
Vous souhaiterez peut-être également :
Préparation au streaming Passer à Discord
Comme nous le savons, vous ne pouvez trouver aucune application Discord sur la Nintendo Switch, vous ne pouvez donc pas diffuser directement le gameplay de la Switch sur Discord. Pour le faire avec succès, vous devez vous appuyer sur un ordinateur ou un ordinateur portable pour connecter votre Switch. En plus de cela, vous devez également préparer les éléments suivants :
1. Une carte de capture vidéo
La plupart des ordinateurs et ordinateurs portables ne disposent pas de port HDMI, vous devez donc préparer une carte de capture vidéo pour connecter votre Switch et votre ordinateur. Mais s’il y a un port HDMI sur votre ordinateur, vous pouvez directement brancher le Switch sur votre ordinateur.
Quant à la carte de capture vidéo, vous feriez mieux de préparer celle qui prend en charge le streaming en ligne. Habituellement, vous pouvez acheter de telles cartes de capture dans les magasins d'électronique.

2. Un logiciel de streaming
Il faut également choisir un bon logiciel de streaming. Selon le service, VLC Media Player et OBS Studio sont les programmes classiques qui vous aident à diffuser en ligne. Les deux sont open source et entièrement gratuits, mais ils présentent également quelques différences.
- Si vous êtes débutant, nous vous recommandons VLC Media Player, car il possède une interface utilisateur intuitive et conviviale.
- Sinon, essayez OBS Studio. Il vous permet de faire d'autres activités que le streaming, comme l'enregistrement d'écran
Ici, nous prendrons VLC Media Player comme exemple.
3. Autres nécessités
Pour diffuser Switch on Discord, vous devez télécharger l’application Discord sur votre ordinateur et des câbles HDMI.
Lorsque vous avez quatre choses entre les mains, vous êtes prêt à commencer à diffuser la Nintendo Switch sur Discord. Maintenant, vérifions le tutoriel ci-dessous.
Comment diffuser Nintendo Switch sur Discord – Étapes simples
Cette partie vous guidera à travers les étapes détaillées pour diffuser la Nintendo Switch sur Discord. Vérifiez et suivez chaque étape maintenant.
Étape 1. Connectez le commutateur au périphérique de capture
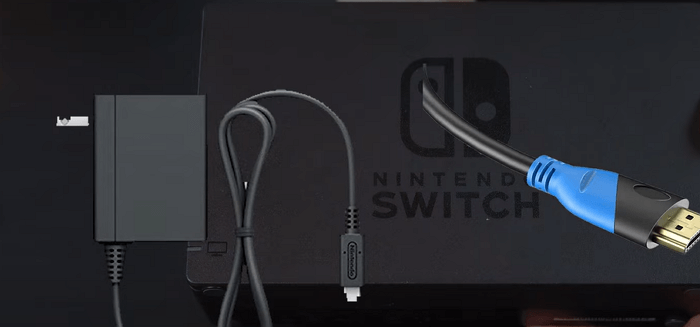
Étape 1. Connectez les ports USB-C du Switch au Dock pour établir une connexion solide.
Étape 2. Le Dock offre un port de sortie HDMI et vous devez brancher l'autre extrémité du câble HDMI sur le port « In » de la carte de capture. Ensuite, vous pouvez connecter avec succès le HDMI de votre Dock à la carte de capture.
Étape 3. Ensuite, connectez le câble USB de la carte de capture à votre ordinateur ou ordinateur portable.
Étape 4. Une fois connecté, appuyez sur le bouton d'alimentation dans le coin supérieur gauche pour allumer votre Switch. Ensuite, vous verrez l'écran d'affichage de la Nintendo sur votre ordinateur.
Étape 2. Configurer le lecteur multimédia VLC
Étape 1. Ouvrez votre Bloc-notes sur votre ordinateur, puis copiez et collez le code suivant :
C:\Program Files\VideoLAN\VLC\vlc.exe" dshow:// :dshow-vdev="Game Capture HD60 S (Vidéo) (#01)" :dshow-adev="Game Capture HD60 S (Audio) ( #01)" :dshow-aspect-ratio="16:9″ :dshow-audio-samplerate=48000 :dshow-audio-channels=2 :live-caching=0 :dshow-fps=60 dans le Bloc-notes
Étape 2. Lancez VLC Media Player, puis cliquez sur « Média » > « Ouvrir le périphérique de capture... » pour ouvrir la fenêtre Média.
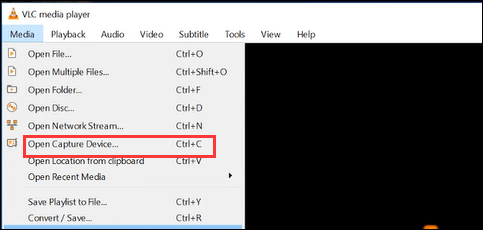
Étape 3. Dans la fenêtre Open Media, définissez le mode de capture sur DirectShow. Ensuite, définissez le nom du périphérique vidéo et audio pour qu'il soit identique au nom de la carte de capture dans la sélection du périphérique.
Étape 4. Cliquez sur le bouton « Afficher plus d'options » à gauche et collez le code copié dans la zone Modifier les options.
Étape 5. Une fois tous les réglages effectués, fermez ce programme de streaming.
Étape 6. Recherchez le raccourci VLC sur votre bureau et cliquez dessus avec le bouton droit. Ensuite, sélectionnez l'option "Propriétés", accédez à "Cible" et collez le code copié dans la zone Cible.
Étape 3. Configurer Discord pour le streaming
Étape 1. Ouvrez Discord sur votre ordinateur et rejoignez un serveur. Une fois rejoint, vous verrez une liste de chaînes dans la colonne sur le côté gauche de la fenêtre.
Étape 2. Ensuite, cliquez sur l'icône Haut-parleur pour rejoindre un canal vocal.
Étape 3. Au bas de la liste des chaînes, cliquez sur l'option « Écran ».
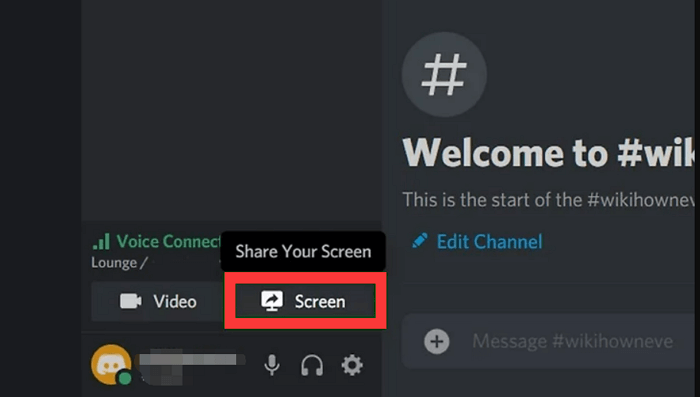
Étape 4. Cliquez sur « Application » et sélectionnez l'affichage VLC.
Étape 5. Enfin, cliquez sur « Go Live » pour partager votre écran Nintendo Switch. Si vous souhaitez mettre fin à la diffusion, cliquez sur le moniteur avec le X à l'intérieur de l'aperçu miniature.
Maintenant, vous avez appris à diffuser Switch sur Discord. Mais parfois, vous souhaiterez peut-être capturer le gameplay de Switch et le partager avec vos amis, ou enregistrer vos vidéos en streaming préférées pour les visionner hors ligne ; alors comment accomplir la tâche ? Si vous avez des besoins dans ce domaine, continuez à lire pour trouver la solution.
Meilleur enregistreur d'écran pour capturer le streaming en direct
Streaming Switch sur Discord vous permet de partager le contenu avec des amis en temps réel. Mais enregistrer le contenu et le partager ensuite est encore plus sûr au cas où la connexion Internet ne serait pas suffisamment stable. Compte tenu de cela, nous allons vous présenter comment filtrer l'enregistrement Switch avec EaseUS RecExperts.
EaseUS RecExperts est un enregistreur d'écran léger pour Mac et Windows qui vous aide à enregistrer tout ce qui se trouve sur votre écran en quelques clics. L’opération consistant à tout enregistrer depuis Switch avec cet outil est plus simple que le streaming.
Il vous permet d'enregistrer librement en plein écran ou une partie de l'écran. En outre, vous pouvez choisir de capturer l'écran avec ou avec de l'audio (microphone, son du système ou les deux). De plus, l'enregistrement par webcam est également disponible ici. Vous pouvez l'utiliser pour capturer des gameplays et votre réaction en même temps.
Une fois votre enregistrement terminé, vous pouvez prévisualiser le fichier enregistré dans ce programme, car il existe un lecteur intégré. Il convient également de mentionner que vous pouvez éditer votre enregistrement en coupant et en ajoutant des intros ou des outros sans télécharger d'autres éditeurs vidéo tiers.
EaseUS RecExperts
- Pas de filigrane et pas de limite de temps
- Démarrez, arrêtez et même divisez vos enregistrements automatiquement
- Exportez les fichiers enregistrés dans plus de dix formats
- Autoriser la prise de captures d'écran facilement
- Assistance technique 24h/24 et 7j/7
Comment utiliser cet enregistreur d'écran :
Étape 1. Lancez EaseUS RecExperts sur votre ordinateur. Avant l'enregistrement, vous pouvez choisir parmi deux modes d'enregistrement. Pour enregistrer tout l'écran, choisissez le mode « Plein écran » ; pour enregistrer une partie de l'écran, sélectionnez "Région" .

Étape 2. Vous pouvez également choisir d'enregistrer l'écran avec votre webcam , le son du système , votre microphone . Cliquez simplement pour les sélectionner. Vous pouvez également définir le partage automatique, l'enregistrement automatique avec diverses fonctions sur l'interface.

Étape 3. Ensuite, cliquez sur le bouton rouge « REC » pour démarrer l'enregistrement. Pour mettre l'enregistrement en pause, cliquez sur la double barre verticale blanche ; pour terminer l'enregistrement, cliquez sur le carré rouge. Ils se trouvent sur la barre de menu apparaissant sur votre écran.
Étape 4. Après l'enregistrement, vous serez dirigé vers la liste d'enregistrement. Ici, vous pouvez visualiser, diviser, extraire l'audio, prendre des captures d'écran, supprimer et gérer vos enregistrements, etc. Pour démarrer un nouvel enregistrement avec les paramètres précédents, cliquez sur le bouton « REC » en haut de la fenêtre.

Derniers mots
Après avoir lu ces instructions complètes, pensez-vous toujours qu'il est difficile de diffuser la Nintendo Switch sur Discord ? Je suppose que la réponse est NON. Comme vous pouvez le voir, cet article divise une tâche complexe en petites étapes détaillées, afin que vous puissiez suivre chaque étape jusqu'à ce que vous l'ayez terminée.
Plus important encore, vous pouvez apprendre un fantastique enregistreur d'écran - EaseUS RecExperts ici. Ce logiciel vous aidera à enregistrer votre écran pendant que vous diffusez et à sauvegarder les enregistrements dans le format souhaité. Dans l’ensemble, nous espérons que ce guide vous a aidé à apprendre à diffuser Switch sur Discord !
EaseUS RecExperts

Un seul clic pour capturer tout ce qui se trouve à l'écran !
Pas de limite de temps, pas de filigrane
Enregistrer