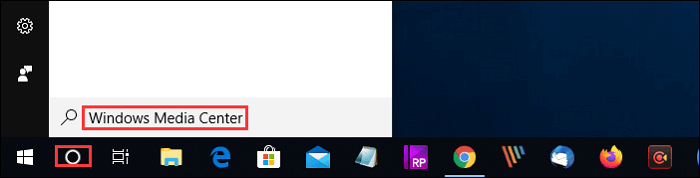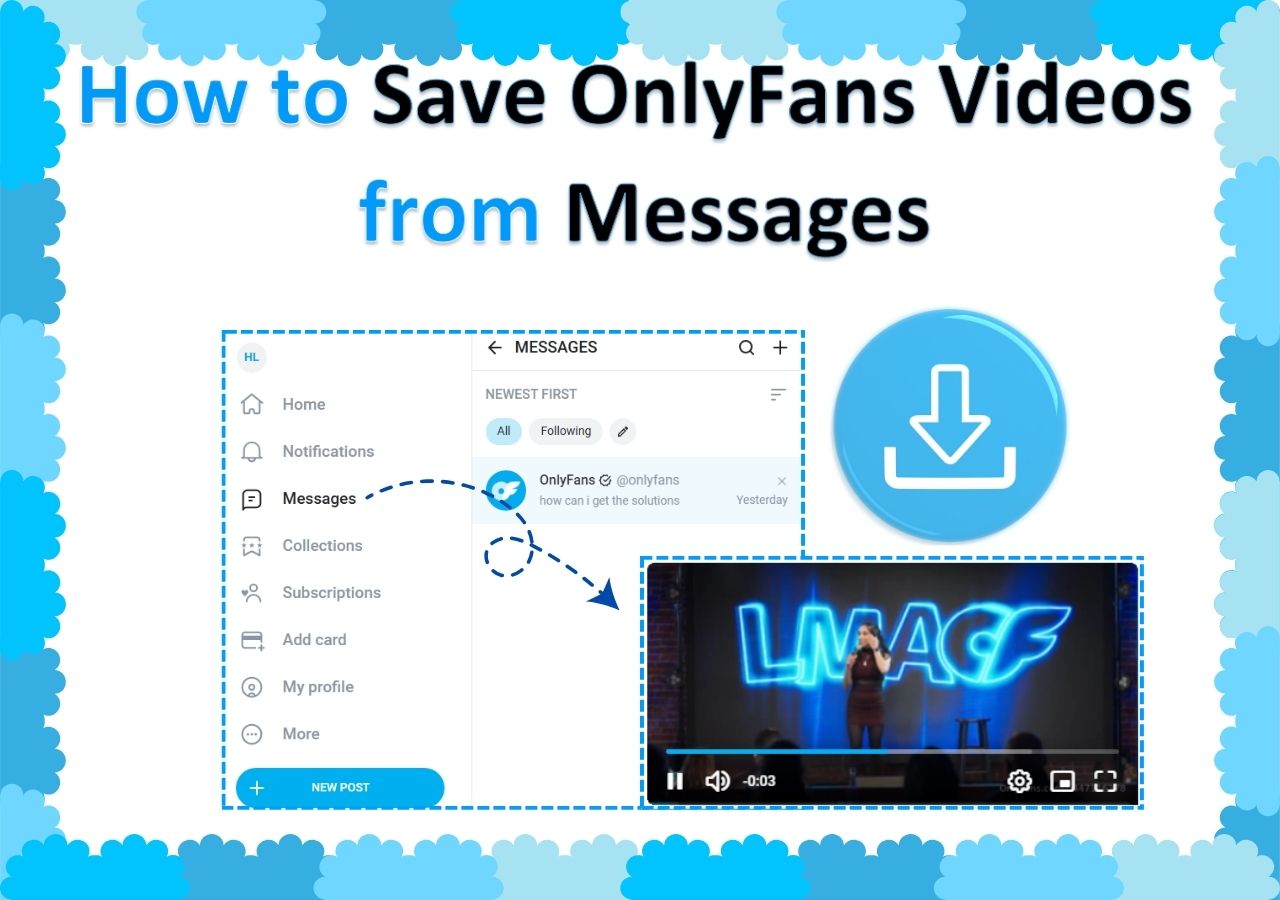-
![]()
Lionel
Lionel est passionné de technologie informatique, il fait partie de l'équipe EaseUS depuis 8 ans, spécialisé dans le domaine de la récupération de données, de la gestion de partition, de la sauvegarde de données.…Lire la suite -
![]()
Nathalie
Nathalie est une rédactrice chez EaseUS depuis mars 2015. Elle est passionée d'informatique, ses articles parlent surtout de récupération et de sauvegarde de données, elle aime aussi faire des vidéos! Si vous avez des propositions d'articles à elle soumettre, vous pouvez lui contacter par Facebook ou Twitter, à bientôt!…Lire la suite -
![]()
Mélanie
Mélanie est une rédactrice qui vient de rejoindre EaseUS. Elle est passionnée d'informatique et ses articles portent principalement sur la sauvegarde des données et le partitionnement des disques.…Lire la suite -
![]()
Arnaud
Arnaud est spécialisé dans le domaine de la récupération de données, de la gestion de partition, de la sauvegarde de données.…Lire la suite -
![]()
Soleil
Soleil est passionnée d'informatique et a étudié et réalisé des produits. Elle fait partie de l'équipe d'EaseUS depuis 5 ans et se concentre sur la récupération des données, la gestion des partitions et la sauvegarde des données.…Lire la suite -
![]()
Flavie
Flavie est une rédactrice qui vient de rejoindre EaseUS. Elle est passionnée d'informatique et ses articles portent principalement sur la sauvegarde des données et le partitionnement des disques.…Lire la suite
Sommaire
0 Vues |
0 min lecture
CONTENU DE LA PAGE :
- 3 façons de faire une capture d'écran sur un ordinateur portable HP sans bouton Impr écran
- Une comparaison approfondie de trois méthodes
- Résumer
- FAQ sur les captures d'écran sur un ordinateur portable HP sans bouton Impr écran
Avez-vous déjà essayé de prendre des captures d'écran sur votre ordinateur portable HP pour découvrir que votre bouton « Impr écran » (prt sc) ne fonctionne pas ? Ou peut-être que le vôtre fonctionne, mais vous ne parvenez pas à faire des captures d'écran sur des sites spécifiques ou avec certaines images.
En fait, de nombreux ordinateurs portables modernes, y compris les modèles HP, ne disposent plus d'un bouton dédié à l'impression d'écran. Mais qui a besoin du bouton « Imprimer l'écran » ? De toute façon, il est assez lent.
Mais il n'y a rien d'inquiétant. Il existe plusieurs façons de prendre des captures d'écran sans utiliser ce bouton. Et dans ce guide, nous allons explorer différentes méthodes pour prendre des captures d'écran sur un ordinateur portable HP sans utiliser le bouton d'impression d'écran.
A lire aussi :
3 façons de faire une capture d'écran sur un ordinateur portable HP sans bouton Impr écran
Puisque nous avons mentionné que vous n'avez pas besoin d'utiliser le bouton d'impression d'écran pour capturer une capture d'écran sur votre ordinateur portable HP, il est tout à fait normal de proposer d'autres options.
Voici les trois techniques qui fonctionnent le mieux :
- Capture d'écran sur un ordinateur portable HP à l'aide du logiciel gratuit de capture d'écran (recommandé)
- Utilisation de l'outil Capture d'écran pour effectuer une capture d'écran sur un ordinateur portable HP
- Remplacer le bouton Impr écran par le clavier à l'écran
1. Capture d'écran sur un ordinateur portable HP à l'aide du logiciel gratuit de capture d'écran
Nous recommandons un logiciel gratuit comme EaseUS Screenshot comme la meilleure alternative au bouton d'impression d'écran. Avec ce meilleur logiciel de capture d'écran gratuit comme celui-ci, vous pouvez prendre des captures d'écran de l'écran entier, d'une fenêtre spécifique ou d'une zone spécifique de votre écran.
Vous conviendrez que cette façon de prendre une capture d'écran sur votre ordinateur portable HP est rapide, facile et permet d'économiser du temps et de l'énergie. Tout ce dont vous avez besoin pour commencer à utiliser cette approche est d'installer le programme gratuit EaseUS Screenshot sur votre ordinateur portable HP. Voici comment procéder :
Étape 1. Téléchargez et installez EaseUS Screenshot sur votre PC, puis lancez-le.

Étape 2. Vous verrez deux options dans la barre d'outils. Celle de gauche est pour « Capture d'écran rectangulaire » et celle de droite est pour « Capture d'écran complète ».
Pour faire une capture d'écran partielle, il vous suffit de cliquer sur le bouton gauche (ou de double cliquer sur la touche "Ctrl"), puis de faire glisser votre souris pour sélectionner la zone sur votre écran ; Pour faire une capture d'écran complète, vous pouvez cliquer sur le bouton droit (ou double cliquer sur "Alt" sur le clavier).

Étape 3. Une fois l'écran capturé, vous pouvez voir une barre d'outils d'édition sous la capture d'écran. Elle fournit un ensemble d'outils pour modifier la capture d'écran en dessinant, en ajoutant du texte, de la mosaïque, etc.

Étape 4. Une fois terminé, cliquez sur le bouton « Enregistrer » ou appuyez sur « Espace » pour enregistrer la capture d'écran. Vous pouvez également cliquer sur « Copier » ou appuyer sur la touche « Entrée » pour copier la capture d'écran dans le presse-papiers.
2. Utilisation de l'outil Capture d'écran pour effectuer une capture d'écran sur un ordinateur portable HP
L' outil Capture d'écran est un autre « outil » qui effectue efficacement le travail de capture d'écran. Il s'agit d'un programme de raccourci de capture d'écran Windows , vous n'avez donc pas besoin de télécharger quoi que ce soit de nouveau. C'est un moyen pratique de prendre des captures d'écran en utilisant différents modes tels que les captures d'écran à forme libre, en fenêtre, rectangulaires ou en plein écran.
Suivez ces étapes pour l’utiliser efficacement :
Étape 1 : Cliquez sur la barre de recherche (elle se trouve à côté de l’icône de votre état dans le coin inférieur gauche de l’écran).
Étape 2 : Tapez « outil de capture » dans la barre de recherche.
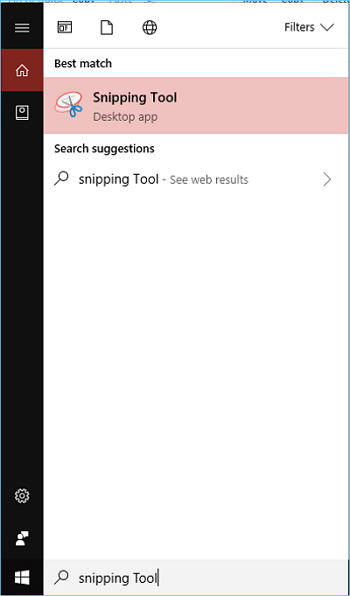
Étape 3 : sélectionnez l’outil de capture dans les résultats de la recherche
Étape 4 : Cliquez sur l'icône « nouveau » pour commencer à prendre une capture d'écran.
![]()
Étape 5 : Choisissez le mode que vous souhaitez utiliser (captures libres, captures de fenêtre, captures rectangulaires ou captures plein écran).

Étape 6 : Maintenez le bouton gauche de la souris enfoncé et utilisez la souris pour cartographier la zone que vous souhaitez capturer.

Étape 7 : Une fois la zone cartographiée, la capture d'écran est prise automatiquement
Étape 8 : Vous pouvez enregistrer la capture d'écran en cliquant sur le bouton Enregistrer ou sur « Ctrl S ». Choisissez l'emplacement de fichier de votre choix et renommez-le comme vous le souhaitez.
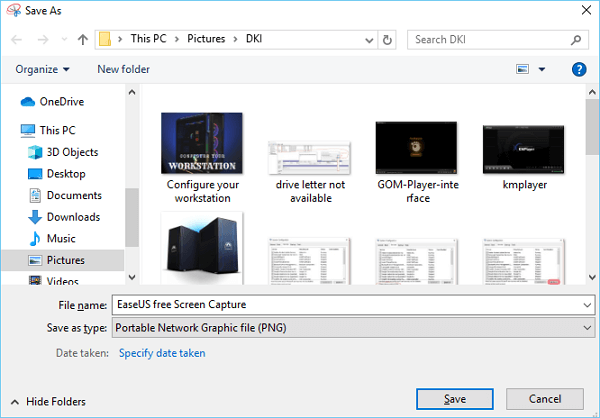
Grâce à ces étapes, vous pourrez invoquer l’outil de capture à chaque fois que vous aurez besoin de prendre rapidement une ou plusieurs captures d’écran.
3. Remplacez le bouton Impr écran par le clavier à l'écran
Bien que cela soit une véritable bouée de sauvetage, de nombreuses personnes ne savent pas que vous pouvez reproduire la fonction de votre bouton d'impression d'écran manquant ou défectueux sur votre HP avec votre clavier à l'écran. Le clavier à l'écran est particulièrement utile si vous ne parvenez pas à taper correctement avec votre clavier ou si celui-ci cesse soudainement de fonctionner.
Voici comment vous pouvez en faire une alternative intéressante au bouton d'impression d'écran de votre clavier HP :
Étape 1 : Accédez à la barre de recherche dans le coin inférieur gauche de votre écran.
Étape 2 : Recherchez le clavier à l’écran en tapant « clavier à l’écran » dans cette barre de recherche.
Étape 3 : recherchez et sélectionnez le clavier à l’écran dans les résultats de la recherche.
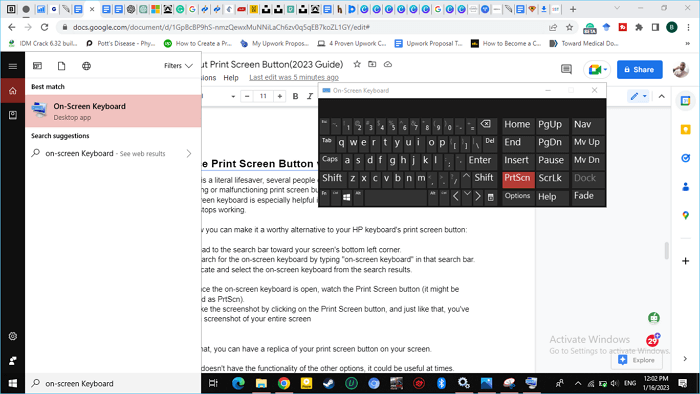
Étape 4 : une fois le clavier à l’écran ouvert, surveillez l’icône Impr écran (elle peut être abrégée en PrtScn).
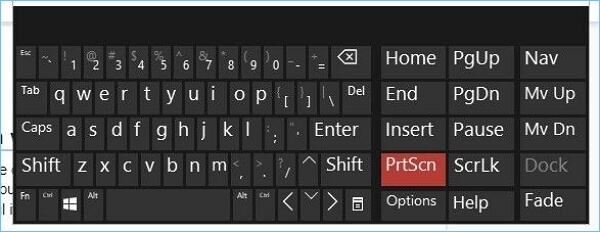
Étape 5 : Prenez la capture d'écran en cliquant sur le bouton Imprimer l'écran, et comme ça, vous avez capturé une capture d'écran de l'intégralité de votre écran
Et avec cela, vous pouvez avoir une réplique de votre bouton d’impression d’écran sur votre écran.
Bien que cette option ne dispose pas des fonctionnalités des autres options, elle peut être utile lorsque l'utilisation des autres vous empêcherait d'obtenir le résultat souhaité.
Vous pourriez être intéressé par :
Une comparaison approfondie des trois méthodes
Lorsque vous comparez ces trois méthodes de capture d'écran d'ordinateur portable HP sans le bouton d'impression d'écran, plusieurs facteurs doivent être pris en compte. Il s'agit notamment de sa facilité d'utilisation, des autres fonctions dont il dispose, de la qualité de ses captures d'écran et d'autres avantages. Dans le cadre de cette comparaison, nous utiliserons EaseUS Screenshot comme point de référence pour les logiciels gratuits de capture d'écran.
| Méthode | Capture d'écran d'EaseUS | Outil de capture | Clavier à l'écran |
|---|---|---|---|
| Facilité d'utilisation | Facile |
Modéré | Modéré |
| Fonctionnalités offertes |
|
|
|
| Compatibilité | Windows 11/10/8/7 |
Windows 11/10/8/7 | Windows 11/10/8/7 |
| Temps pris | Rapide | Rapide | Rapide |
| Interface utilisateur | Visuellement attrayant | Modéré | Modéré |
| Flexibilité | Haut |
Modéré | Faible |
| Qualité de la capture d'écran | Haut | Modéré | Modéré |
| Options de personnalisation | Haut | Modéré | Faible |
Facilité d'utilisation
EaseUS Screenshot dispose d'une interface simple et facile à utiliser qui permet de prendre facilement des captures d'écran. L'outil de capture d'écran et le clavier à l'écran sont également faciles à utiliser, mais EaseUS Screenshot est très convivial.
Caractéristiques
Alors que l'outil de capture d'écran vous permet de prendre une capture d'écran d'une partie spécifique de votre écran en utilisant différents modes et également de faire des annotations, l'
EaseUS Screenshot vous offre le plus de fonctionnalités avec lesquelles jouer. Cela comprend les captures d'écran en plein écran, en fenêtre et en région, ainsi que des fonctionnalités supplémentaires comme les outils d'édition et d'annotation. Le clavier à l'écran n'offre que la fonction de capture d'écran conventionnelle, vous permettant de prendre des captures d'écran en plein écran.
Compatibilité avec le système d'exploitation
Ces trois méthodes fonctionnent bien sur HP avec Windows.
Temps nécessaire pour terminer la tâche
Les trois méthodes sont suffisamment rapides pour leur objectif, mais EaseUS Screenshot est un peu plus rapide que les deux autres méthodes, prenant le moins de temps pour terminer la tâche.
La flexibilité de la méthode
Parmi les trois méthodes, le clavier à l’écran est la moins flexible, car il ne permet que des captures d’écran de l’ensemble de l’écran.
EaseUS Screenshot offre la plus grande flexibilité et permet aux utilisateurs de prendre des captures d'écran dans plusieurs styles.
Qualité de la capture d'écran
Les captures d'écran ont la réputation de réduire considérablement la qualité. Cependant, EaseUS Screenshot bat cette réputation et réalise la capture d'écran de la meilleure qualité.
Options de personnalisation
L'outil de capture d'écran et le clavier à l'écran n'offrent pas autant d'options de personnalisation qu'EaseUS Screenshot, qui vous permet de modifier des éléments tels que la qualité et le format de la capture d'écran.
Avantages ou avantages supplémentaires
L'outil de capture d'écran et EaseUS Screenshot vous permettent de partager des captures d'écran directement depuis le logiciel. Mais EaseUS Screenshot va encore plus loin en vous permettant d'intégrer le stockage cloud, entre autres.
Dans l’ensemble, EaseUS Screenshot se présente comme la meilleure des trois options compte tenu de toutes ses fonctionnalités uniques.
Résumer
Vous pouvez vous passer du bouton d'impression d'écran pour faire une capture d'écran sur un ordinateur portable HP . Vous n'avez besoin que de l'un de ces trois outils : l'outil de capture d'écran, le clavier à l'écran ou le logiciel gratuit EaseUS Screenshot. Notez que vous pouvez utiliser le raccourci clavier « Windows + Shift + S » pour faire une capture d'écran rapide.
Mais si vous recherchez davantage de fonctionnalités, EaseUS Screenshot est votre meilleure option. Si vous devez réaliser un certain nombre de captures d'écran sur votre ordinateur portable HP, vous devez télécharger le logiciel EaseUS Screenshot dès aujourd'hui et l'utiliser gratuitement.
FAQ sur les captures d'écran sur un ordinateur portable sans bouton Impr écran
Voici quatre questions fréquemment posées sur la « capture d'écran sur un ordinateur portable sans bouton d'impression d'écran » que nous avons compilées pour vous aider. Plongeons-nous dans le vif du sujet :
1. Comment faire facilement une capture d'écran sur un ordinateur portable HP ?
Le moyen le plus simple est d'utiliser un programme de capture d'écran gratuit comme EaseUS Screenshot qui offre à la fois rapidité et une interface utilisateur claire. Vous pouvez également utiliser le raccourci "Windows + Shift + S" pour en créer un.
2. Comment faire une capture d’écran sans Impr écran ?
Vous pouvez utiliser l'outil de capture d'écran, le clavier à l'écran ou un logiciel gratuit comme EaseUS Screenshot pour prendre une capture d'écran sans utiliser le bouton d'impression d'écran. Les deux premières options sont intégrées à votre ordinateur, tandis que la troisième est facilement téléchargeable.
3. Quelles sont les trois façons de faire une capture d’écran sur un PC ?
Il existe trois façons de prendre une capture d'écran sur un PC : utiliser un programme gratuit de capture d'écran comme EaseUS Screenshot, utiliser l'outil de capture d'écran et remplacer le bouton d'impression d'écran par le clavier à l'écran.
4. Comment faire une capture d'écran sur mon ordinateur portable HP sous Windows 10 ?
Sous Windows 10, vous pouvez prendre une capture d’écran avec l’outil de capture ou le clavier à l’écran.
Pour utiliser l’outil Capture :
Étape 1 : Accédez à la barre de recherche et recherchez l’outil de capture.
Étape 2 : Pour commencer à prendre une capture d’écran, cliquez sur le nouveau bouton et utilisez la souris pour sélectionner la zone que vous souhaitez capturer.
Pour utiliser le clavier à l’écran, procédez comme suit :
Étape 1 : Recherchez le clavier à l’écran dans la barre de recherche et cliquez dessus.
Étape 2 : Recherchez le bouton Impr écran, cliquez dessus et c'est tout ! Vous avez pris une capture d'écran de l'intégralité de votre écran.
EaseUS RecExperts

Un seul clic pour capturer tout ce qui se trouve à l'écran !
Pas de limite de temps, pas de filigrane
Enregistrer