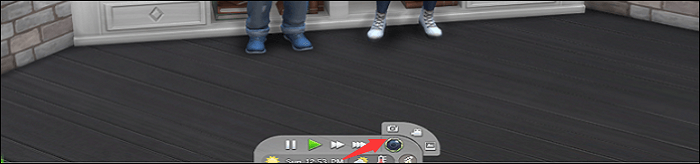-
![]()
Lionel
Lionel est passionné de technologie informatique, il fait partie de l'équipe EaseUS depuis 8 ans, spécialisé dans le domaine de la récupération de données, de la gestion de partition, de la sauvegarde de données.…Lire la suite -
![]()
Nathalie
Nathalie est une rédactrice chez EaseUS depuis mars 2015. Elle est passionée d'informatique, ses articles parlent surtout de récupération et de sauvegarde de données, elle aime aussi faire des vidéos! Si vous avez des propositions d'articles à elle soumettre, vous pouvez lui contacter par Facebook ou Twitter, à bientôt!…Lire la suite -
![]()
Mélanie
Mélanie est une rédactrice qui vient de rejoindre EaseUS. Elle est passionnée d'informatique et ses articles portent principalement sur la sauvegarde des données et le partitionnement des disques.…Lire la suite -
![]()
Arnaud
Arnaud est spécialisé dans le domaine de la récupération de données, de la gestion de partition, de la sauvegarde de données.…Lire la suite -
![]()
Soleil
Soleil est passionnée d'informatique et a étudié et réalisé des produits. Elle fait partie de l'équipe d'EaseUS depuis 5 ans et se concentre sur la récupération des données, la gestion des partitions et la sauvegarde des données.…Lire la suite -
![]()
Flavie
Flavie est une rédactrice qui vient de rejoindre EaseUS. Elle est passionnée d'informatique et ses articles portent principalement sur la sauvegarde des données et le partitionnement des disques.…Lire la suite
Sommaire
0 Vues |
0 min lecture
CONTENU DE LA PAGE :
Prendre une capture d'écran est une compétence essentielle, que ce soit pour des raisons professionnelles ou personnelles. Cependant, de nombreux utilisateurs ne savent pas comment prendre une capture d'écran sur leurs appareils exécutant différentes versions de Windows.

Si c'est votre cas, ne cherchez plus ! Dans cet article de blog, nous allons aborder étape par étape la prise de captures d'écran sur les ordinateurs portables Smasung afin de garantir que vous puissiez capturer toutes les images nécessaires à partir de votre ordinateur portable Samsung, qu'il exécute Windows 11/10/8/7 ou non. Obtenez des instructions détaillées et des conseils utiles de notre part pour que vos opérations se déroulent sans problème et avec succès !
3 astuces simples pour faire une capture d'écran sur un ordinateur portable Samsung
- Astuce 1. Capture d'écran sur un ordinateur portable Samsung avec un outil de capture d'écran gratuit
- Astuce 2. Capture d'écran sur un ordinateur portable Samsung à l'aide du bouton Impr écran
- Astuce 3. Capture d'écran sur un ordinateur portable Samsung avec l'outil Capture d'écran
Astuce 1 : Capture d'écran sur un ordinateur portable Samsung avec un outil de capture d'écran gratuit
S'applique à : Samsung Windows 11/10/8/7
EaseUS ScreenShot est un logiciel de capture d'écran gratuit et facile à utiliser qui vous permet de prendre une capture d'écran personnalisable de votre ordinateur portable Samsung. Vous pouvez choisir de capturer l'écran entier , une fenêtre spécifique ou une zone sélectionnée.
Vous pouvez facilement effectuer une capture d'écran avec les raccourcis clavier par défaut en double-cliquant sur les touches Ctrl ou Maj. Après avoir capturé la capture d'écran, utilisez ses options d'édition flexibles pour annoter, modifier, améliorer et peaufiner votre travail, ce qui rendra votre capture d'écran plus distinctive.
EaseUS ScreenShot possède les fonctionnalités suivantes pour vous permettre de le choisir en toute confiance :
- Compatible avec Windows 11/10/8/7
- Choisissez de manière flexible une fenêtre, un écran ou une région à capturer
- Modifier librement les captures d'écran, comme les annoter, les améliorer et les éditer
- Facile à utiliser
Suivez les étapes ci-dessous pour effectuer une capture d'écran sur votre ordinateur portable Samsung avec EaseUS ScreenShot :
Étape 1. Téléchargez et installez EaseUS Screenshot sur votre PC, puis lancez-le.

Étape 2. Vous verrez deux options dans la barre d'outils. Celle de gauche est pour « Capture d'écran rectangulaire » et celle de droite est pour « Capture d'écran complète ».
Pour faire une capture d'écran partielle, il vous suffit de cliquer sur le bouton gauche (ou de double cliquer sur la touche "Ctrl"), puis de faire glisser votre souris pour sélectionner la zone sur votre écran ; Pour faire une capture d'écran complète, vous pouvez cliquer sur le bouton droit (ou double cliquer sur "Alt" sur le clavier).

Étape 3. Une fois l'écran capturé, vous pouvez voir une barre d'outils d'édition sous la capture d'écran. Elle fournit un ensemble d'outils pour modifier la capture d'écran en dessinant, en ajoutant du texte, de la mosaïque, etc.

Étape 4. Une fois terminé, cliquez sur le bouton « Enregistrer » ou appuyez sur « Espace » pour enregistrer la capture d'écran. Vous pouvez également cliquer sur « Copier » ou appuyer sur la touche « Entrée » pour copier la capture d'écran dans le presse-papiers.
Astuce 2. Capture d'écran sur un ordinateur portable Samsung à l'aide du bouton Impr écran
S'applique à : Samsung Windows 11/10/8/7
Impr écran (Print Scr) est un raccourci clavier intégré à Windows pour effectuer des captures d'écran. Vous pouvez l'utiliser pour prendre des captures d'écran de l'écran entier, puis les copier dans un presse-papiers pour une utilisation ultérieure.
Voici comment faire une capture d'écran avec Impr écran :
Étape 1. Appuyez sur la touche PrtScn (Impr Écran) sur le clavier de votre ordinateur portable Samsung pour capturer l'intégralité de l'écran.
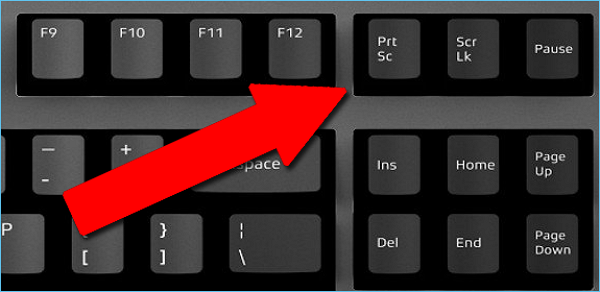
Étape 2. Accédez au programme Paint et utilisez le raccourci clavier Ctrl + V (ou l’option Coller sous l’onglet Accueil) pour coller la capture d’écran capturée sur la toile vierge.
Étape 3. Enregistrez la capture d'écran de votre ordinateur portable Samsung au format d'image, tel que JPG/PNG, à n'importe quel emplacement de votre appareil
- Remarque :
- En utilisant le bouton Impr écran, vous ne pouvez prendre des captures d'écran que de l'écran entier. Si vous souhaitez capturer une fenêtre ou une zone particulière sur l'ordinateur portable Samsung, veuillez vous référer à l'astuce 1 .
Astuce 3. Capture d'écran sur un ordinateur portable Samsung avec l'outil Capture d'écran
S'applique à : Samsung Windows 11/10
Snipping Tool est un utilitaire de capture d'écran intégré sur Windows 11/10 qui vous permet de prendre des captures d'écran d'une fenêtre ouverte, d'un plein écran, d'une zone rectangulaire ou d'une zone de forme libre.
Suivez les étapes ci-dessous pour effectuer une capture d’écran sur un ordinateur portable Samsung avec l’outil de capture :
Étape 1. Appuyez sur la touche de raccourci Windows + S pour rechercher « outil de capture ».
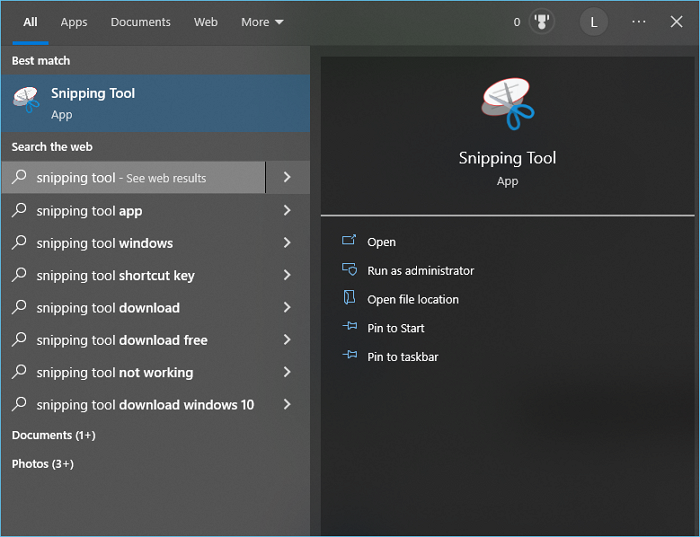
Étape 2. Ouvrez l'outil de capture d'écran, puis cliquez sur l'icône « Mode » pour choisir comment vous souhaitez capturer votre capture d'écran (capture libre, capture rectangulaire, capture de fenêtre ou capture plein écran).
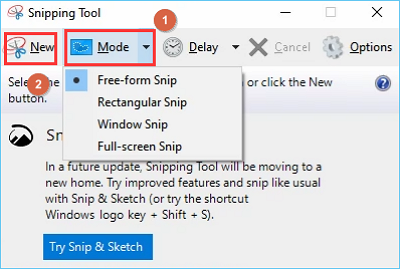
Étape 3. Faites glisser et sélectionnez ce que vous souhaitez capturer. Vous pouvez également modifier la capture d'écran avec les outils de dessin de base de la barre d'outils.
Étape 4. Lorsque vous avez terminé, cliquez sur l'icône Fichier > Enregistrer sous… (ou Ctrl+S) pour enregistrer la capture d'écran sous un format de fichier image tel que JPG ou PNG.
Voir aussi :
L'essentiel
Prendre une capture d'écran sur un ordinateur portable Samsung n'est plus difficile. Grâce aux conseils mentionnés ci-dessus, vous pouvez facilement capturer comment et ce que vous voulez à partir de votre appareil en toute simplicité. Que vous utilisiez EaseUS ScreenShot, le bouton Imprimer l'écran ou l'outil Capture d'écran pour Windows 11/10/8/7, l'ensemble du processus sera fluide et simple.
Si vous souhaitez un outil de capture d'écran rapide, efficace et tout-en-un compatible avec Windows 11/10/8/7, EaseUS ScreenShot sera le meilleur choix pour vous. Il offre des options de capture flexibles et des fonctions d'édition puissantes, et son utilisation est totalement gratuite. Essayez-le maintenant et commencez à faire de superbes captures d'écran.
FAQ
1. Comment puis-je faire une capture d’écran sur mon ordinateur portable ?
Plusieurs outils sont disponibles pour effectuer des captures d'écran sur un ordinateur portable, comme le bouton Impr écran, l'outil Capture d'écran et EaseUS ScreenShot. Voici trois méthodes simples et pratiques pour prendre une capture d'écran sur votre ordinateur portable.
2. Comment faire une capture d'écran sur un ordinateur portable Samsung Chromebook ?
EaseUS ScreenShot est une excellente solution pour prendre des captures d'écran sur les ordinateurs portables Samsung Chromebook. Il est compatible avec Windows 11/10/8/7 et offre des options de capture flexibles et des fonctions d'édition puissantes. Pour l'utiliser pour faire une capture d'écran sur un ordinateur portable Samsung Chromebook, suivez les étapes ci-dessous :
Étape 1. Téléchargez et installez EaseUS ScreenShot sur l'ordinateur portable Samsung Chromebook.
Étape 2. Sélectionnez la manière dont vous souhaitez capturer la capture d’écran (plein écran ou région).
Étape 3. Capturez et enregistrez la capture d'écran dans un format d'image tel que JPG/PNG.
3. Quelles sont les touches pour faire une capture d'écran ?
Si vous souhaitez utiliser les touches du clavier pour prendre une capture d'écran, vous pouvez utiliser la touche Impr. écran (PrtScn). Cela capturera l'intégralité de l'écran et l'enregistrera dans votre presse-papiers. Vous pouvez également utiliser Alt + Impr. écran pour capturer une seule fenêtre actuellement active sur votre ordinateur portable.
EaseUS RecExperts

Un seul clic pour capturer tout ce qui se trouve à l'écran !
Pas de limite de temps, pas de filigrane
Enregistrer