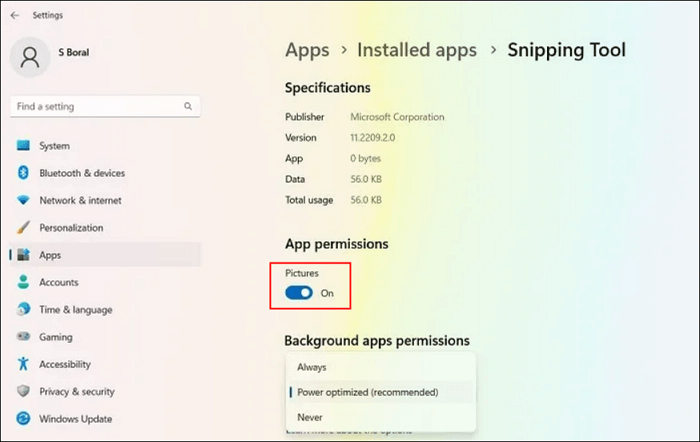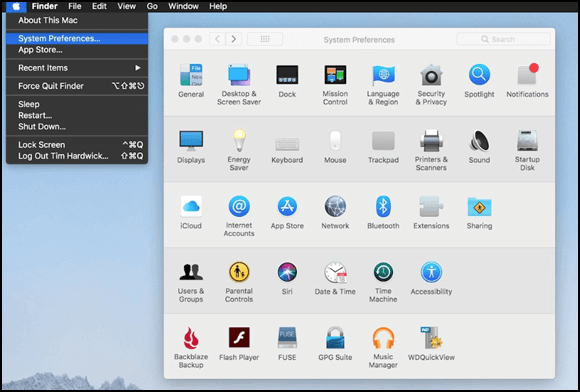-
![]()
Lionel
Lionel est passionné de technologie informatique, il fait partie de l'équipe EaseUS depuis 8 ans, spécialisé dans le domaine de la récupération de données, de la gestion de partition, de la sauvegarde de données.…Lire la suite -
![]()
Nathalie
Nathalie est une rédactrice chez EaseUS depuis mars 2015. Elle est passionée d'informatique, ses articles parlent surtout de récupération et de sauvegarde de données, elle aime aussi faire des vidéos! Si vous avez des propositions d'articles à elle soumettre, vous pouvez lui contacter par Facebook ou Twitter, à bientôt!…Lire la suite -
![]()
Mélanie
Mélanie est une rédactrice qui vient de rejoindre EaseUS. Elle est passionnée d'informatique et ses articles portent principalement sur la sauvegarde des données et le partitionnement des disques.…Lire la suite -
![]()
Arnaud
Arnaud est spécialisé dans le domaine de la récupération de données, de la gestion de partition, de la sauvegarde de données.…Lire la suite -
![]()
Soleil
Soleil est passionnée d'informatique et a étudié et réalisé des produits. Elle fait partie de l'équipe d'EaseUS depuis 5 ans et se concentre sur la récupération des données, la gestion des partitions et la sauvegarde des données.…Lire la suite -
![]()
Flavie
Flavie est une rédactrice qui vient de rejoindre EaseUS. Elle est passionnée d'informatique et ses articles portent principalement sur la sauvegarde des données et le partitionnement des disques.…Lire la suite
Sommaire
0 Vues |
0 min lecture
CONTENU DE LA PAGE:
- Enregistrez le gameplay Xbox One sans limite de temps
- Enregistrez Xbox One pendant 5 minutes à l’aide du contrôleur
- Enregistrez Xbox One pendant 10 minutes
- Enregistrez Xbox One pendant plus de 30 minutes
- Enregistrez Xbox pendant plus d'une heure
- Comment enregistrer des clips plus longs sur Xbox One FAQ
Il existe de nombreux joueurs dans le monde et beaucoup d'entre eux ont besoin de capturer des moments incroyables, des scores élevés ou un problème hilarant pour les partager avec leurs amis ou leurs fans.
Cependant, le paramètre par défaut de Xbox n'enregistre qu'une courte période de votre jeu. Par conséquent, vous avez besoin de cet essai pour vous montrer comment enregistrer un jeu Xbox One pendant différentes durées.
Pour être précis, dans ce didacticiel, nous allons vous montrer comment enregistrer des clips plus longs sur Xbox One, notamment pendant 5, 10, 30 ou même 60 minutes.
Enregistrez le gameplay Xbox One sans limite de temps
La première solution que nous vous proposons est d'enregistrer sans limite de temps en utilisant un enregistreur de jeu . Cet enregistreur d'écran Mac et Windows s'appelle EaseUS RecExperts. Il s'agit d'un enregistreur de jeu Xbox One tout-en-un qui vous permet d'enregistrer de la vidéo, de l'audio et une webcam simultanément ou séparément en fonction de vos besoins.
Avec cet outil, vous pouvez enregistrer le plein écran, enregistrer la partie de l'écran et enregistrer une fenêtre de votre choix. Si vous souhaitez créer un didacticiel vidéo, vous pouvez même éditer l'enregistrement avec les outils d'édition intégrés. Vérifiez plus de fonctionnalités ci-dessous.
Caractéristiques principales:
- Enregistrez l'écran et la webcam en même temps
- Enregistrez des vidéos 4K et 1080P en un seul clic
- Enregistrez le gameplay et le microphone ensemble
- Planifiez l'enregistrement pour enregistrer automatiquement votre jeu
- Enregistrement d'écran sans bruit de fond
Téléchargez-le à partir du bouton et démarrez l'enregistrement en suivant les étapes ci-dessous.
Étape 1. Démarrez le jeu que vous souhaitez enregistrer et lancez EaseUS game recorder. Ensuite, sélectionnez le mode Jeu.

Étape 2. Cliquez sur l'icône en forme d'écrou pour ouvrir la fenêtre Paramètres, puis cliquez sur « Vidéo » pour régler la fréquence d'images (de 1 à 144), la qualité vidéo, le format, etc.
De plus, vous pouvez cliquer sur le bouton « Jeu » pour modifier certaines options de superposition de jeu. Une fois terminé, cliquez sur "OK".

Étape 3. Revenez à l'interface du mode Jeu et cliquez sur « Sélectionner un jeu » pour choisir le gameplay que vous souhaitez capturer. Ensuite, cliquez sur REC pour démarrer l'enregistrement de votre jeu.

Étape 4. Vous verrez une petite barre indiquant l'heure de votre enregistrement. Si nécessaire, vous pouvez prendre des captures d'écran lors de l'enregistrement ou définir l'heure spécifique pour arrêter l'enregistrement en cliquant sur l'icône « Horloge » dans la barre d'outils.

Étape 5. Une fois terminé, vous pouvez regarder et éditer les séquences enregistrées avec l'éditeur vidéo intégré. Sur la vidéo enregistrée, vous pouvez découper les enregistrements comme vous le souhaitez.

✅Si vous n'avez pas reçu le didacticiel textuel, consultez le didacticiel vidéo ici :
Enregistrez Xbox One pendant 5 minutes à l’aide du contrôleur
Sur la Xbox One X, nous pouvons enregistrer pendant 5 minutes en sélectionnant une résolution inférieure. Pour enregistrer plus longtemps, vous devez choisir la résolution 720P au lieu de la résolution 1080P par défaut.
Bien que cet « enregistreur d'écran 4K » vous permette d'enregistrer un gameplay en 4K, vous ne pouvez pas choisir celui-ci car la vidéo enregistrée sera réduite à cause de cela. Maintenant, vous pouvez suivre les étapes ci-dessous pour ajuster la résolution à 720P.
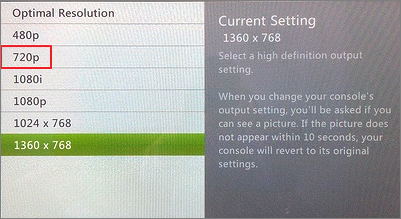
Étape 1. Avant d'ajuster les paramètres, assurez-vous de régler la « Connexion TV » sur « Détection automatique ». Ou bien, les options peuvent ne pas s'afficher.
Étape 2. Appuyez sur le bouton Xbox pour ouvrir le guide et sélectionnez « Profil et système » > « Paramètres ».
Étape 3. Sous Général, sélectionnez les options « TV et affichage ». Ensuite, choisissez « 720P ».
Après cela, vous pouvez enregistrer votre jeu en utilisant votre manette comme d'habitude.
Enregistrez Xbox One pendant 10 minutes
Si 5 minutes ne vous suffisent pas non plus, vous pouvez essayer d'enregistrer 10 minutes. Vous pouvez enregistrer les extraits de jeu pendant 10 minutes ou plus avec la Xbox et le bouton X.
En fait, cela est également facile à utiliser avec la manette Xbox One. La différence est que vous devez planifier les enregistrements à l’avance. Si cela vous convient, suivez les étapes ci-dessous pour continuer.
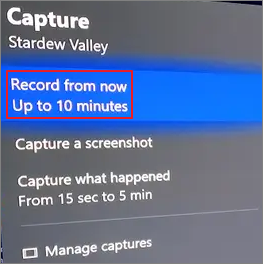
Étape 1. Démarrez le jeu à partir duquel vous souhaitez enregistrer une vidéo. Appuyez sur le bouton Xbox de la manette pour ouvrir le menu principal.
Étape 2. Ensuite, appuyez sur le bouton « Affichage » du contrôleur pour ouvrir le menu « Capture ».
Étape 3. Choisissez « Enregistrer à partir de maintenant » et appuyez sur le bouton « A » du contrôleur.
Étape 4. Jouez au jeu et votre jeu sera enregistré automatiquement. Appuyez à nouveau sur le bouton "Xbox" de la manette pour arrêter l'enregistrement.
Enregistrez Xbox One pendant plus de 30 minutes
Pour enregistrer le jeu pendant plus de 10 minutes, vous aurez besoin d'un périphérique de stockage externe. Cependant, si vous n'en avez pas, l'enregistrement sur Xbox Game Bar est également un choix.
Si vous êtes un utilisateur de Windows 10/11, vous pouvez trouver une fonction d'enregistrement intégrée sur votre PC. Il prend en charge l'enregistrement de la fenêtre de jeu avec de l'audio pendant plus de 30 minutes et vous pouvez également prendre des captures d'écran avec. Commençons maintenant!

Étape 1. Ouvrez le jeu en mode fenêtre et appuyez sur la touche « Win + G » de votre clavier pour lancer la Xbox Game Bar.
Étape 2. Cliquez sur "Enregistrer" bouton pour commencer à enregistrer le jeu Xbox One.
Étape 3. Pour terminer l'enregistrement, rouvrez la barre de jeu et cliquez sur le bouton Bouton "Arrêter".
Enregistrez Xbox pendant plus d'une heure
Pour enregistrer Xbox pendant plus d'une heure, vous devez vous assurer que vous jouez sur Xbox Series X et S. De plus, vous aurez besoin d'un disque externe pour accomplir la tâche.
Nous vous expliquerons comment modifier les paramètres de votre Xbox et comment connecter le disque externe. Après cela, vous pouvez suivre les étapes ci-dessous pour continuer.
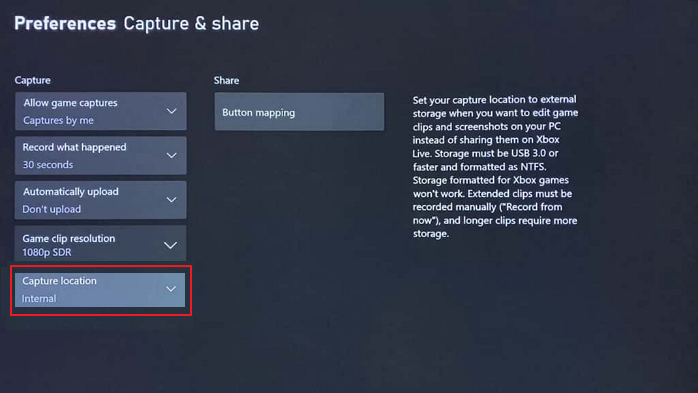
Étape 1. Préparez un disque externe et branchez-le sur les Xbox Series X et S.
Étape 2. Allez dans « Paramètres » > « Préférences » puis dans le menu « Capturer et partager ».
Étape 3. Faites défiler jusqu'à « Emplacement de capture » et choisissez votre disque externe ici.
Après cela, vous pouvez commencer à enregistrer Xbox pendant plus d'une heure avec votre disque externe.
Pourquoi ne puis-je pas enregistrer de clips sur Xbox ?
C'est peut-être parce que le la fonction de capture n'est pas activée sur votre console. Pour résoudre ce problème, vous devez l'activer en :
Étape 1. Appuyez sur le bouton « Xbox » pour ouvrir le guide.
Étape 2. Sélectionnez « Profil et système » > « Paramètres » > « Préférences » > « Capturer et partager ».
Étape 3. Activez « Captures par moi ou par des jeux » sous « Autoriser les captures de jeu ».
Comment enregistrer des clips plus longs sur Xbox One FAQ
Voici quelques questions fréquemment posées et leurs réponses. Regardons-les ensemble.
1. Pourquoi mes clips Xbox sont-ils courts ?
Cela peut se produire pour plusieurs raisons :
- Si vous quittez le jeu et revenez à l'écran d'accueil pendant l'enregistrement, le temps passé sur l'écran d'accueil ne sera pas enregistré dans le clip.
- Les éditeurs peuvent désactiver l'enregistrement de certains segments de jeu pour diverses raisons.
- Si vous enregistrez à une résolution supérieure à 720P, la durée peut être plus courte.
2. Pouvez-vous enregistrer des clips plus longs sur Xbox ?
Oui, vous pouvez enregistrer des clips plus longs sur Xbox. Mais comme les opérations sont différentes afin d'enregistrer des clips pour des durées différentes, vous feriez mieux de lire l'intégralité de l'article ici.
3. Microsoft peut-il enregistrer plus de 15 minutes ?
Non, les enregistrements d'écran dans Microsoft sont limités à une durée maximale de 15 minutes. Pour enregistrer un contenu plus long, vous pouvez enregistrer des segments plus courts et les combiner en une seule vidéo.
EaseUS RecExperts

Un seul clic pour capturer tout ce qui se trouve à l'écran !
Pas de limite de temps, pas de filigrane
Enregistrer