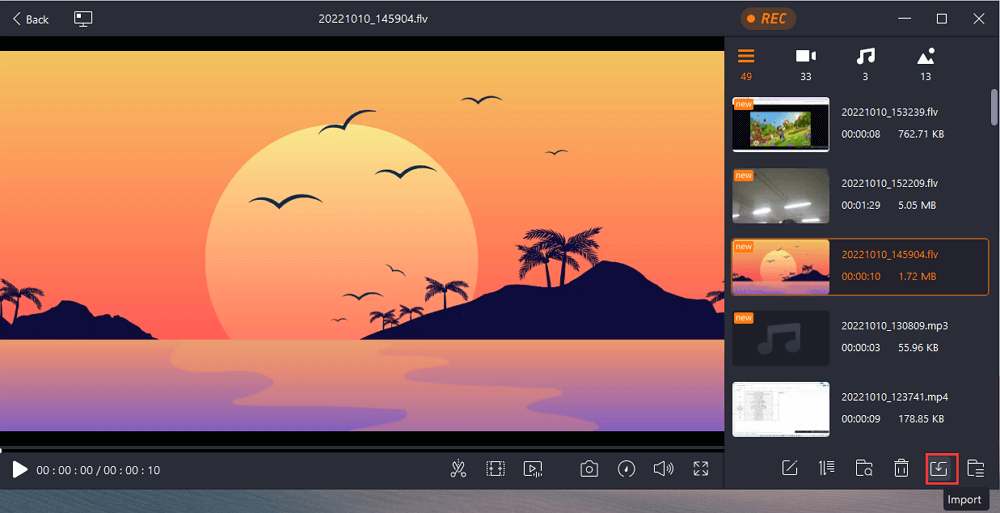-
![]()
Lionel
Lionel est passionné de technologie informatique, il fait partie de l'équipe EaseUS depuis 8 ans, spécialisé dans le domaine de la récupération de données, de la gestion de partition, de la sauvegarde de données.…Lire la suite -
![]()
Nathalie
Nathalie est une rédactrice chez EaseUS depuis mars 2015. Elle est passionée d'informatique, ses articles parlent surtout de récupération et de sauvegarde de données, elle aime aussi faire des vidéos! Si vous avez des propositions d'articles à elle soumettre, vous pouvez lui contacter par Facebook ou Twitter, à bientôt!…Lire la suite -
![]()
Mélanie
Mélanie est une rédactrice qui vient de rejoindre EaseUS. Elle est passionnée d'informatique et ses articles portent principalement sur la sauvegarde des données et le partitionnement des disques.…Lire la suite -
![]()
Arnaud
Arnaud est spécialisé dans le domaine de la récupération de données, de la gestion de partition, de la sauvegarde de données.…Lire la suite -
![]()
Soleil
Soleil est passionnée d'informatique et a étudié et réalisé des produits. Elle fait partie de l'équipe d'EaseUS depuis 5 ans et se concentre sur la récupération des données, la gestion des partitions et la sauvegarde des données.…Lire la suite -
![]()
Flavie
Flavie est une rédactrice qui vient de rejoindre EaseUS. Elle est passionnée d'informatique et ses articles portent principalement sur la sauvegarde des données et le partitionnement des disques.…Lire la suite
Sommaire
0 Vues |
0 min lecture
Rencontrez-vous un problème où votre outil de capture de Windows 11 ne fonctionne pas correctement ? Vous avez peut-être remarqué plusieurs symptômes, tels que la coupure de la capture ou l'impossibilité de sélectionner la fenêtre après avoir pris une capture d'écran ou un enregistrement d'écran avec audio . Ne vous inquiétez pas : c'est un problème auquel de nombreux utilisateurs sont confrontés et, heureusement, il existe des moyens de le résoudre.
Dans ce blog, nous verrons comment résoudre les problèmes liés au dysfonctionnement de l'outil de capture de Windows 11 ! Nous expliquerons également certaines des causes courantes pouvant conduire à ces problèmes afin que vous compreniez la meilleure façon de les éviter à l'avenir. En suivant nos instructions, vous pourrez récupérer vos captures d'écran en un rien de temps !
| Méthodes | Efficacité | Coût du temps | Difficulté |
| Activer les autorisations des applications en arrière-plan | Haut | 30 secondes | ⭐ |
| Effectuer un démarrage propre du système | Moyen | 2 minutes | ⭐⭐⭐ |
| Réparer et réinitialiser l'application Snipping Tool | Haut | 1-2 minutes | ⭐ |
| Désactiver la fonction de copie automatique dans le presse-papiers de l'outil de capture | Haut | 30 secondes | ⭐ |
| Désinstaller et réinstaller l'outil de capture | Moyen | 5 minutes | ⭐⭐ |
| Désactiver temporairement l'heure automatique | Moyen | 2 minutes | ⭐⭐ |
| Essayez l'alternative à l'outil de capture ❤ | Très haut | 1 minute | ⭐ |
Correctif 1. Activer les autorisations des applications en arrière-plan
Si votre application Snipping Tool ne dispose pas d'autorisations d'accès pour prendre des photos ou du cordon d'écran en tant qu'application en arrière-plan, elle risque de ne pas fonctionner lorsque vous l'utilisez. Ainsi, pour le résoudre, vous pouvez consulter les étapes suivantes.
Étape 1. Cliquez sur Paramètres > Applications > Applications installées > Outil de capture > Paramètres avancés , puis accédez à la section Applications et fonctionnalités.
Étape 2. Assurez-vous que les autorisations de l'application pour les images sont activées. Ensuite, activez les autorisations de l'application en arrière-plan comme étant optimisées en termes de puissance.
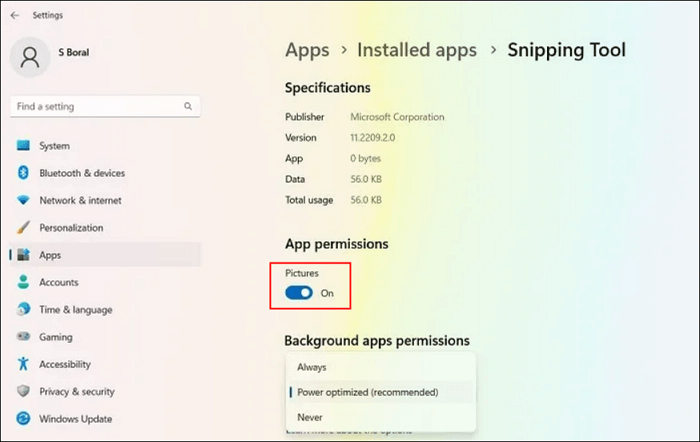
Correctif 2. Effectuez un démarrage propre du système
Si un autre utilitaire ou programme sur le système interfère avec le fonctionnement de l'outil de capture, l'outil de capture de Windows 11 peut également ne pas fonctionner. Dans ce cas, mettre fin au programme en conflit dans le gestionnaire de tâches du système peut résoudre le problème lié à l'outil Snipping.
Étape 1. Cliquez avec le bouton droit sur l'icône Windows sur votre bureau et sélectionnez Gestionnaire des tâches .
Étape 2. Recherchez et terminez les processus non essentiels, comme Explorer Patcher, Winaero Tweaker, Winaero, etc.
Étape 3. Une fois terminé, vous pouvez rouvrir l'outil de capture et vérifier s'il fonctionne correctement.
Étape 4. Sinon, vérifiez si un démarrage propre du système résout le problème.
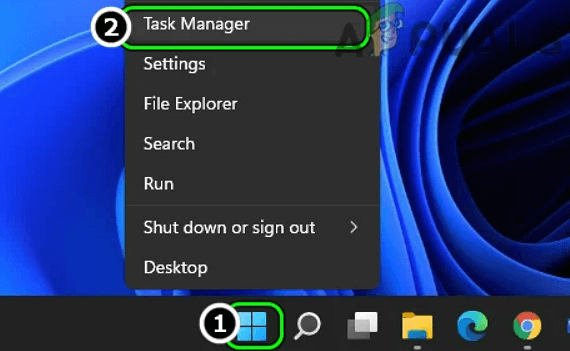
Correctif 3. Réparer et réinitialiser l'application Snipping Tool
Une autre méthode consiste à réparer et réinitialiser l'application Snipping Tool en suivant le guide ci-dessous :
Étape 1. Accédez à Paramètres > Applications > Outil de capture > Options avancées pour ouvrir le menu Applications et fonctionnalités.
Étape 2. Accédez au menu Réinitialiser et cliquez sur Réparer . Ensuite, attendez quelques secondes qu'il soit réparé.
Étape 3. Une fois terminé, vous verrez une coche à côté du bouton Réparer, comme indiqué ci-dessous.
Étape 4. Répétez la même procédure pour le bouton Réinitialiser.
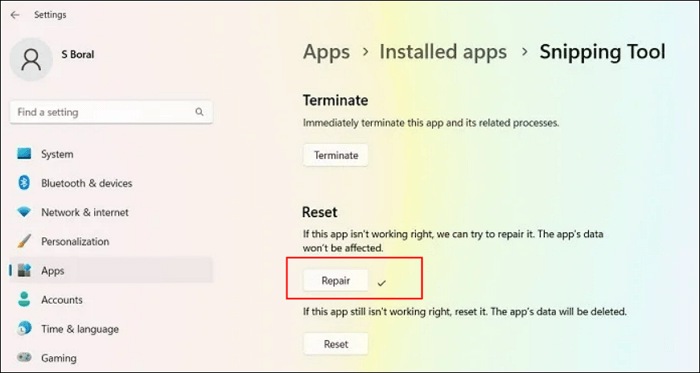
Correctif 4. Désactivez la fonction de copie automatique dans le presse-papiers de l'outil de capture
La copie automatique dans le presse-papiers est une fonctionnalité de l'outil de capture qui peut interrompre le fonctionnement des outils de capture s'il ne parvient pas à copier automatiquement la capture d'écran dans le presse-papiers du système. Dans un tel cas, la désactivation de la copie automatique dans le presse-papiers dans les paramètres de l'outil de capture peut résoudre le problème.
Étape 1. Ouvrez l'outil de capture en recherchant dans le champ de recherche.
Étape 2. Ensuite, cliquez sur les trois ellipses horizontales et choisissez l'option Paramètres dans le menu déroulant.
Étape 3. Recherchez la section Capture et basculez le commutateur de copie automatique du presse-papiers en position désactivée pour le désactiver.
Étape 4. Enfin, relancez l'outil de capture et cliquez sur Nouveau pour vérifier si le problème est résolu.
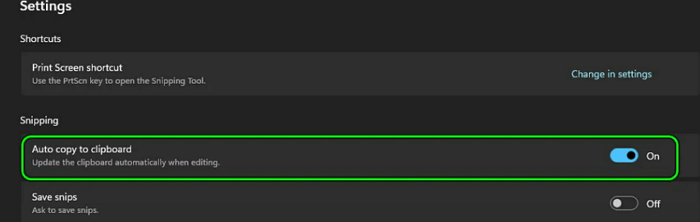
Correctif 5. Désinstaller et réinstaller l'outil de capture
En raison d'une mise à jour défectueuse ou pour d'autres raisons, votre outil de capture de Windows 11 peut être mal installé. Une installation défectueuse peut entraîner l'abandon du programme et doit être remplacée par une nouvelle version.
Étape 1. Choisissez Ajouter ou supprimer des programmes dans la recherche du menu Démarrer.
Étape 2. Faites défiler vers le bas pour trouver l'outil de capture et sélectionnez l'option Désinstaller pour procéder à la suppression de son menu à trois points.
Étape 3. Après l'avoir supprimé, vous pouvez réinstaller l'outil de capture à partir du Microsoft Store.
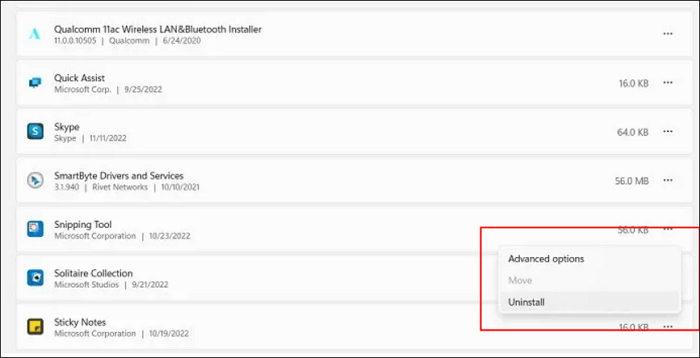
Correctif 6. Désactiver temporairement l’heure automatique
Si vous rencontrez un problème de date/heure erroné lié aux certificats numériques de l'application, l'outil de capture peut également ne pas fonctionner. Vous devez temporairement modifier votre date et votre heure d'automatique à manuelle et revenir à automatique une fois l'erreur disparue.
Étape 1. Cliquez sur Paramètres > Heure et langue > Date et heure .
Étape 2. Éteignez l'interrupteur à bascule pour régler l'heure automatiquement.
Étape 3. Ensuite, réglez manuellement la date sur le 30 octobre 2021 et laissez la section horaire telle quelle.
Étape 4. Enfin, vérifiez si l'outil de capture fonctionne ou non.
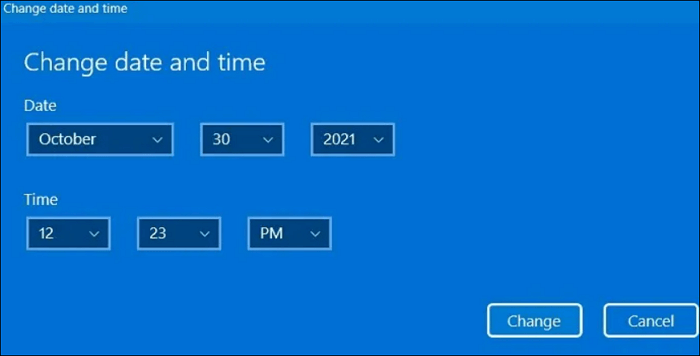
Correctif 7. Essayez l'alternative à l'outil de capture
La dernière méthode consiste à trouver une alternative à Windows 11 Snipping Tool, qui vous permet de prendre des captures d'écran et d'enregistrer votre écran sans tracas. EaseUS RecExperts est un tel programme qui vous permet d'effectuer presque toutes les activités d'enregistrement d'écran en quelques clics simples.

Avec cet enregistreur d'écran , vous pouvez facilement capturer la totalité de l'écran et enregistrer une partie de l'écran ou n'importe quelle zone de votre choix. De plus, il propose même des outils d'édition en temps réel, permettant d'ajouter du texte, de tracer des lignes et d'insérer des formes pour enrichir vos enregistrements. Enfin et surtout, cet enregistreur d'écran illimité vous permet d'enregistrer l'écran aussi longtemps que vous le souhaitez !
🔎Vérifiez ses principales fonctionnalités
- Enregistrez des vidéos en direct sur Instagram , YouTube et d'autres plateformes sociales
- Enregistrer une vidéo cryptée
- Offre une qualité vidéo élevée, jusqu'à 4k/8k
- Top Enregistreur audio interne avec webcam
- Offre une fonction d'édition vidéo/audio
FAQ sur l'outil de capture de Windows 11 qui ne fonctionne pas
1. Pourquoi mon outil de capture ne fonctionne-t-il pas ?
L'outil de capture peut ne pas fonctionner, principalement pour les raisons suivantes :
- Pilote graphique obsolète
- Interférence provenant d'autres applications
- Installation corrompue de l'outil Snipping
- Certificat expiré de l'outil Snipping
2. L'outil Snipping fonctionne-t-il avec Windows 11 ?
Oui. Snipping Tool fonctionne parfaitement avec Windows 11. Vous pouvez l'utiliser pour enregistrer des écrans et également prendre des captures d'écran sur votre PC Windows 11.
Conclusion
Dans cet article, EaseUS aborde le problème du dysfonctionnement de l'outil de capture de Windows 11 et propose 7 solutions différentes. Vous pouvez essayer ces solutions afin de voir si elles fonctionnent, ou simplement utiliser EaseUS RecExperts pour la solution la plus simple et la plus efficace au problème de capture d'écran.
EaseUS RecExperts

Un seul clic pour capturer tout ce qui se trouve à l'écran !
Pas de limite de temps, pas de filigrane
Enregistrer