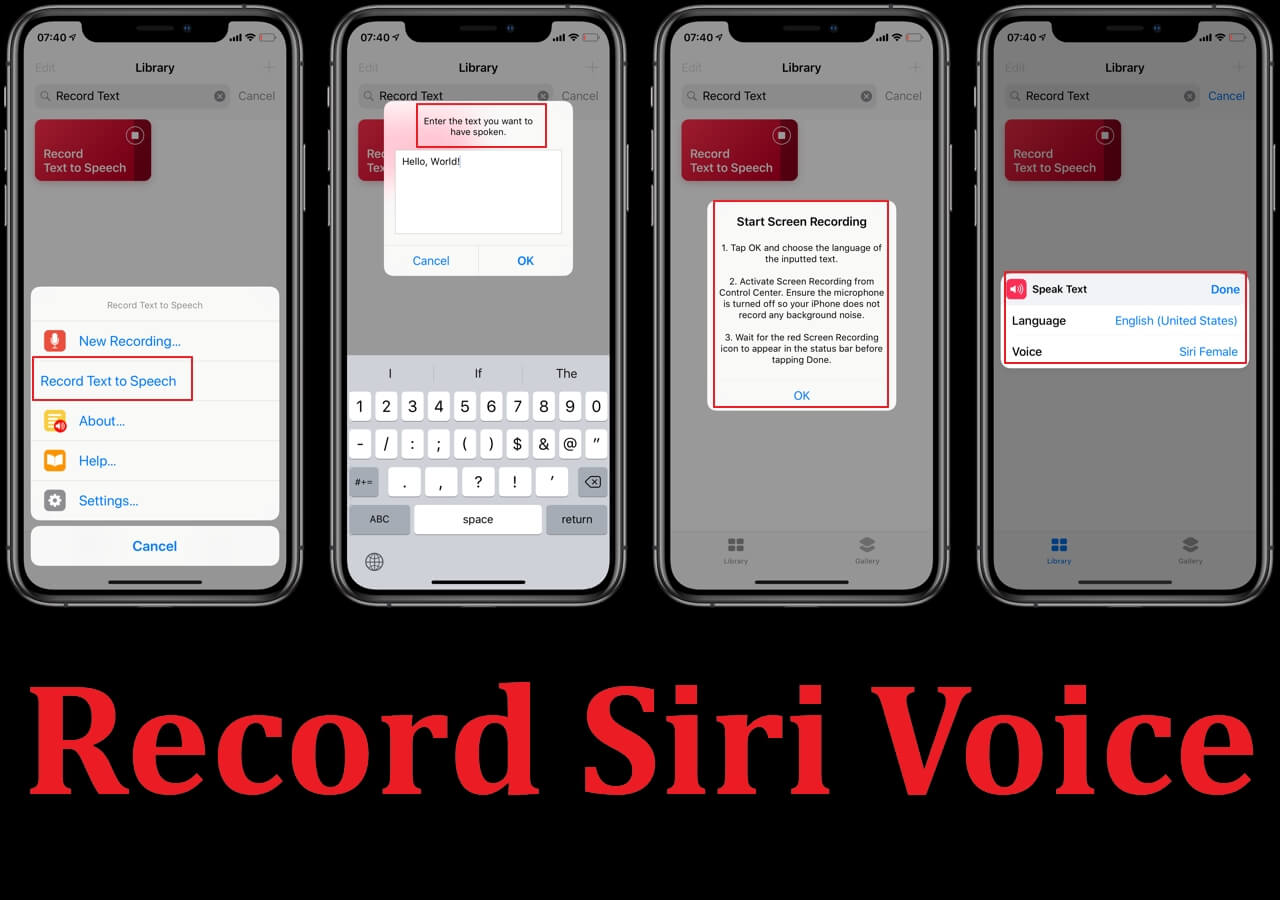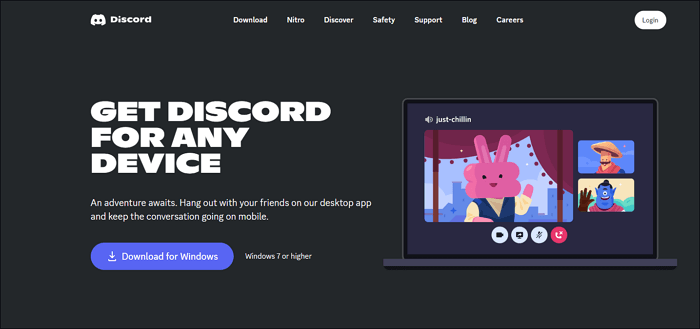-
![]()
Lionel
Lionel est passionné de technologie informatique, il fait partie de l'équipe EaseUS depuis 8 ans, spécialisé dans le domaine de la récupération de données, de la gestion de partition, de la sauvegarde de données.…Lire la suite -
![]()
Nathalie
Nathalie est une rédactrice chez EaseUS depuis mars 2015. Elle est passionée d'informatique, ses articles parlent surtout de récupération et de sauvegarde de données, elle aime aussi faire des vidéos! Si vous avez des propositions d'articles à elle soumettre, vous pouvez lui contacter par Facebook ou Twitter, à bientôt!…Lire la suite -
![]()
Mélanie
Mélanie est une rédactrice qui vient de rejoindre EaseUS. Elle est passionnée d'informatique et ses articles portent principalement sur la sauvegarde des données et le partitionnement des disques.…Lire la suite -
![]()
Arnaud
Arnaud est spécialisé dans le domaine de la récupération de données, de la gestion de partition, de la sauvegarde de données.…Lire la suite -
![]()
Soleil
Soleil est passionnée d'informatique et a étudié et réalisé des produits. Elle fait partie de l'équipe d'EaseUS depuis 5 ans et se concentre sur la récupération des données, la gestion des partitions et la sauvegarde des données.…Lire la suite -
![]()
Flavie
Flavie est une rédactrice qui vient de rejoindre EaseUS. Elle est passionnée d'informatique et ses articles portent principalement sur la sauvegarde des données et le partitionnement des disques.…Lire la suite
Sommaire
0 Vues |
0 min lecture
Navigation Rapide:
- Enregistrez le gameplay d'Oculus Quest avec la fonction d'enregistrement intégrée
- Enregistrement d'écran de la vidéo de gameplay d'Oculus Quest sur PC/Mac
- Derniers mots
- Comment enregistrer le gameplay d'Oculus FAQ
Oculus Quest Gameplay s'est avéré être un enregistreur vidéo efficace avec lequel vous pouvez obtenir une expérience d'enregistrement vidéo de haute qualité. Après avoir fourni des services pendant plus de cinq ans, sa version avancée Oculus Quest est arrivée sur le marché avec une nouvelle et meilleure technologie VR.
Cette évolution ne concernait pas seulement une mise à niveau interne mineure mais également le matériel. Avec un stockage supplémentaire, une meilleure RAM, un processeur avancé, un bon affichage et des graphiques et une fréquence d'images stables, il est évident pour les gens d'enregistrer des vidéos de jeu Oculus 2. Cependant, il est préférable d'apprendre la procédure correcte pour enregistrer le gameplay d'Oculus Quest.
Cet article se concentre donc sur les connaissances techniques sur Oculus, les méthodes permettant d'enregistrer des vidéos de jeu VR de meilleure qualité et des informations pertinentes. Plongeons dans ses détails !
Enregistrez le gameplay d'Oculus Quest avec la fonction d'enregistrement intégrée
Le casque Oculus Quest 2 vous permet de vivre la meilleure expérience d'enregistrement vidéo sans câbles. Avec un écran plus net, une conception légère et un processeur puissant, il offre une expérience immersive. C'est un excellent choix pour ceux qui souhaitent capturer un gameplay en douceur, et vous pouvez utiliser sans effort sa fonction d'enregistrement et de partage intégrée. En plus de prendre des captures d'écran, il vous aide à diffuser des graphiques sur un téléviseur, un PC ou un téléphone.
En gardant à l’esprit toutes ces fonctionnalités, vous seriez sans aucun doute ravi d’apprendre comment enregistrer le gameplay d’Oculus :
Étape 1. Tout d'abord, vous devez appuyer sur le bouton « Oculus » du contrôleur droit de votre casque, ce qui vous mènera au menu principal de Quête. Cliquez sur l'icône "Partager" sur le côté droit pour ouvrir le menu "Partage".
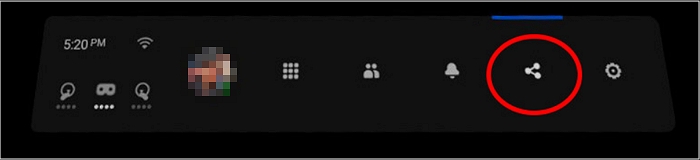
Étape 2. Ensuite, vous verrez les quatre options telles que « Enregistrer une vidéo », « Prendre une photo », « Passer en direct » et « Chat ». Accédez à « Enregistrer une vidéo » pour obtenir l'enregistrement vidéo ; cependant, vous devez d'abord avoir activé les « Commandes vocales » pour prendre des captures d'écran, diffuser ou diffuser pendant le jeu.
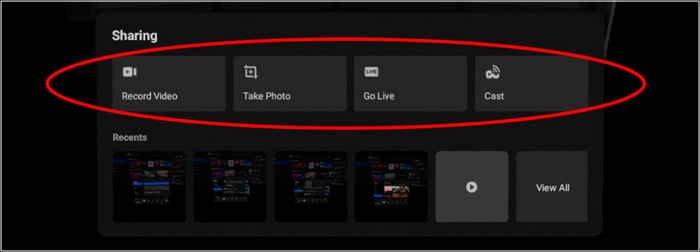
Étape 3. Vous devez utiliser l'option « Cast » pour diffuser des vidéos sur un réseau LAN ou des appareils comme un PC, un Mac, un téléviseur (via Chromecast) ou même un téléphone à l'aide de l'application Oculus. Alors que l'onglet "Go Live" vous aide à diffuser les vidéos de jeu sur Internet, uniquement sur Facebook.
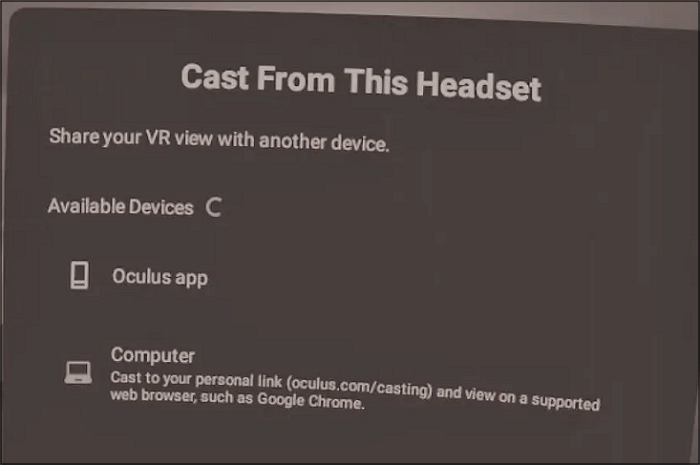
Étape 4. Le casque peut accéder à toutes les vidéos enregistrées en appuyant sur le bouton « Afficher tout ». Mais si vous souhaitez sauvegarder ces vidéos sur un PC à des fins de partage ou d'édition, c'est possible en connectant Quest 2 à votre ordinateur. C'est tout!
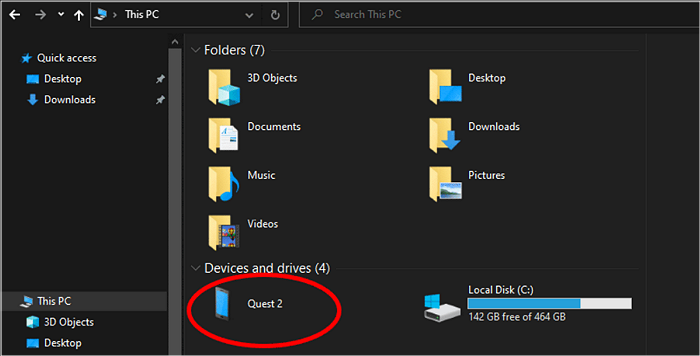
Enregistrement d'écran de la vidéo de gameplay d'Oculus Quest sur PC/Mac
Si vous envisagez des moyens de réaliser un enregistrement sans perte, EaseUS RecExperts doit être votre solution. Cet enregistreur d'écran Windows est crédible et complet pour vous aider à enregistrer des écrans sans aucun problème de retard ou de filigrane. Ainsi, vous pourrez enregistrer de manière fluide et efficace tout en jouant à des jeux. De plus, l'activation du mode d'enregistrement du jeu et l'enregistrement de vidéos protégées sont à portée de main.
Les débutants peuvent bénéficier de son interface conviviale et intuitive et réaliser la tâche en quelques clics. De plus, le logiciel d'enregistrement de jeux prend en charge plus de 10 formats de fichiers pour enregistrer et éditer des vidéos. Il vous aide à capturer des captures d'écran et à ajuster d'autres paramètres tels que la vitesse de lecture, le volume, les sons de l'appareil, etc. Même vous pourrez utiliser ses fonctionnalités supplémentaires comme le découpage, l'ajout d'ouverture/fermeture, l'extraction de l'audio des vidéos, etc.
Caractéristiques
- Enregistrez beaucoup de jeux sans aucun décalage
- Prise en charge de la flexibilité pour enregistrer une zone ou un écran entier
- Laissez-vous enregistrer le jeu et le visage en même temps
- Vous aider à planifier l'enregistrement vidéo rapidement
- Proposer un lecteur multimédia avancé pour prévisualiser les vidéos
Examinons les étapes ci-dessous pour savoir comment utiliser EaseUS RecExperts pour le gameplay d'Oculus :
Étape 1. Partager le gameplay d'OCulus dans la fenêtre du navigateur
Étape 1. Accédez au portail de diffusion Oculus de Meta dans le navigateur et connectez-vous.
Étape 2. Appuyez sur le bouton Oculus de Quest, puis choisissez le bouton Partage. Une fois terminé, vous verrez la vidéo de gameplay sur votre ordinateur.
Étape 2. Utilisez EaseUS Game Recorder
Étape 1. Lancez le gameplay que vous souhaitez enregistrer. Ensuite, ouvrez EaseUS RecExperts et cliquez sur le bouton « Jeu » à gauche.

Étape 2. Cliquez sur l'option « Sélectionner un jeu » pour choisir une fenêtre de jeu ou un processus de jeu. Ensuite, vous pouvez activer l'enregistrement audio et webcam si nécessaire. Lorsque tout est terminé, cliquez sur le gros bouton REC pour démarrer l'enregistrement du gameplay.

Étape 3. Une barre d'outils flottante apparaîtra et vous pourrez suspendre ou arrêter l'enregistrement. En plus de cela, l'icône de l'appareil photo vous permet de prendre une capture d'écran et l'icône de la minuterie vous permet d'arrêter automatiquement l'enregistrement.

Étape 4. Après avoir enregistré la vidéo de jeu enregistrée, un lecteur multimédia apparaîtra. Il vous offre un outil intégré pour découper l'enregistrement, extraire l'audio de la vidéo et ajouter une partie d'ouverture et de fin. Vous pouvez trouver l'outil en bas du lecteur.

Derniers mots
Sans aucun doute, enregistrer avec un enregistreur intégré Oculus est plus facile si vous connaissez la méthode de traitement. Et le guide ci-dessus propose le processus complet pour enregistrer une vidéo de jeu Oculus 2 sur votre PC ou Mac. Même vous pourrez obtenir une qualité de sortie améliorée.
De plus, un logiciel d'enregistrement d'écran meilleur et intelligent est recommandé pour enregistrer des vidéos de jeu Oculus. Non seulement vous pourrez ajuster tous les paramètres avec EaseUS RecExperts, mais vous obtiendrez également rapidement la meilleure qualité vidéo. Essayons cet enregistreur une fois !
Comment enregistrer le gameplay d'Oculus FAQ
1. Comment puis-je enregistrer Oculus sur mon téléphone ?
Le téléchargement ou l'enregistrement de vidéos (Gameplay) depuis Oculus Quest sur votre téléphone est simple. Vous devez insérer le menu Fichiers dans la page d'accueil d'Oculus et n'oubliez pas d'activer l'option de synchronisation automatique. Sinon, il est possible de synchroniser manuellement en appuyant sur le bouton de menu à trois points sur la vidéo et en sélectionnant Sync.
Ensuite, vous devez ouvrir l'application Oculus et choisir le bouton Galerie. Cliquez sur la vidéo souhaitée que vous souhaitez télécharger, optez pour l'icône Partager et sélectionnez Enregistrement dans le coin supérieur droit.
2. Comment puis-je récupérer des vidéos sur Oculus 2 ?
Il est possible de connecter l'appareil à votre PC pour prendre et partager des clips vidéo depuis Oculus 2. Maintenant, vous devez afficher les fichiers du PC, ouvrir la mémoire interne, accéder au dossier Oculus, puis au dossier contenant les vidéos souhaitées. De là, vous pourrez copier ou partager les fichiers.
3. Combien de temps pouvez-vous enregistrer une vidéo sur Oculus Quest 2 ?
La durée d'enregistrement d'une vidéo sur Oculus Quest 2 dépend du stockage de l'Oculus que vous utilisez. Mais que vous utilisiez celui de 128 Go ou celui de 256 Go, vous pourrez enregistrer autant de vidéos que possible. Vous devez ajuster les paramètres d'enregistrement afin que la résolution de sortie puisse s'améliorer.
4. L'Oculus Quest vous enregistre-t-il ?
Oculus Quest 2 dispose également d'un ensemble de 4 caméras infrarouges permettant d'identifier le gameplay dans la pièce. Selon les informations, même si des données sont capturées, celles-ci ne font pas partie de la collecte de données. Puisqu'il se soucie toujours de votre vie privée, vous ne serez pas victime de caméras espionnes.
EaseUS RecExperts

Un seul clic pour capturer tout ce qui se trouve à l'écran !
Pas de limite de temps, pas de filigrane
Enregistrer