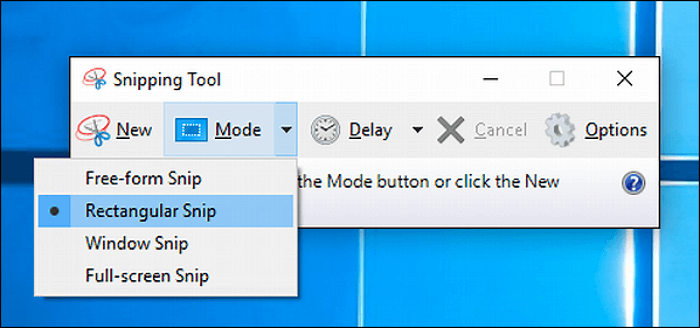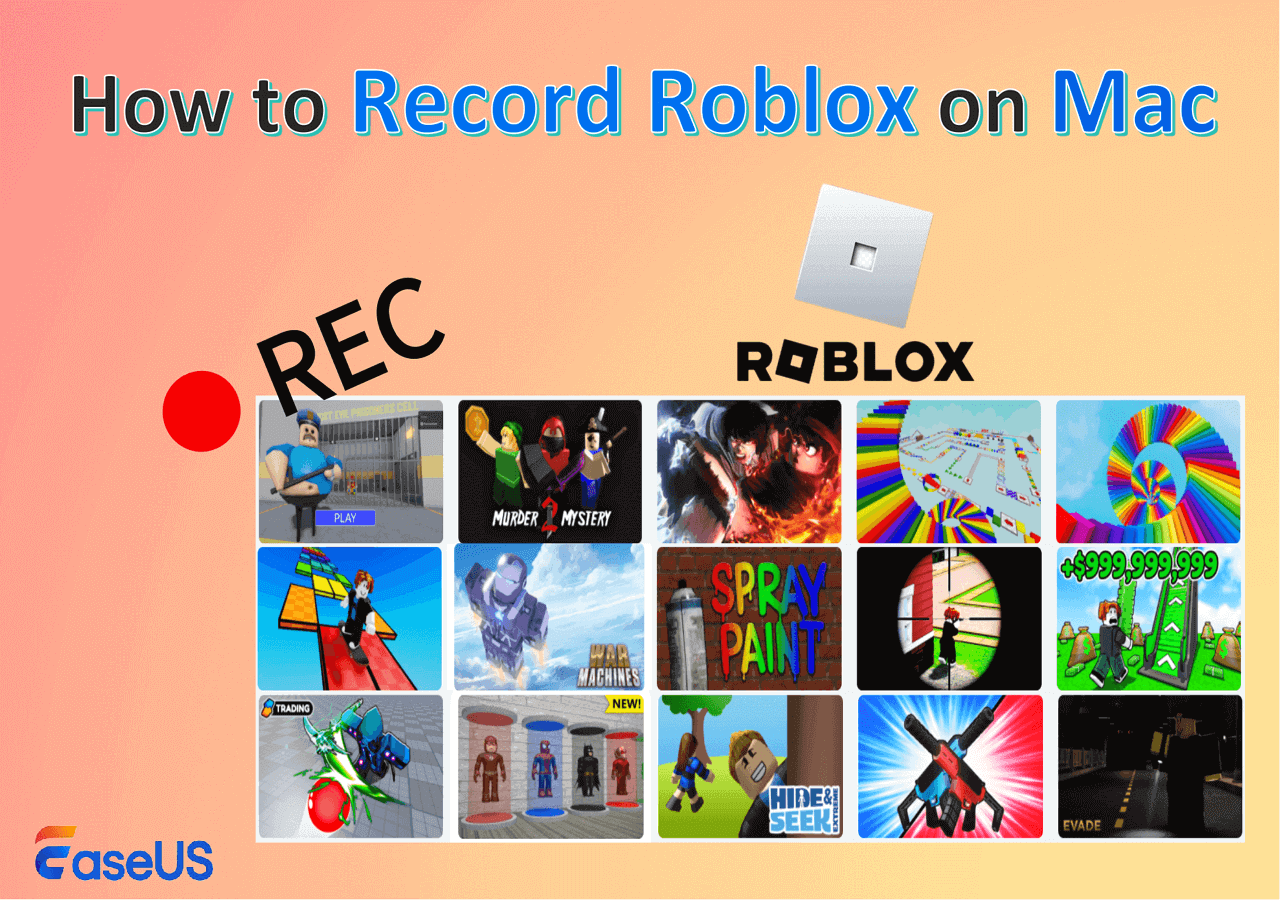-
![]()
Lionel
Lionel est passionné de technologie informatique, il fait partie de l'équipe EaseUS depuis 8 ans, spécialisé dans le domaine de la récupération de données, de la gestion de partition, de la sauvegarde de données.…Lire la suite -
![]()
Nathalie
Nathalie est une rédactrice chez EaseUS depuis mars 2015. Elle est passionée d'informatique, ses articles parlent surtout de récupération et de sauvegarde de données, elle aime aussi faire des vidéos! Si vous avez des propositions d'articles à elle soumettre, vous pouvez lui contacter par Facebook ou Twitter, à bientôt!…Lire la suite -
![]()
Mélanie
Mélanie est une rédactrice qui vient de rejoindre EaseUS. Elle est passionnée d'informatique et ses articles portent principalement sur la sauvegarde des données et le partitionnement des disques.…Lire la suite -
![]()
Arnaud
Arnaud est spécialisé dans le domaine de la récupération de données, de la gestion de partition, de la sauvegarde de données.…Lire la suite -
![]()
Soleil
Soleil est passionnée d'informatique et a étudié et réalisé des produits. Elle fait partie de l'équipe d'EaseUS depuis 5 ans et se concentre sur la récupération des données, la gestion des partitions et la sauvegarde des données.…Lire la suite -
![]()
Flavie
Flavie est une rédactrice qui vient de rejoindre EaseUS. Elle est passionnée d'informatique et ses articles portent principalement sur la sauvegarde des données et le partitionnement des disques.…Lire la suite
Sommaire
0 Vues |
0 min lecture
Avec un nombre croissant de jeux de réalité virtuelle (VR) disponibles sur le marché, les gens passent des jeux traditionnels à ces jeux. Lorsque vous jouez à ces jeux, l'une des choses que vous aimez faire est d'enregistrer les jeux VR. Il existe des moyens simples de capturer des jeux VR, et cet article présente quatre façons d'enregistrer un jeu VR.

- Comment enregistrer un Gameplay VR pour le streaming avec EaseUS RecExperts
- Comment capturer un Gameplay de Steam VR avec OBS Studio
- Comment enregistrer un Gameplay VR à 360 degrés sur PS4
- Comment enregistrer un Gameplay VR pour le stream avec VRCapture
Comment enregistrer un Gameplay VR pour le streaming avec EaseUS RecExperts
Pour jouer à un jeu VR, vous pouvez télécharger le jeu et y jouer directement sur l'écran d'un PC. Pour capturer le gameplay sur l'écran, EaseUS RecExperts for Windows est utile, qui peut enregistrer l'écran, la webcam et le jeu avec l'audio. Il traite des jeux populaires comme Nintendo Switch et League of Legends. Vous avez des options pour plus de paramètres tels que la modification de la fréquence d'images, la qualité et le format de sortie de la vidéo de gameplay enregistrée.
Caractéristiques principales:
- Capturer le gameplay avec une webcam
- Enregistrer le gameplay de LoL sans lags
- Effectuer une capture d'écran de la partie en utilisant un raccourci clavier personnalisé.
- Enregistrer l'écran et la webcam simultanément
- Exporter la vidéo et l'audio dans différents formats
Téléchargez-le et commencez à enregistrer des jeux VR sur l'écran de votre PC. Aucune inscription n'est requise.
Comment enregistrer un gameplay VR sur l'écran du PC de la manière la plus simple:
Voici une liste d'étapes pour vous montrer comment enregistrer des jeux VR en streaming, étape par étape.
Étape 1. Lancez le gameplay que vous souhaitez enregistrer. Ensuite, ouvrez EaseUS RecExperts et cliquez sur le bouton "Jeu" à gauche.

Étape 2. Cliquez sur l'option "Choisir un jeu" pour choisir une fenêtre de jeu ou un processus de jeu. Ensuite, vous pouvez activer l'enregistrement audio et webcam si nécessaire. Lorsque tout est terminé, cliquez sur le gros bouton REC pour démarrer l'enregistrement du gameplay.
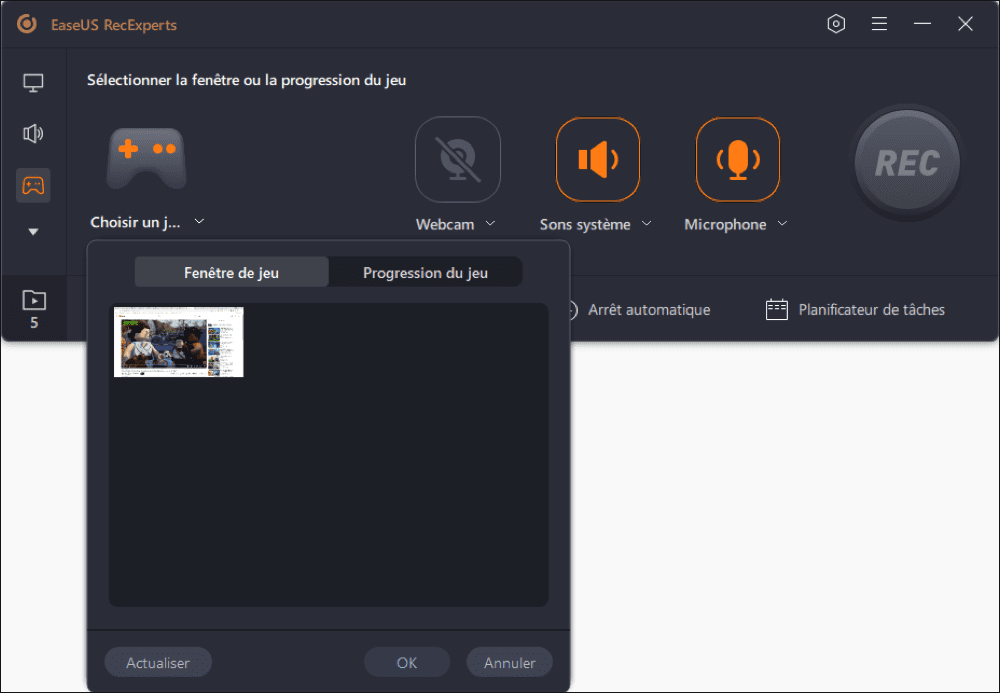
Étape 3. Une barre d'outils flottante apparaît, et vous pouvez mettre en pause ou arrêter l'enregistrement. En outre, l'icône de l'appareil photo vous permet de faire une capture d'écran, et l'icône du minuteur vous permet d'arrêter l'enregistrement automatiquement.

Étape 4. Après avoir sauvegardé la vidéo de jeu enregistrée, un lecteur multimédia s'affiche. Il vous offre un outil intégré pour couper l'enregistrement, extraire l'audio de la vidéo et ajouter une partie d'ouverture et de fin. Vous pouvez trouver l'outil en bas du lecteur.

Comment enregistrer un gameplay sur Mac
EaseUS RecExperts for Mac est également un outil d'enregistrement riche en fonctionnalités. Pour capturer le gameplay VR sur Mac, consultez les détails dans le tutoriel ci-dessus.

Comment capturer un Gameplay de Steam VR avec OBS Studio
Si vous utilisez Steam VR pour jouer à des jeux en réalité virtuelle, vous pouvez utiliser un utilitaire gratuit et open-source pour enregistrer la partie. OBS permet d'enregistrer les jeux traditionnels et les jeux en réalité virtuelle sur l'ordinateur. Lorsqu'il s'agit d'enregistrer des jeux en réalité virtuelle, vous devez modifier au préalable certaines options dans ce logiciel.
OBS dispose de nombreuses fonctionnalités, notamment l'ajout du son du système, de l'audio du microphone, etc. Ces options sont assez faciles à configurer, et vous pouvez obtenir votre enregistrement en un rien de temps.
Comment enregistrer un gameplay VR pour le streaming avec OBS Studio?
Voici une liste d'étapes pour capturer un jeu VR sur Windows:
Étape 1. Configurer SteamVR pour l'enregistrement
Ouvrez ce programme, cliquez sur le menu "Paramètres", et activez l'option "Miroir d'affichage". Ensuite, cliquez sur le menu "Main" en haut et sélectionnez "Les deux yeux". Sinon, il ne diffusera pas le contenu pour vos yeux.
Étape 2. Ajouter une source d'enregistrement à OBS
Ouvrez OBS, puis cliquez sur le signe "+" (plus) sous "Sources" et choisissez "Capture d'affichage". Sur l'écran suivant, assurez-vous que l'option "Créer un nouveau" est sélectionnée, puis cliquez sur "OK". Choisissez la source vidéo dans le menu déroulant et cliquez à nouveau sur "OK".
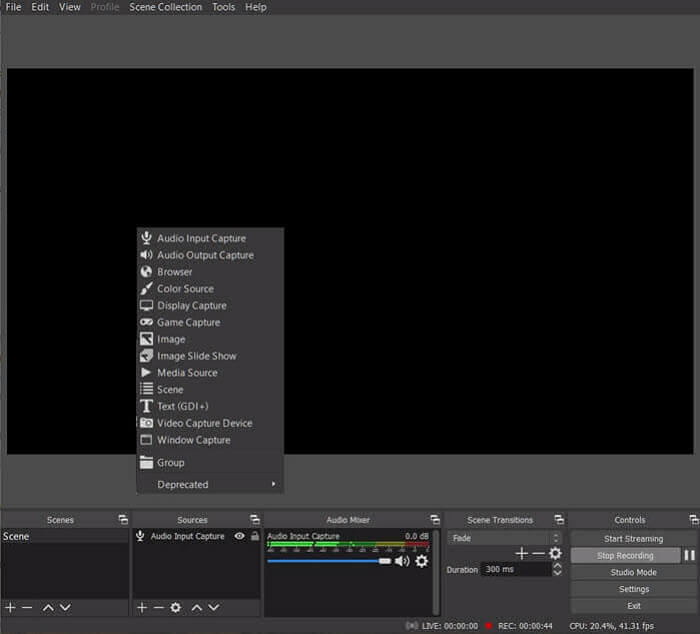
Étape 3. Commencez à enregistrer le gameplay VR
Cliquez sur le bouton "Commencer l'enregistrement" à droite de l'interface OBS pour lancer l'enregistrement.

Étape 4. Trouvez les enregistrements de gameplay
Cliquez sur l'option "Arrêter l'enregistrement" dans OBS pour terminer l'enregistrement. Ensuite, cliquez sur le menu "Fichier" en haut de la page et sélectionnez "Afficher les enregistrements" pour afficher les enregistrements effectués avec OBS.
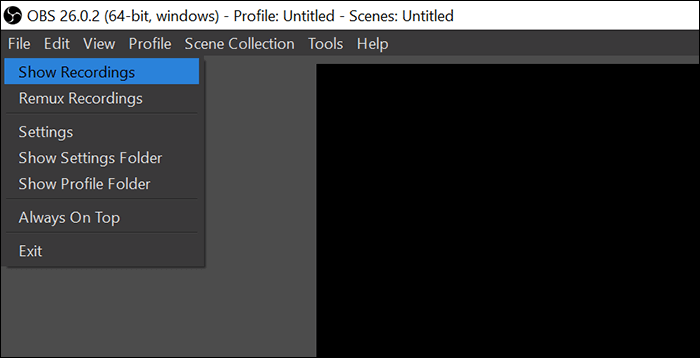
Comment enregistrer un gameplay VR à 360 degrés sur PS4
De nombreux utilisateurs préfèrent les consoles de jeu aux ordinateurs. Et si vous utilisez une PlayStation 4 comme console VR, essayez une option intégrée à votre console pour enregistrer les parties VR. Le système PS4 est équipé de la possibilité d'enregistrer le gameplay, et cette option est assez facile.
Comme il s'agit d'une fonction préinstallée dans le système PS4, vous pouvez vous y fier entièrement. Elle fonctionne sans décalage, et vous pouvez l'utiliser pour de longs enregistrements de jeux VR. L'option devrait être disponible dans la plupart des versions du firmware de la PS4.
Voici un guide pour vous montrer comment appliquer cet enregistreur de jeux VR. Si vous êtes un débutant, suivez les étapes ci-dessous.
Étape 1. Définir la limite d'enregistrement
Appuyez sur le bouton "Partager" de la manette PS4 et sélectionnez l'option "Paramètres de partage et de diffusion". Sélectionnez "Longueur du clip vidéo" sur l'écran suivant pour choisir la longueur par défaut des enregistrements.
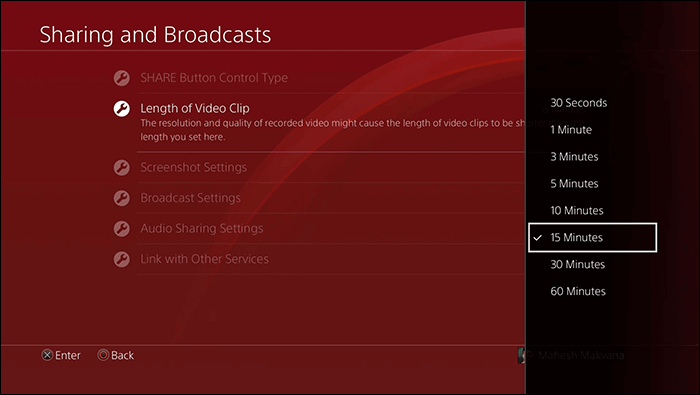
Étape 2. Choisissez la source audio
Dans le menu "Paramètres de partage et de diffusion", vous pouvez également ajouter l'audio du microphone aux enregistrements. Sélectionnez l'option "Paramètres de partage audio". Ensuite, cochez l'option "Inclure l'audio du microphone dans les clips vidéo".
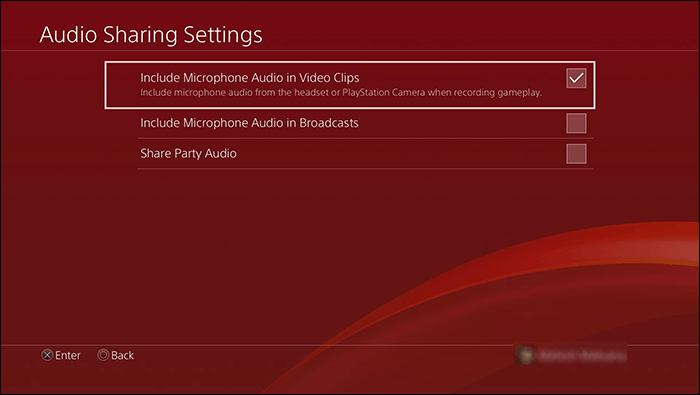
Étape 3. Enregistrer le gameplay VR
Vous êtes maintenant prêt à enregistrer le gameplay VR. Ouvrez un jeu VR et jouez-y. Ensuite, appuyez deux fois sur le bouton "Partager" de la manette, et l'enregistrement commencera. Si vous voulez terminer l'enregistrement du jeu avant que la PS4 ne le fasse automatiquement, appuyez deux fois sur le bouton "Partager".
Étape 4. Trouvez les enregistrements de jeux PS4 VR
La PS4 sauvegarde les enregistrements de jeux dans la "Galerie de capture". Accédez à cette option à partir du menu principal.
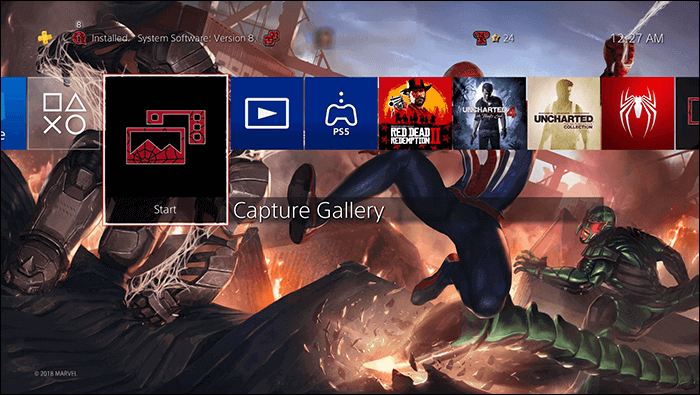
Comment enregistrer un gameplay VR pour le streaming avec VRCapture
Les utilisateurs de Steam ont de la chance, car il existe plusieurs façons d'enregistrer le gameplay VR. L'une d'elles consiste à enregistrer des sessions de jeu avec Steam en utilisant VRCapture. Il s'agit d'un utilitaire absolument gratuit, disponible dans Steam store.
Avec cet outil, il vous suffit d'appuyer sur un raccourci clavier ou de cliquer sur une option pour lancer l'enregistrement. Il vous offre des options personnalisées afin que vous puissiez choisir librement le dossier par défaut pour sauvegarder les enregistrements de jeux VR. Il propose également divers raccourcis clavier pour faciliter et accélérer les choses.
Comment utiliser VRCapture pour enregistrer le gameplay de Steam VR:
Nous allons vous montrer ici comment faire.
Étape 1. Configurer VRCapture
Visitez Steam store et téléchargez et installez cet utilitaire sur votre ordinateur. Le téléchargement de ce fichier ne devrait pas prendre trop de temps.
Étape 2. Enregistrez le gameplay VR
Lancez le logiciel avant de commencer à jouer au jeu. Lorsque vous commencez à jouer, cliquez sur l'option d'enregistrement pour commencer à enregistrer le gameplay.
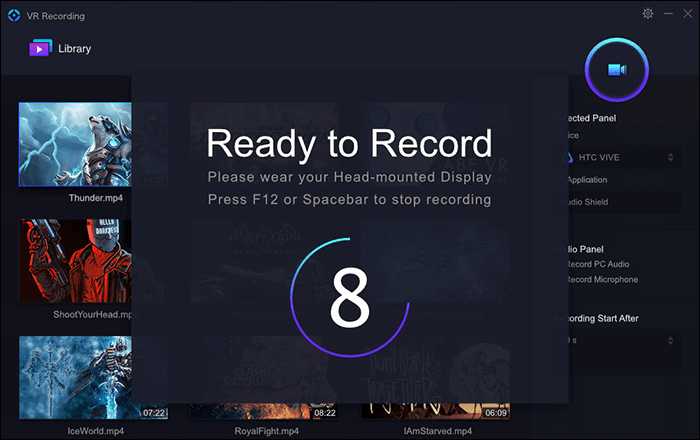
Étape 3. Arrêtez l'enregistrement
Lorsque vous avez terminé de jouer, cliquez sur l'option d'arrêt de l'enregistrement ou appuyez sur la touche de raccourci "Ctrl + F12" pour arrêter l'enregistrement. L'outil mettra rapidement fin à l'enregistrement du jeu en cours.
Étape 4. Modifier l'emplacement d'enregistrement par défaut
Si vous voulez changer le dossier dans lequel les enregistrements de jeux sont sauvegardés, vous pouvez le faire en cliquant sur l'option paramètres et en spécifiant un nouveau dossier.
Conclusion
Tant que vous jouez à des jeux VR sur une plateforme populaire, le guide ci-dessus vous apprendrait comment capturer le gameplay VR. EaseUS RecExperts est un très bon choix si vous voulez faire des enregistrements de jeux sans problème. Vous pouvez également utiliser d'autres enregistreurs VR, tels que ceux pour PS4 et Steam.
EaseUS RecExperts

Un seul clic pour capturer tout ce qui se trouve à l'écran !
Pas de limite de temps, pas de filigrane
Enregistrer