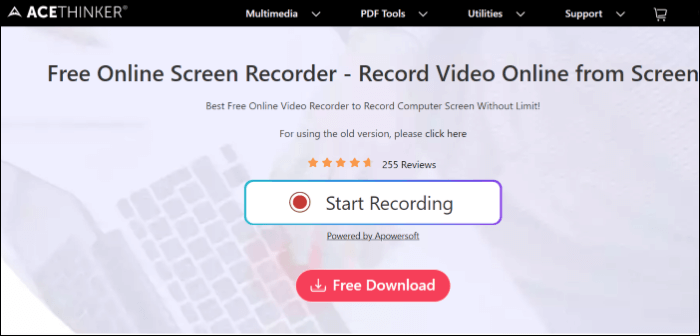-
![]()
Lionel
Lionel est passionné de technologie informatique, il fait partie de l'équipe EaseUS depuis 8 ans, spécialisé dans le domaine de la récupération de données, de la gestion de partition, de la sauvegarde de données.…Lire la suite -
![]()
Nathalie
Nathalie est une rédactrice chez EaseUS depuis mars 2015. Elle est passionée d'informatique, ses articles parlent surtout de récupération et de sauvegarde de données, elle aime aussi faire des vidéos! Si vous avez des propositions d'articles à elle soumettre, vous pouvez lui contacter par Facebook ou Twitter, à bientôt!…Lire la suite -
![]()
Mélanie
Mélanie est une rédactrice qui vient de rejoindre EaseUS. Elle est passionnée d'informatique et ses articles portent principalement sur la sauvegarde des données et le partitionnement des disques.…Lire la suite -
![]()
Arnaud
Arnaud est spécialisé dans le domaine de la récupération de données, de la gestion de partition, de la sauvegarde de données.…Lire la suite -
![]()
Soleil
Soleil est passionnée d'informatique et a étudié et réalisé des produits. Elle fait partie de l'équipe d'EaseUS depuis 5 ans et se concentre sur la récupération des données, la gestion des partitions et la sauvegarde des données.…Lire la suite -
![]()
Flavie
Flavie est une rédactrice qui vient de rejoindre EaseUS. Elle est passionnée d'informatique et ses articles portent principalement sur la sauvegarde des données et le partitionnement des disques.…Lire la suite -
![]()
Aveline
Aveline est une nouvelle rédactrice chez EaseUS. Elle est une passionnée de technologie. Ses articles se concentrent principalement sur la récupération de données et les outils multimédias, domaines dans lesquels elle apporte son expertise approfondie.…Lire la suite
Sommaire
0 Vues |
0 min lecture
Est-il possible de prendre une section d'une vidéo en ligne et de l'enregistrer dans une chanson dans GarageBand (par exemple, un extrait de dialogue prononcé par un acteur) ? Existe-t-il un autre moyen que de tenir un micro près du haut-parleur du téléviseur ?
___mchoneyofficial de Reddit
Les utilisateurs de Mac ont souvent besoin d'enregistrer de l'audio YouTube pour sauvegarder leurs fichiers musicaux et podcasts préférés pour une lecture hors ligne et d'autres besoins personnels. Étant donné que YouTube n'offre aucune fonctionnalité de téléchargement de contenu audio, les gens envisagent d'utiliser GarageBand comme solution d'enregistrement par défaut sur Mac.
Mais la question est : pouvez-vous enregistrer de l’audio YouTube sur Mac GarageBand ? Et si oui, comment procéder pour obtenir les meilleurs résultats ? Ne vous inquiétez pas ; cet article vous aide à trouver toutes les réponses et vous propose une méthode directe pour atteindre votre objectif.
CONTENU DE LA PAGE:
Pouvez-vous enregistrer de l'audio YouTube dans GarageBand sur Mac ?
Non, vous ne pouvez pas enregistrer l'audio YouTube dans GarageBand sur votre Mac, mais il existe un processus indirect permettant d'extraire l'audio des vidéos YouTube à l'aide de GarageBand. Cependant, cela nécessite d'abord de télécharger les vidéos depuis YouTube sur votre système.
Il est important de se rappeler que l'enregistrement audio à partir de vidéos YouTube est illégal si vous n'avez pas l'autorisation du détenteur des droits d'auteur pour une utilisation commerciale. En outre, la violation de la loi sur le droit d'auteur est interdite lors de la capture de musique YouTube pour un usage personnel.
👉Vous pouvez suivre ce tutoriel YouTube pour enregistrer une vidéo YouTube avec GarageBand :
- 00h15 - GarageBand ouvert
- 00h23 - Création d'une option audio
- 00 : 38 – Importer une vidéo
- 00 : 55 – Supprimer le fichier vidéo
- 01 : 14 - Exporter la chanson sur le disque
Comment enregistrer de l'audio YouTube sur Mac GarageBand
Développé par Apple, GarageBand est une station de travail audio numérique populaire, entièrement gratuite et préinstallée sur Mac et autres appareils iOS.
Les outils impressionnants de production et d'édition de morceaux de musique font de GarageBand une source précieuse pour les professionnels. Sa bibliothèque de sons prend en charge divers formats audio populaires, notamment MP3, CAF, WAV, AAC, AIFF, fichiers MIDI et Apple Lossless.
Voici un guide étape par étape pour enregistrer de l'audio YouTube sur Mac GarageBand :
Étape 1. La première étape consiste à télécharger la vidéo YouTube souhaitée à l'aide de n'importe quel outil en ligne, comme Converto, YouTubeMP4, Savefrom.net, etc. Lancez GarageBand sur votre ordinateur macOS. Cliquez sur « Nouveau projet » > « Projet vide » > « Choisir ».
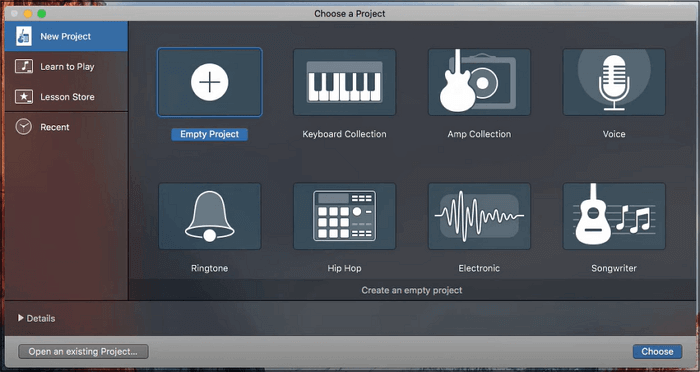
Étape 2. Dans la fenêtre « Choisir un type de piste », appuyez sur l'enregistrement à l'aide d'une section de microphone. Une fois terminé, cliquez sur le bouton "Créer".
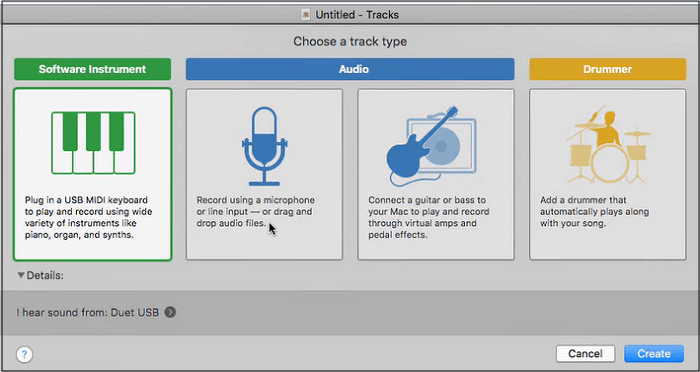
Étape 3. Ensuite, faites glisser le fichier vidéo téléchargé dans la piste. Il apparaîtra comme une piste vidéo et musicale distincte. Dans le menu principal, appuyez sur « Fichier » > « Film » > « Supprimer le film » pour effacer la piste vidéo.
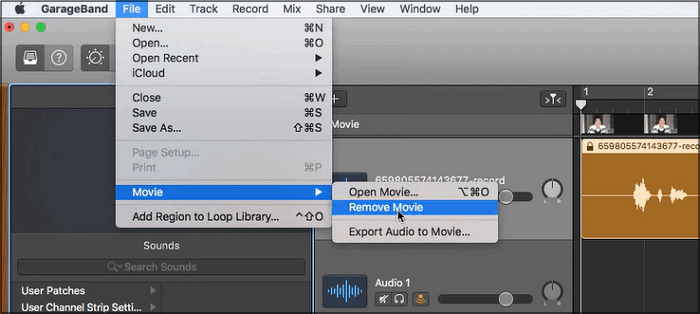
Étape 4. Appuyez sur l'onglet « Partager » et choisissez « Exporter la chanson sur le disque ». Dans le menu contextuel, renommez le fichier, sélectionnez le format, définissez le dossier de destination et choisissez « Qualité ». Une fois terminé, cliquez sur « Exporter ». Et c'est tout!
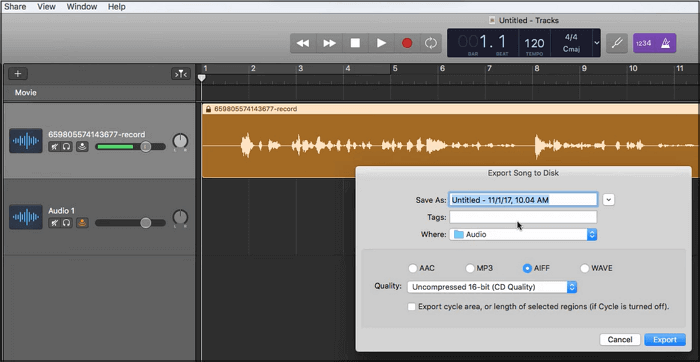
👁️🗨️Partagez ce post avec vos amis si cela résout votre problème !
Un moyen plus simple d'enregistrer de l'audio YouTube avec une haute qualité
Étant donné que capturer de l'audio YouTube sur Mac GarageBand est un défi, vous pouvez utiliser un logiciel d'enregistrement tiers pour répondre à tous vos besoins d'enregistrement. Pour les utilisateurs Mac, EaseUS RecExperts est un enregistreur audio YouTube professionnel et de haute qualité. Maintenant, cliquez sur le bouton ci-dessous pour télécharger et installer ce programme et profiter de ses fonctionnalités fantastiques !
Ce logiciel vous aide à enregistrer le son du microphone et l'audio interne séparément ou simultanément. Vous pouvez enregistrer efficacement l'audio de YouTube et d'autres plateformes de streaming sans installer de plugins supplémentaires. Même sa fonction de réduction du bruit AI vous aide à minimiser le bruit et l'écho de vos fichiers musicaux.
Avant l'enregistrement, vous pouvez ajuster les paramètres audio, tels que le taux d'échantillonnage, le débit binaire, le format, etc. Après l'enregistrement aussi longtemps que vous le souhaitez, il vous permet d'éditer de la manière souhaitée.
Vérifiez comment enregistrer facilement de l'audio YouTube :
Étape 1. Lancez ce logiciel, choisissez l'icône "Audio" sur le côté gauche de l'interface et activez l'option Son système à côté du bouton REC.

Étape 2. Lisez la vidéo YouTube dont vous souhaitez capturer la piste audio dans votre navigateur. Lorsque vous êtes prêt, cliquez sur REC pour démarrer votre enregistrement.

Étape 3. Pour terminer, il vous suffit de cliquer sur l' icône en forme de carré rouge pour arrêter l'enregistrement.

Enregistrer de l'audio YouTube sur Mac FAQ GarageBand
Parallèlement à la discussion détaillée sur la capture audio YouTube sur Mac, voici quelques questions fréquemment posées par les utilisateurs pour plus d'informations :
1. Pouvez-vous mettre l'audio YouTube dans GarageBand ?
Oui, vous pouvez rapidement mettre l'audio YouTube dans GarageBand. Cependant, la condition est d'avoir le fichier musical au format MP3, WAV, AIFF, AAC ou Apple Loops.
2. Comment enregistrer de l'audio depuis YouTube sur mon Mac ?
Pour enregistrer de l'audio depuis YouTube sur Mac :
Étape 1. Ouvrez YouTube et lisez votre vidéo préférée. Maintenant, téléchargez et lancez EaseUS RecExperts. Accédez à la section « Enregistrer l'audio » dans la colonne de gauche.
Étape 2. Maintenant, développez « Son du système » pour choisir l'option « Enregistrer le son du système ». Vous pouvez régler les aspects du volume à partir des onglets « Volume Mixer » et « Options avancées ».
Étape 3. Appuyez sur le bouton rouge « REC » pour démarrer l'enregistrement après avoir lu la vidéo YouTube.
3. Puis-je enregistrer du streaming audio avec GarageBand ?
Il est possible d'enregistrer de l'audio en streaming avec GarageBand à l'aide de Telestream ScreenFlow Editor. Ouvrez ScreenFlow et appuyez sur « Nouvel enregistrement » > « Configurer l'enregistrement ». Ensuite, cochez la case « Enregistrer l'audio de l'ordinateur » et sélectionnez « Audio/MIDI ». Choisissez également "Telestream Audio Capture" comme périphérique de sortie dans la fenêtre "Préférences GarageBand".
Conclusion
Sans aucun doute, c'est compliqué d'enregistrer de l'audio YouTube sur Mac GarageBand. Mais si vous avez besoin d'une méthode directe et sans effort pour enregistrer de l'audio YouTube sur Mac, EaseUS RecExperts est la solution ultime. Alors téléchargeons ce logiciel pour profiter de ses fonctionnalités uniques.
EaseUS RecExperts

Un seul clic pour capturer tout ce qui se trouve à l'écran !
Pas de limite de temps, pas de filigrane
Enregistrer