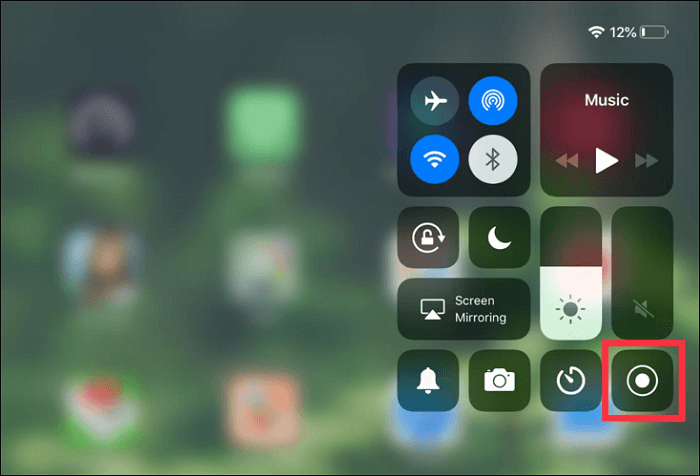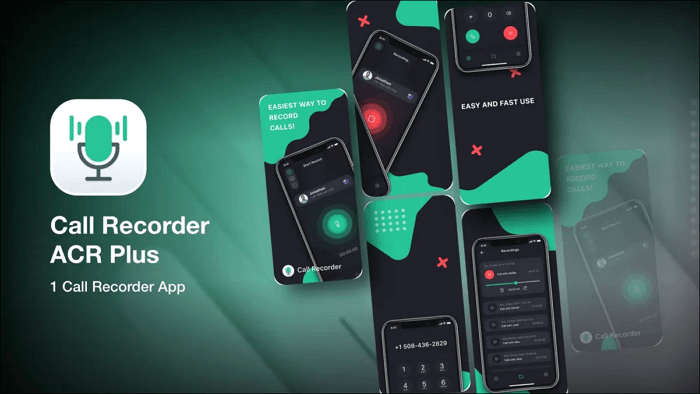-
![]()
Lionel
Lionel est passionné de technologie informatique, il fait partie de l'équipe EaseUS depuis 8 ans, spécialisé dans le domaine de la récupération de données, de la gestion de partition, de la sauvegarde de données.…Lire la suite -
![]()
Nathalie
Nathalie est une rédactrice chez EaseUS depuis mars 2015. Elle est passionée d'informatique, ses articles parlent surtout de récupération et de sauvegarde de données, elle aime aussi faire des vidéos! Si vous avez des propositions d'articles à elle soumettre, vous pouvez lui contacter par Facebook ou Twitter, à bientôt!…Lire la suite -
![]()
Mélanie
Mélanie est une rédactrice qui vient de rejoindre EaseUS. Elle est passionnée d'informatique et ses articles portent principalement sur la sauvegarde des données et le partitionnement des disques.…Lire la suite -
![]()
Arnaud
Arnaud est spécialisé dans le domaine de la récupération de données, de la gestion de partition, de la sauvegarde de données.…Lire la suite -
![]()
Soleil
Soleil est passionnée d'informatique et a étudié et réalisé des produits. Elle fait partie de l'équipe d'EaseUS depuis 5 ans et se concentre sur la récupération des données, la gestion des partitions et la sauvegarde des données.…Lire la suite -
![]()
Flavie
Flavie est une rédactrice qui vient de rejoindre EaseUS. Elle est passionnée d'informatique et ses articles portent principalement sur la sauvegarde des données et le partitionnement des disques.…Lire la suite -
![]()
Aveline
Aveline est une nouvelle rédactrice chez EaseUS. Elle est une passionnée de technologie. Ses articles se concentrent principalement sur la récupération de données et les outils multimédias, domaines dans lesquels elle apporte son expertise approfondie.…Lire la suite
Sommaire
0 Vues |
0 min lecture
Slack permet à la méthode intégrée d'enregistrer les appels. Si vous souhaitez gagner du temps lors de l'enregistrement, passez à la partie 2 pour rechercher une méthode appropriée. Cependant, la méthode intégrée présente certaines limitations concernant la durée d'enregistrement, etc. Par conséquent, pour mieux enregistrer les appels vidéo Slack, vous pouvez essayer un logiciel tiers pour les enregistrer.
Ici, cet article explique comment enregistrer les appels Slack avec son outil intégré et son enregistreur externe.
- Partie 1. Pouvez-vous enregistrer un appel Slack ?
- Partie 2. Comment enregistrer des appels Slack avec la méthode intégrée
- Partie 3. Comment enregistrer des appels Slack via des outils externes
Pouvez-vous enregistrer un appel Slack ?
Oui, vous pouvez. Cette application de réunion offre la méthode intégrée pour enregistrer l'appel vidéo. Cependant, le temps d'enregistrement est limité. Si cette fonctionnalité vous dérange, essayez les enregistreurs Slack tiers comme EaseUS RecExperts.
Un enregistreur tiers comme EaseUS RecExperts peut vous aider à enregistrer l'appel vidéo avec le son interne sur le bureau. Vous pouvez également choisir d’enregistrer l’écran avec une webcam. Essayez cet enregistreur tiers maintenant !
Comment enregistrer des appels Slack avec la méthode intégrée
Heureusement, Slack propose une méthode intégrée pour enregistrer des appels vidéo sur vos ordinateurs de bureau ainsi que sur vos appareils mobiles. Pour cette méthode, vous n'avez pas besoin de télécharger d'autres enregistreurs externes. Capturer les appels Slack en période de pointe permet de gagner du temps. Dans le même temps, vous devez noter la règle selon laquelle cela ne vous permet d'enregistrer que jusqu'à 3 minutes.
Les méthodes pour enregistrer un appel Slack sur les ordinateurs de bureau et les appareils mobiles sont différentes.
Enregistrer un appel Slack sur Windows/Mac
Vous souhaiterez peut-être passer un appel vidéo Slack sur le bureau, il est donc idéal d'utiliser la méthode intégrée pour l'enregistrer. Pendant l'enregistrement d'un appel vidéo, vous pouvez flouter l'arrière-plan et faire d'autres choses à votre guise.
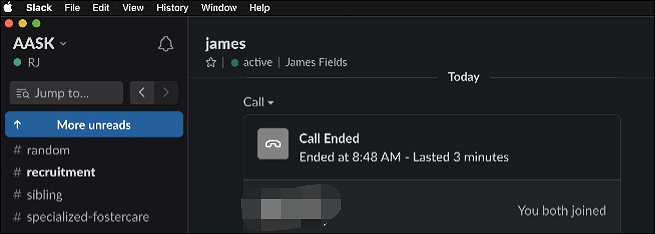
Comment enregistrer des appels Slack sur le bureau :
Étape 1. Téléchargez l'application Slack sur le bureau. Ensuite, rejoignez ou démarrez un appel.
Étape 2. Appuyez sur l'icône de l'appareil photo et cliquez sur « Enregistrer ». Pendant ce temps, vous êtes autorisé à partager l'écran avec d'autres, etc. Si vous souhaitez sélectionner une caméra et un microphone différents, cliquez sur « Paramètres ».
Étape 3. Une fois l'enregistrement terminé, appuyez sur « Arrêter l'enregistrement ».
Enregistrer un appel Slack sur mobile
Que pouvez-vous faire si vous n’avez que l’application Slack sur votre téléphone ? Vous pouvez enregistrer l'appel dans cette application.
Slack devient une application de visioconférence incontournable dans notre vie quotidienne. Son interface simple et directe incite de nombreux utilisateurs à rejoindre les appels vidéo avec d'autres. Vous trouverez ci-dessous un guide pour enregistrer les appels Slack sur les appareils Apple.
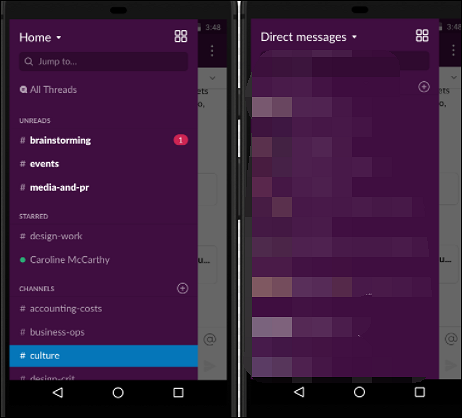
Comment enregistrer des appels vocaux Slack à l’aide d’appareils iOS :
Étape 1. Tout d'abord, vous devez ouvrir une chaîne ou un message privé dans Slack. Sélectionnez le champ de message comme vous le souhaitez.
Étape 2. Ensuite, vous pouvez appuyer sur l'icône du microphone pour commencer à enregistrer votre appel vidéo.
Étape 3. Si vous souhaitez terminer l'enregistrement, appuyez sur l'icône de coche. Ensuite, affichez le fichier enregistré sur votre téléphone.
Comment enregistrer des appels Slack via des outils externes
L'utilisation d'enregistreurs d'appels vidéo externes présente certains avantages, et vous pouvez consulter la partie ci-dessous.
- Enregistrer le son de l'application sur Windows et Mac
- Capturez le clip vidéo sans notification
- Planifiez facilement l'enregistrement de l'appel vidéo
- Enregistrez des appels vidéo Slack sans limite de durée
- Prenez une capture d'écran comme vous le souhaitez
Si vous pensez que la méthode intégrée est limitée dans certaines fonctions, les enregistreurs d'appels Slack externes pourraient être votre choix. Ici, EaseUS RecExperts est recommandé pour enregistrer l'appel vidéo sans limite de temps. Il est compatible avec les ordinateurs Windows et Mac. Par conséquent, vous pouvez l'utiliser pour enregistrer des appels vidéo sur le bureau.
L'avantage d'utiliser cet enregistreur d'appels Slack tiers est que vous pouvez choisir les ressources audio, y compris le son externe et interne. Certains logiciels ne peuvent pas enregistrer le son interne sur les appareils macOS, alors que cet outil peut le faire. Bien sûr, il peut enregistrer l’écran avec le son. Maintenant, essayez cet enregistreur d'appels Slack sur Windows et Mac !
Voici une liste d'étapes pour enregistrer les appels Slack sous Windows, à l'aide d'EaseUS RecExperts :
Étape 1. Lancez EaseUS RecExperts et choisissez « Audio » (ressemble à un haut-parleur) sur le côté gauche de l'interface.

Étape 2. Sélectionnez la source sonore en cliquant sur le signe du haut-parleur (le son du système) ou sur le signe du micro (le microphone). Pour enregistrer la conversation complète, nous vous suggérons de les enregistrer tous les deux.

Étape 3. Démarrez l'appel audio et appuyez sur le bouton "REC" pour commencer l'enregistrement. Lorsque vous souhaitez terminer l'enregistrement, cliquez sur l'icône en forme de carré rouge.

Étape 4. Après cela, la fenêtre de la liste d'enregistrement apparaîtra automatiquement. Vous pouvez écouter ou modifier l'enregistrement avec les outils intégrés. Par exemple, vous pouvez couper la partie inutile de l’enregistrement en toute simplicité.

De plus, si vous voulez savoir comment enregistrer l’audio interne, suivez le message ci-dessous !
Comment enregistrer de l'audio interne sur Mac
L'enregistrement audio interne est difficile lors de l'utilisation d'appareils iOS, car Apple protégera certaines ressources. Bien que vous puissiez utiliser des enregistreurs tiers comme EaseUS RecExperts, car ils peuvent aider à capturer l'audio de l'application ......

Conclusion
Cet article vous propose deux méthodes pour enregistrer des appels vidéo Slack, notamment en utilisant l'outil intégré et un enregistreur tiers comme EaseUS RecExperts. Si vous souhaitez enregistrer un appel vidéo Slack sans limite de durée, essayez EaseUS RecExperts ! Il peut enregistrer le son de l'application sur Windows et Mac.
En outre, il peut enregistrer plus qu’un appel vidéo Slack. Vous pouvez même enregistrer des appels FaceTime, des appels Skype, etc.
FAQ sur l’enregistrement des appels Slack
1. Comment enregistrer un appel vocal sur Slack ?
Slack propose une fonction d'enregistrement intégrée qui vous permet d'enregistrer directement un appel vocal :
Étape 1. Entrez une chaîne et cliquez sur l'icône du microphone pour démarrer l'enregistrement automatiquement.
Étape 2. Lorsque vous avez terminé, cliquez sur l'icône √ pour envoyer les enregistrements.
2. Pouvez-vous envoyer des mémos vocaux sur Slack ?
Bien sûr que oui. Vous pouvez envoyer des mémos vocaux sur Slack à n’importe qui en cliquant sur un bouton.
3. Pouvez-vous exporter des messages Slack ?
Voici comment exporter des messages Slack :
Étape 1. Sélectionnez Paramètres et administration dans le menu, puis cliquez sur Paramètres de l'organisation.
Étape 2. Cliquez sur Sécurité dans la barre latérale gauche, puis sélectionnez Exportations. À côté du type d’exportation que vous souhaitez utiliser, cliquez sur Exporter.
EaseUS RecExperts

Un seul clic pour capturer tout ce qui se trouve à l'écran !
Pas de limite de temps, pas de filigrane
Enregistrer