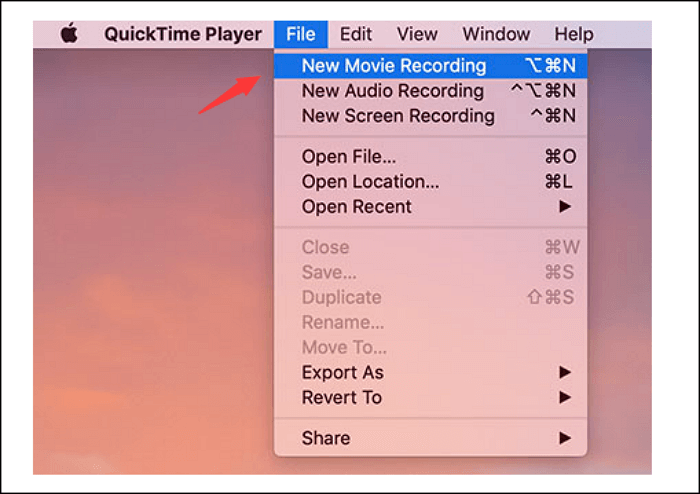-
![]()
Lionel
Lionel est passionné de technologie informatique, il fait partie de l'équipe EaseUS depuis 8 ans, spécialisé dans le domaine de la récupération de données, de la gestion de partition, de la sauvegarde de données.…Lire la suite -
![]()
Nathalie
Nathalie est une rédactrice chez EaseUS depuis mars 2015. Elle est passionée d'informatique, ses articles parlent surtout de récupération et de sauvegarde de données, elle aime aussi faire des vidéos! Si vous avez des propositions d'articles à elle soumettre, vous pouvez lui contacter par Facebook ou Twitter, à bientôt!…Lire la suite -
![]()
Mélanie
Mélanie est une rédactrice qui vient de rejoindre EaseUS. Elle est passionnée d'informatique et ses articles portent principalement sur la sauvegarde des données et le partitionnement des disques.…Lire la suite -
![]()
Arnaud
Arnaud est spécialisé dans le domaine de la récupération de données, de la gestion de partition, de la sauvegarde de données.…Lire la suite -
![]()
Soleil
Soleil est passionnée d'informatique et a étudié et réalisé des produits. Elle fait partie de l'équipe d'EaseUS depuis 5 ans et se concentre sur la récupération des données, la gestion des partitions et la sauvegarde des données.…Lire la suite -
![]()
Flavie
Flavie est une rédactrice qui vient de rejoindre EaseUS. Elle est passionnée d'informatique et ses articles portent principalement sur la sauvegarde des données et le partitionnement des disques.…Lire la suite
Sommaire
0 Vues |
0 min lecture
Les enregistrements d'écran peuvent capturer l'intégralité de l'écran de votre ordinateur, téléphone ou tablette, le microphone et l'audio, en particulier pour l'enregistrement de présentations PowerPoint en direct ou de fichiers Excel. Par exemple, les enregistrements Excel capturés peuvent rationaliser les discussions en révélant comment vous manipulez les documents Excel avec des voix ou des conversations.
Ainsi, certains utilisateurs qui utilisent régulièrement MS Excel pourraient se poser des questions similaires.
J'ai quelques problèmes avec un classeur Excel que j'ai lancé avec le planificateur de tâches avant de travailler. Je souhaite utiliser VBA pour enregistrer l'écran pendant que le classeur Excel est ouvert et fait son travail. Puis-je enregistrer l'écran à l'aide de PowerPoint à partir d'Excel ? Ou comment puis-je enregistrer des écrans Excel sous Windows 10/11 ? Merci.
Oui , vous pouvez enregistrer des écrans Excel via les fonctionnalités intégrées de PowerPoint. Néanmoins, ce n'est pas le moyen le plus simple d'exécuter des actions d'enregistrement Excel. Si vous recherchez des moyens plus simples d'enregistrer des écrans Excel, découvrez ci-dessous comment enregistrer un écran Excel sous Windows 10/11 .
CONTENU DE LA PAGE :
- Méthode 1. Terminez l'enregistrement Excel via des enregistreurs d'écran tiers 🔥
- Méthode 2. Enregistrer des écrans Excel via l'enregistrement d'écran de MS PowerPoint
- Méthode 3. Enregistrer des écrans Excel via l'enregistrement de diaporama de MS PowerPoint
- Méthode 4. Utilisez Microsoft Steam Screen Recorder pour terminer l'enregistrement Excel
- Méthode 5. Capture d'écran vers Excel via la barre de jeu Xbox
- Méthode 6. Enregistrer des écrans Excel sur Windows 10/11 via Clipchamp
Méthode 1. Terminez l'enregistrement Excel via des enregistreurs d'écran tiers🔥
D'après notre évaluation, il n'y a pas de meilleur moyen que d'utiliser un outil d'enregistrement d'écran fiable pour enregistrer une vidéo d'écran sur les programmes Excel Windows 10. Dans ce scénario, EaseUS RecExperts est un excellent utilitaire d'enregistrement Excel qui peut vous libérer de toute contrainte et vous offrir une meilleure expérience d'enregistrement d'écran.
Principales fonctionnalités d'EaseUS RecExperts :
- Enregistrez des écrans Microsoft Excel , Microsoft Project, PPT ou des pages défectueuses avec votre caméra et votre microphone .
- Libérez l'enregistrement plein écran, l'enregistrement de la région sélectionnée, l'enregistrement programmé , les options d'arrêt automatique et de division automatique.
- Propose des services de montage vidéo/audio, d'importation de fichiers vidéo/audio, de transcription de texte, de réduction du bruit du microphone, etc.
- Exportez votre enregistrement Excel enregistré au format MP4, MOV, FLV, MKV, AVI ou GIF de haute qualité.
Étape 1. Lancez EaseUS RecExperts. Il existe deux modes d'enregistrement d'écran. Choisissez « Plein écran » , cet outil capturera l'intégralité de l'écran ; choisissez « Région » , vous devrez sélectionner la zone d'enregistrement manuellement.

Étape 2. Après cela, vous pouvez choisir d'enregistrer la webcam , le son du système ou le microphone comme vous le souhaitez. Bien sûr, vous pouvez les désactiver si vous n'avez besoin d'enregistrer que l'écran silencieux.

Étape 3. Ensuite, vous pouvez cliquer sur le bouton rouge « REC » pour démarrer l'enregistrement. Vous verrez alors une barre de menu sur votre écran. Si vous souhaitez mettre l'enregistrement en pause, cliquez sur le bouton blanc « Pause » ; pour terminer l'enregistrement, cliquez sur le bouton rouge « Stop » .
Étape 4. Après l'enregistrement, vous serez redirigé vers l'interface de la liste d'enregistrement. Ici, vous pouvez facilement visualiser ou modifier vos enregistrements.

Après le processus d'enregistrement Excel, vous pouvez cliquer sur le bouton Enregistrements pour afficher le nouvel enregistrement. Cet outil tiers polyvalent peut également vous aider à découper des vidéos sans perte de qualité .
Méthode 2. Enregistrer des écrans Excel via l'enregistrement d'écran de MS PowerPoint
Comme mentionné au début, MS PowerPoint propose également une fonction d'enregistrement d'écran conviviale appelée Enregistrement d'écran. Semblable à l'enregistrement Excel, plusieurs utilisateurs de Zoom trouvent facile et pratique d'utiliser MS PowerPoint pour enregistrer une présentation sur Zoom .
Supposons que vous ayez l'intention d'afficher ou de présenter vos opérations Excel dans une présentation PowerPoint. Cette solution est plus adaptée car cette fonctionnalité intégrée intégrera automatiquement votre enregistrement Excel terminé en haut de la présentation PowerPoint après le processus d'enregistrement vidéo. Si vous préférez, vous pouvez également le stocker dans un fichier séparé.
Néanmoins, la fonction d'enregistrement d'écran n'offre pas plus de fonctionnalités d'édition vidéo que le découpage vidéo. Expliquons comment enregistrer l'écran sur des documents Microsoft Excel via cette fonction.
Étape 1. Ouvrez le fichier Excel dont vous souhaitez enregistrer l'écran > lancez votre PPT > cliquez sur Insérer > sélectionnez Enregistrement d'écran.
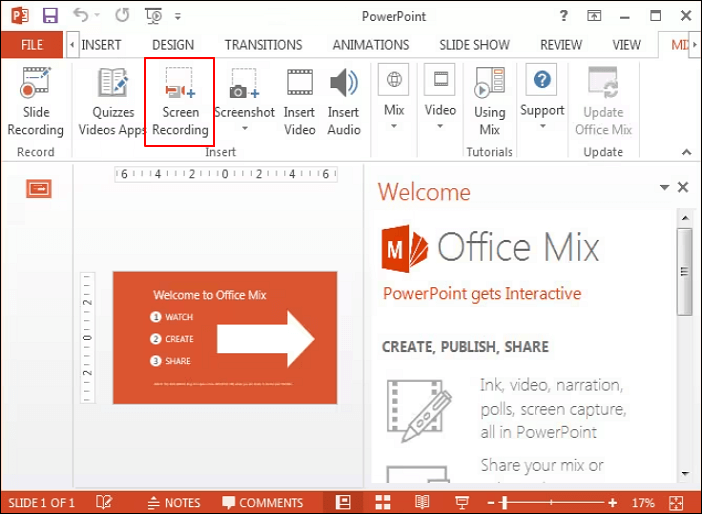
Étape 2. Désignez la zone que vous souhaitez capturer sur Excel. Si vous préférez l'enregistrement complet, appuyez sur Win + Shift + F.
- Étant donné que Microsoft PowerPoint capture automatiquement l'audio et le pointeur de la souris, ces paramètres sont présélectionnés sur le panneau de contrôle. Pour les désactiver, ne cochez pas les cases Audio et Pointeur d'enregistrement.
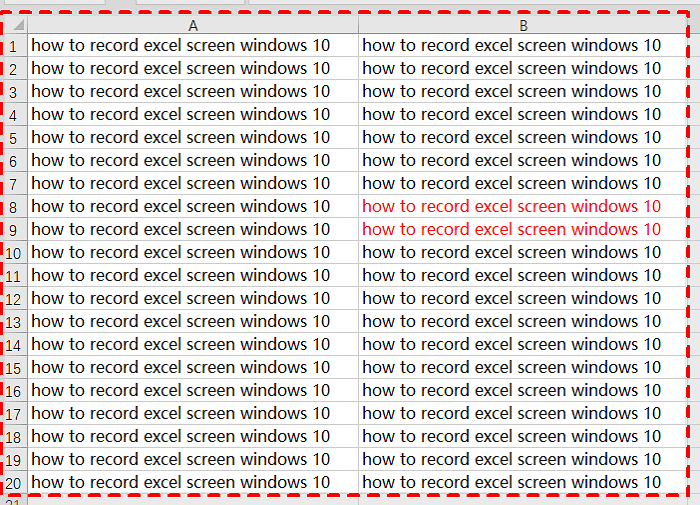
Étape 3. Après 3 secondes de compte à rebours automatique, l'enregistrement de l'écran commencera. Pour terminer ce processus, appuyez sur Win + Shift + Q.
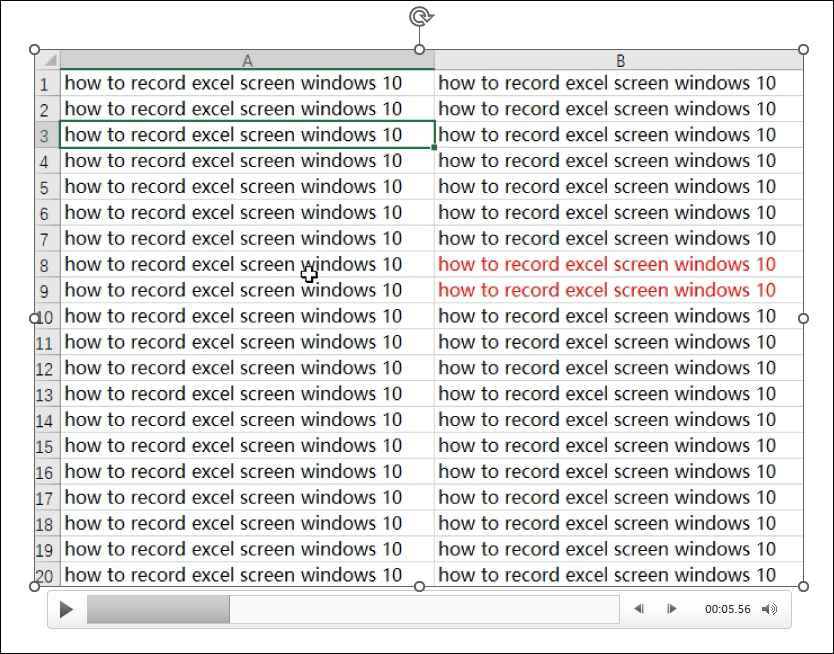
Méthode 3. Enregistrer des écrans Excel via l'enregistrement de diaporama de MS PowerPoint
Comment enregistrer un écran Excel sous Windows 10 ou 11 avec narration et minutage ? Dans ce cas, vous pouvez utiliser la fonction Enregistrer le diaporama de MS PowerPoint. Bien que cette fonction vous permette de stocker votre enregistrement Excel dans un format vidéo, vous ne pouvez pas couper votre enregistrement ni éditer ces vidéos. Les étapes suivantes décrivent comment effectuer un enregistrement d'écran sous Windows 10/11 via PowerPoint.
- Remarque :
- Avant de lancer un nouvel enregistrement, vous devez vérifier que cette fonctionnalité a été activée ou non : lancez votre fichier PowerPoint > cliquez sur Options > sélectionnez Personnaliser le ruban > cochez la case Enregistrement > cliquez sur OK.
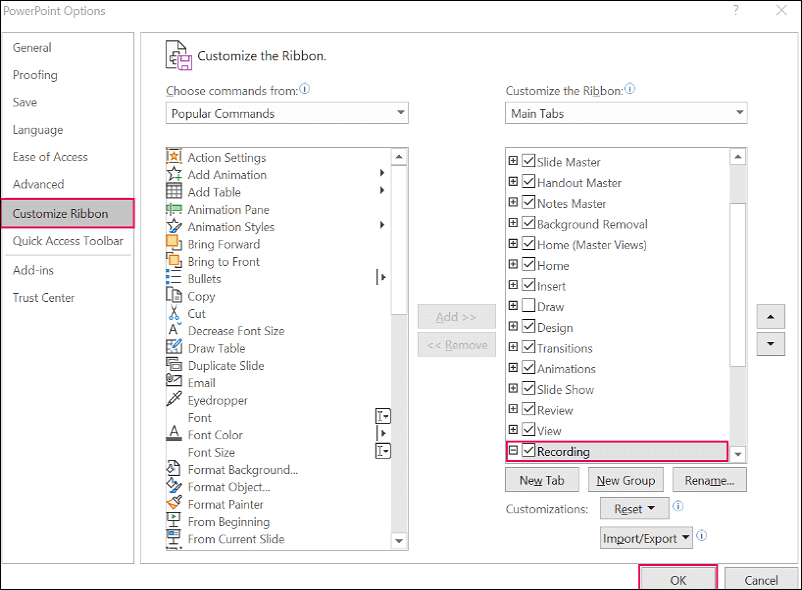
Étape 1. Lancez le fichier Excel que vous souhaitez enregistrer > ouvrez une présentation PowerPoint > cliquez sur Diaporama > sélectionnez Enregistrer le diaporama.

Étape 2. Sélectionnez l’option Enregistrer depuis le début ou l’option Enregistrer depuis la diapositive actuelle.

Étape 3. PowerPoint enregistre par défaut à la fois la vidéo et l'audio. Veuillez cliquer sur ENREGISTRER. Vous pouvez ARRÊTER l'enregistrement Excel en fonction de vos besoins.

Étape 4. Pour prévisualiser ce nouvel enregistrement, cliquez sur le bouton Lecture. Pour supprimer votre narration ou vos minutages indésirables, veuillez vous référer aux clics suivants.
Si vous êtes en mode d’enregistrement, cliquez sur Effacer > sélectionnez Effacer l’enregistrement sur la diapositive actuelle ou Effacer l’enregistrement sur toutes les diapositives.
- Effacer l'enregistrement sur la diapositive actuelle : supprimez la narration et le minutage sur la diapositive actuelle
- Effacer l'enregistrement sur toutes les diapositives : supprimez la narration et le minutage de toutes les diapositives à la fois
Étape 5. Pour exporter votre présentation Excel enregistrée sous forme de vidéo, cliquez sur Fichier en haut à gauche > sélectionnez Exporter > cliquez sur Créer une vidéo. Ici, il est préférable de définir la qualité vidéo sur Full HD (1080p) plutôt que sur Ultra HD (4K), HD (720p) ou Standard (480p).

Étape 6. Dans la zone Type de fichier, définissez ce fichier d'enregistrement Excel comme une vidéo MPEG-4 (MP4) ou Windows Media Video > cliquez sur le bouton Enregistrer. Le format vidéo MPEG-4 est recommandé car il est compatible avec presque tous les lecteurs vidéo.
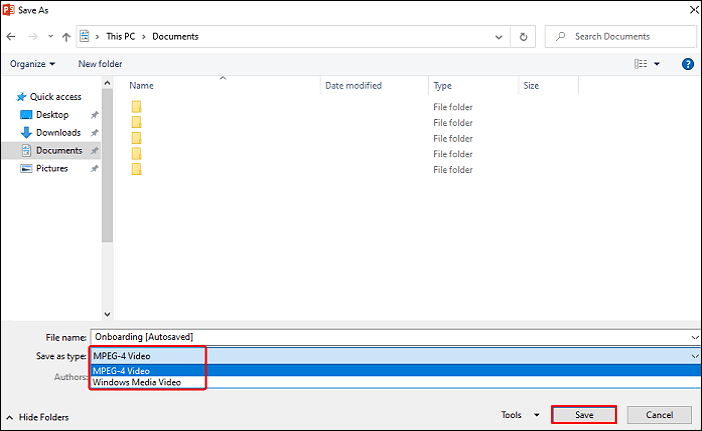
Méthode 4. Utilisez Microsoft Steam Screen Recorder pour terminer l'enregistrement Excel
Comment s'enregistrer sous Windows 11/10 avec Excel ? Si vous disposez d'un compte professionnel ou scolaire accessible et que vous connaissez Microsoft SharePoint, cet enregistreur d'écran Microsoft Steam est fait pour vous.
Steam (sur SharePoint) est un enregistreur vidéo intelligent qui vous permet de capturer, publier, partager et gérer des vidéos sans quitter Microsoft 365. Vous pouvez ajouter de l'encre, des autocollants, des images, de la musique, du texte, personnaliser votre arrière-plan ou enregistrer plusieurs écrans . Veuillez vous référer aux étapes suivantes pour savoir comment enregistrer une vidéo d'écran sur les programmes Excel de Windows 10.
Étape 1. Ouvrez la page de démarrage de Stream https://stream.office.com > connectez-vous avec votre compte professionnel ou scolaire > sélectionnez + Nouvel enregistrement vidéo.
Étape 2. Sélectionnez Nouvel enregistrement d'écran pour ouvrir la caméra > cliquez sur Options > sélectionnez Paramètres dans le menu Options.
Étape 3. Choisissez votre caméra et votre microphone > cliquez sur Démarrer l'enregistrement de l'écran.
Étape 4. Dans ce cas, sélectionnez la fenêtre d’application souhaitée > cliquez sur Partager.
Étape 5. Cliquez sur Pause pour terminer l'enregistrement Excel. Après cela, vous pouvez effectuer les actions suivantes.
a . Réenregistrer
b . Coupez votre enregistrement, supprimez ou réorganisez les clips
c . Enregistrez votre enregistrement Excel et téléchargez-le sur OneDrive Entreprise
Méthode 5. Capture d'écran vers Excel via la barre de jeu Xbox
Outre l'enregistreur d'écran Microsoft Steam, la Xbox Game Bar est un autre outil pratique intégré à Windows pour enregistrer votre écran Excel. La fonction d'enregistrement de la Xbox Game Bar permet aux utilisateurs de capturer des vidéos pendant quatre heures maximum tout en jouant à des jeux PC. Les étapes suivantes décrivent comment enregistrer avec la Xbox Game Bar de Windows.
Étape 1. Appuyez sur Win + I pour ouvrir les paramètres Windows > sélectionnez Jeux > activez le mode Jeu.

Étape 2. Ouvrez votre document Excel > appuyez sur Win + G pour ouvrir la barre de jeu Xbox > cliquez sur l'icône Capture > allumez votre caméra et votre microphone avant l'enregistrement de l'écran.

Étape 3. Appuyez sur le bouton d'arrêt ou appuyez sur Win + Alt + R pour terminer votre présentation Excel.
Voici également un didacticiel vidéo sur l'enregistrement d'écran via la Xbox Game Bar :
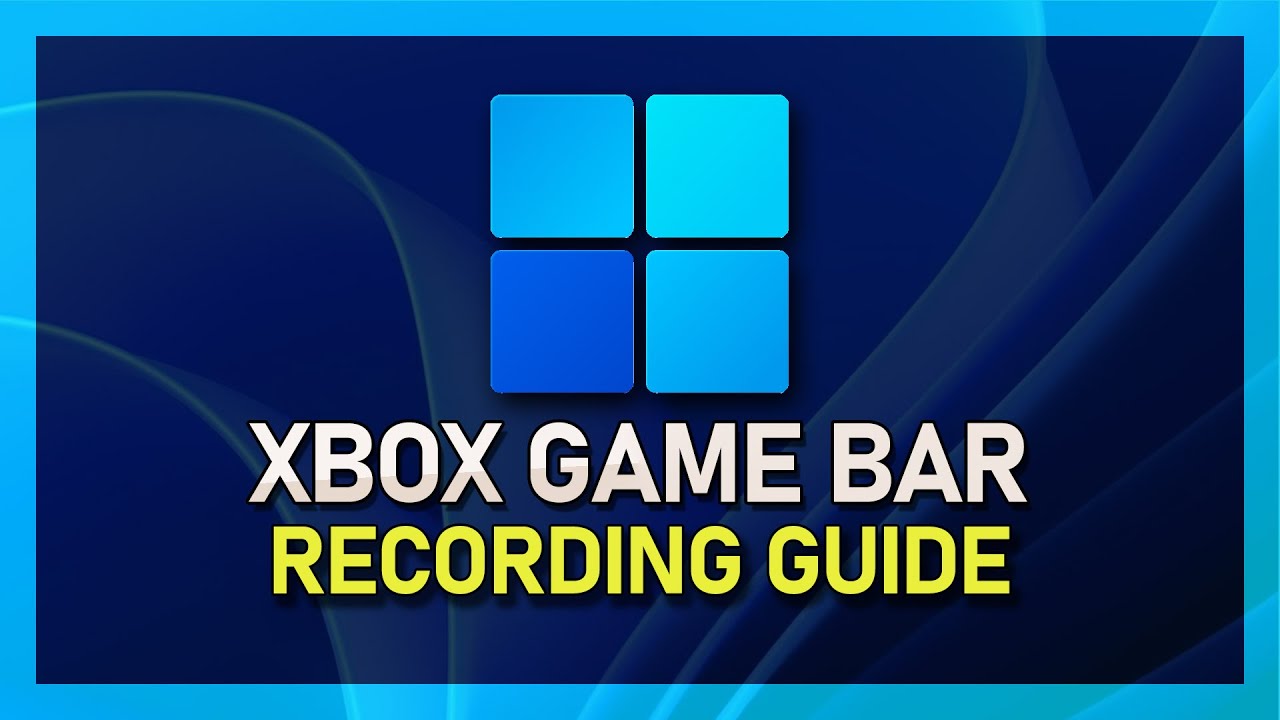
Méthode 6. Enregistrer des écrans Excel sur Windows 10/11 via Clipchamp
Comment faire un enregistrement d'écran sur Windows avec Excel ? Clipchamp est un autre logiciel d'enregistrement d'écran Microsoft fiable qui peut enregistrer votre écran ou enregistrer l'écran et la caméra en même temps pour créer des enregistrements Excel (présentations Excel et vidéos de formation Excel), des flux de jeux, des vidéos de réaction, etc.
Pour un meilleur résultat, superposez les enregistrements les uns sur les autres sur la timeline. La webcam et la vidéo peuvent être placées sur l'enregistrement de l'écran Excel avec une édition à main levée pour créer un effet d'image dans l'image.
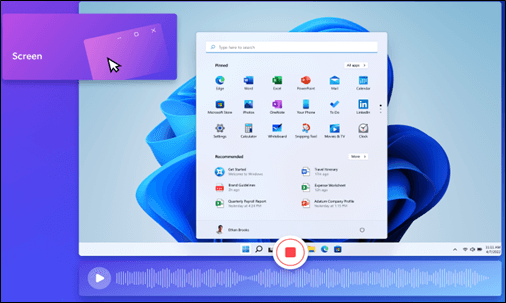
Étape 1. Dans Clipchamp pour les comptes personnels, accédez à l'onglet Enregistrer et créer > cliquez sur l'outil Écran ou sur l'outil Écran et appareil photo.
Étape 2. Autorisez l'accès à votre caméra et à votre microphone.
Étape 3. Avant un nouvel enregistrement, choisissez votre source de microphone > activez ou désactivez Speaker Coach > cliquez sur le bouton rouge > choisissez l'onglet du navigateur, la fenêtre ou l'écran entier pour enregistrer votre Excel.
Étape 4. Cliquez sur le bouton Arrêter le partage pour terminer l'enregistrement > cliquez sur le bouton Lire pour prévisualiser votre enregistrement Excel > cliquez sur Enregistrer et modifiez votre présentation Excel enregistrée.
Conclusion
Vous vous demandez comment enregistrer l'écran Excel sous Windows 10 ou version ultérieure ? Ou comment enregistrer une vidéo de vous-même en train de présenter un PowerPoint intégré à Excel ? Sans aucun doute, le moyen le plus économique et le plus efficace est d'adopter des applications d'enregistrement Excel professionnelles comme EaseUS RecExperts.
Néanmoins, si vous êtes plutôt enclin à utiliser Microsoft Steam Screen Recorder, Xbox Game Bar ou Clipchamp, veuillez prêter attention aux conditions préalables correspondantes avant l'enregistrement d'écran.
FAQ sur l'enregistrement d'écran ou de vidéo
Cette section répertorie quelques conseils pertinents pour l'enregistrement d'écran ou de vidéo. Veuillez les consulter ci-dessous si nécessaire.
1. Comment enregistrer dans Microsoft Excel ?
Vous pouvez enregistrer les actions d'une feuille de calcul à l'aide de scripts Office. Voici les étapes à suivre.
Étape 1. Ouvrez un classeur existant > sélectionnez Automatiser > Enregistrer les actions (Aperçu).
Étape 2. Enregistrez les actions dans votre classeur.
Étape 3. Après l'enregistrement, cliquez sur Arrêter l'enregistrement dans le volet des tâches Enregistrer les actions (Aperçu) pour enregistrer vos actions enregistrées dans un script.
2. Puis-je enregistrer une présentation de moi-même sur Zoom ?
Oui, c'est possible. Zoom est un excellent outil pour organiser des réunions et des webinaires en ligne, mais il peut également être utilisé pour réaliser des films éducatifs pour vos élèves. Il vous permet d'enregistrer une vidéo de vous-même en train de partager du contenu depuis votre PC, comme des présentations MS PowerPoint, des fichiers Word, Excel ou des pages Web.
3. Puis-je enregistrer une réunion Teams organisée par quelqu’un d’autre ?
Non, ce n'est pas possible. L'organisateur de la réunion et l'initiateur de l'enregistrement doivent disposer des autorisations d'enregistrement pour enregistrer les réunions Microsoft Teams. Les organisateurs de réunions disposant d'un abonnement Teams Premium peuvent utiliser leurs paramètres de réunion pour contrôler qui peut enregistrer et transcrire.
4. Comment enregistrer l'écran d'Amazon Prime Video sans écran noir ?
Vous pouvez utiliser QuickTime Player pour enregistrer des clips vidéo depuis Netflix, Disney+, Hulu, Max ou Prime Video. EaseUS RecExperts est également une bonne aide pour l'enregistrement d'écran de vidéos protégées sans écran noir .
EaseUS RecExperts

Un seul clic pour capturer tout ce qui se trouve à l'écran !
Pas de limite de temps, pas de filigrane
Enregistrer