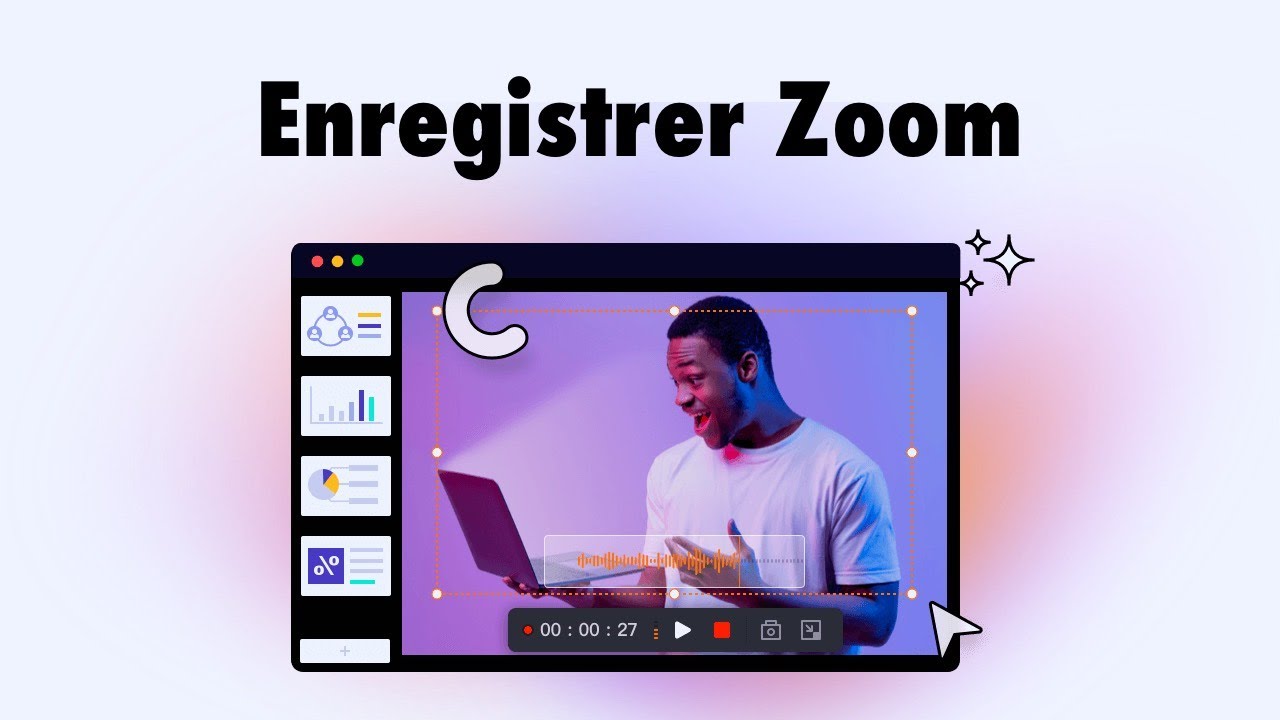-
![]()
Lionel
Lionel est passionné de technologie informatique, il fait partie de l'équipe EaseUS depuis 8 ans, spécialisé dans le domaine de la récupération de données, de la gestion de partition, de la sauvegarde de données.…Lire la suite -
![]()
Nathalie
Nathalie est une rédactrice chez EaseUS depuis mars 2015. Elle est passionée d'informatique, ses articles parlent surtout de récupération et de sauvegarde de données, elle aime aussi faire des vidéos! Si vous avez des propositions d'articles à elle soumettre, vous pouvez lui contacter par Facebook ou Twitter, à bientôt!…Lire la suite -
![]()
Mélanie
Mélanie est une rédactrice qui vient de rejoindre EaseUS. Elle est passionnée d'informatique et ses articles portent principalement sur la sauvegarde des données et le partitionnement des disques.…Lire la suite -
![]()
Arnaud
Arnaud est spécialisé dans le domaine de la récupération de données, de la gestion de partition, de la sauvegarde de données.…Lire la suite -
![]()
Soleil
Soleil est passionnée d'informatique et a étudié et réalisé des produits. Elle fait partie de l'équipe d'EaseUS depuis 5 ans et se concentre sur la récupération des données, la gestion des partitions et la sauvegarde des données.…Lire la suite -
![]()
Flavie
Flavie est une rédactrice qui vient de rejoindre EaseUS. Elle est passionnée d'informatique et ses articles portent principalement sur la sauvegarde des données et le partitionnement des disques.…Lire la suite
Sommaire
0 Vues |
0 min lecture
Google Earth est une application cartographique étonnante qui fournit une représentation 3D de la terre. En l'utilisant, vous pouvez vous déplacer d'un endroit à un autre, explorer le monde et profiter des villes et des paysages en quelques clics chez vous.
Ce serait incroyable d'enregistrer la tournée sur Google Earth. Cependant, seuls les utilisateurs payants peuvent enregistrer la vidéo de la visite à partir de Google Earth. Si vous n'êtes pas un utilisateur payant et que vous souhaitez enregistrer Google Earth , vous trouverez la meilleure solution dans cet article. Nous énumérons ici 5 façons efficaces de vous guider sur la façon d'enregistrer Google Earth.
CONTENU DE LA PAGE:
Comment enregistrer Google Earth sur Windows
Il existe de nombreux enregistreurs d'écran permettant aux utilisateurs de Windows de créer une vidéo avec zoom Google Earth. Dans cette partie, vous trouverez deux façons de le faire en utilisant deux outils différents.
EaseUS RecExperts For Windows
C'est l'un des logiciels d'enregistrement d'écran les plus populaires pour Windows qui jouit d'une grande réputation dans le monde entier. Comme son nom l'indique, il peut capturer tout ce qui s'affiche sur votre PC Windows.
Il facilite et permet d'enregistrer des vidéos en streaming , des cours en ligne, des réunions, etc. Vous pouvez choisir de manière flexible la zone enregistrée, y compris l'écran entier ou une zone sélectionnée.
De plus, il vous permet également d'enregistrer l'audio de l'ordinateur, le microphone ou les deux simultanément. Si vous aimez jouer à des jeux, vous pouvez également enregistrer votre jeu préféré avec ce meilleur enregistreur d'écran gratuit.
Plus de fonctionnalités:
- Convivial pour les débutants et les professionnels
- Enregistreur d'écran avec caméra et audio
- Permet de définir une tâche d'enregistrement à une heure précise
- Exportez les enregistrements de haute qualité dans plus de 10 formats
Pour profiter de toutes les fonctionnalités mentionnées, cliquez sur le bouton de téléchargement ci-dessous pour installer EaseUS RecExperts sur votre ordinateur.
Comment enregistrer facilement un zoom Google Earth dans une vidéo :
Étape 1. Lancez EaseUS RecExperts. Il existe deux modes d'enregistrement d'écran. Choisissez "Plein écran", cet outil capturera tout l'écran ; choisissez "Région", vous devrez sélectionner manuellement la zone d'enregistrement.

Étape 2.Après cela, vous pouvez choisir d'enregistrer la webcam, le son du système ou le microphone comme vous le souhaitez. Bien sûr, vous pouvez les désactiver si vous avez seulement besoin d'enregistrer l'écran silencieux.

Étape 3. Ensuite, vous pouvez cliquer sur le bouton rouge "REC" pour commencer l'enregistrement. Vous verrez maintenant une barre de menu sur votre écran. Si vous souhaitez mettre l'enregistrement en pause, cliquez sur le bouton blanc "Pauser" ; pour terminer l'enregistrement, cliquez sur le bouton rouge "Arrêter".
Étape 4. Après l'enregistrement, vous serez dirigé vers l'interface de la liste d'enregistrement. Ici, vous pouvez visualiser ou modifier facilement vos enregistrements.

Enregistreur d'écran intégré
Si vous enregistrez une vidéo à partir de Google Earth sans autre besoin, vous pouvez compter sur la fonction d'enregistrement d'écran intégrée. Il vous permet de capturer Google Earth avec votre voix sans effort.
Comment enregistrer Google Earth avec l'enregistreur intégré :
Étape 1. Ouvrez Google Earth. Choisissez ensuite Ajouter > Visite et cliquez sur Enregistrer dans la barre au-dessus du globe.
Étape 2. Déplacez-vous dans le coin inférieur gauche du lecteur multimédia et sélectionnez le bouton Enregistrer pour commencer l'enregistrement. Si vous souhaitez ajouter une narration à la vidéo, vous pouvez également cliquer sur le bouton Microphone pour capturer votre voix.
Étape 3. Accédez aux lieux que vous souhaitez visiter un par un.
Étape 4. Lorsque vous avez terminé l'enregistrement, vous pouvez cliquer sur le bouton Arrêter (identique au bouton Enregistrer) pour terminer l'enregistrement.
Étape 5. Après cela, vous pouvez lire la vidéo enregistrée sur le lecteur multimédia. Pour enregistrer la vidéo de la visite, cliquez sur le bouton Enregistrer.
Comment enregistrer Google Earth Zoom In Video sur Mac
Il existe de nombreux autres logiciels d'enregistrement d'écran qui peuvent vous aider à capturer des vidéos à partir de Google Earth. Vous voulez en savoir plus ? Continuez simplement à lire.
EaseUS RecExperts For Mac
Il s'agit d'un écran et d'un enregistreur audio légers mais tout-en-un sur Mac, et vous pouvez utiliser cet excellent enregistreur d'écran Mac à de nombreuses reprises. Si vous devez assister à des réunions en ligne, cela vous aide à enregistrer des réunions Webex et des réunions Zoom sans trop d'effort. Si vous avez des cours en ligne, il est également possible d'enregistrer des cours en ligne à l'aide de cet enregistreur.
En outre, cet outil vous permet d'enregistrer le son sur PC en haute qualité. Vous pouvez donc enregistrer une vidéo zoomée Google Earth avec votre narration pour montrer vos idées ou expliquer certaines choses.
Caractéristiques:
- Enregistrer une partie ou la totalité de l'écran
- Choisissez librement les sources audio
- Enregistrer un GIF
C'est vraiment un enregistreur adapté et convivial pour les utilisateurs de Mac. Si vous souhaitez créer une vidéo en enregistrant Google Earth, ne manquez pas cet outil.
Tutoriel de Google Earth Video Capture sur Mac :
Étape 1. Ouvrez la vidéo en streaming que vous souhaitez capturer. Lancez ensuite EaseUS RecExperts pour vous habituer à son interface sur votre Mac. Si vous voulez enregistrer tout l'écran, vous pouvez cliquer sur l'option " Plein écran ". Si vous voulez personnaliser la zone d'enregistrement, cliquez sur l'option "Région". Ensuite, sélectionnez la zone d'enregistrement avec votre souris.
En même temps, pour enregistrer l'écran avec du son, il suffit de cliquer sur l'icône Son dans le coin inférieur gauche.
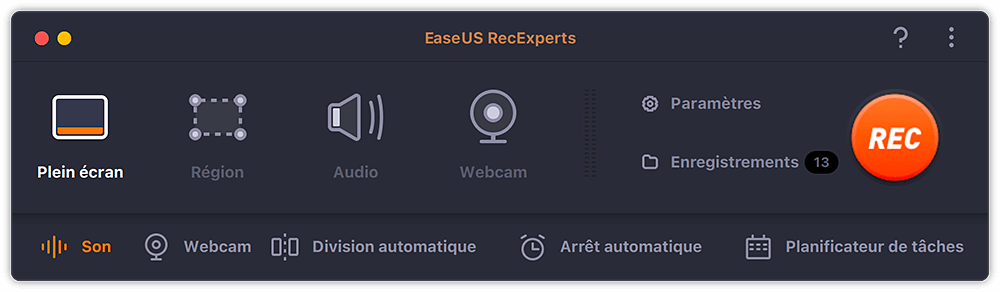
Étape 2. Cliquez sur "Paramètres" pour appliquer plus d'options, notamment pour modifier le format de sortie d'une vidéo, etc. Ensuite, revenez à l'interface principale et cliquez sur le bouton "REC" pour commencer.
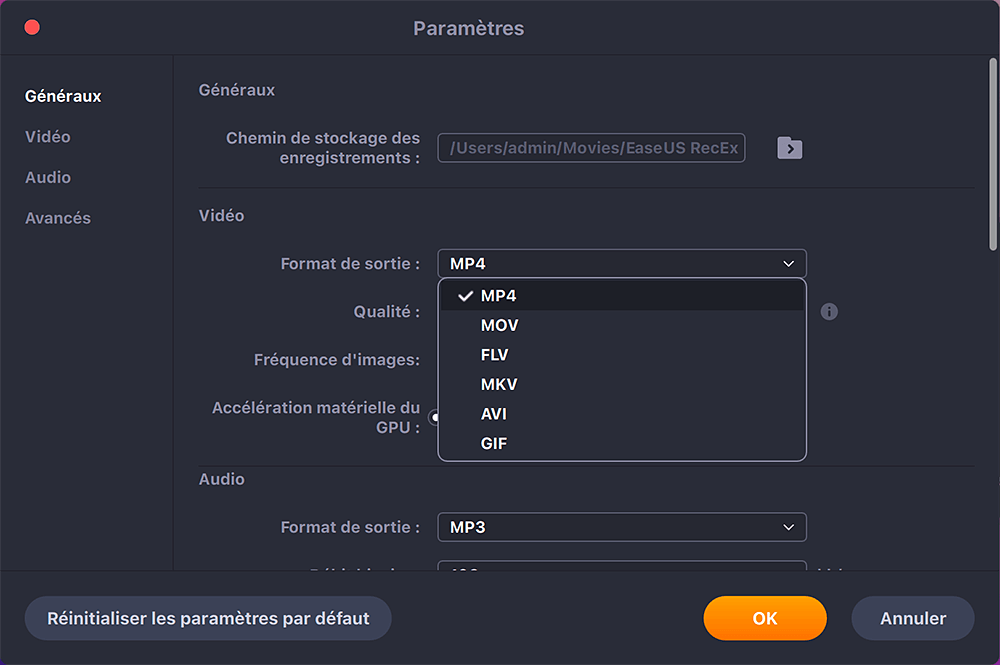
Étape 3. Pendant le processus de capture, vous pouvez faire une capture d'écran de l'écran enregistré. Pour terminer l'enregistrement, cliquez sur le bouton Arrêter de la barre d'outils.
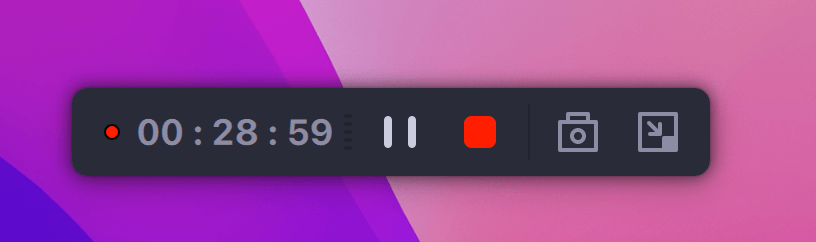
Étape 4. Ensuite, vous pouvez regarder la vidéo enregistrée dans "Enregistrements". Le bouton se trouve dans l'interface principale. Vous pouvez revoir l'enregistrement cible à partir des listes.
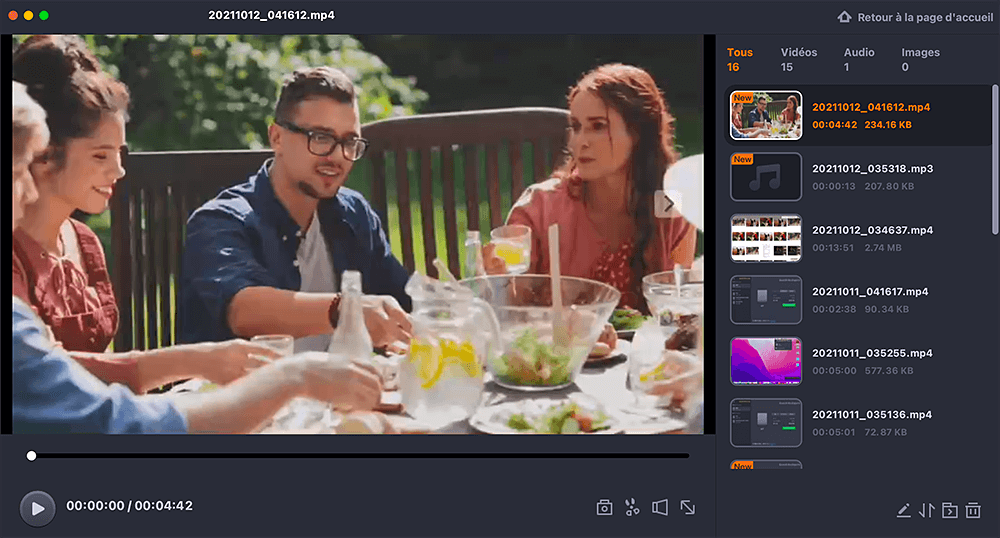
OBS Studio
À l'aide de ce logiciel d'enregistrement d'écran gratuit, vous pouvez créer des scènes de plusieurs sources, notamment des captures de fenêtres, des images, du texte, des navigations, des webcams, des cartes de capture, etc. Et il peut configurer un nombre illimité de scènes entre lesquelles vous pouvez basculer de manière transparente via des transitions personnalisées.
Si vous enregistrez de l'audio avec OBS Studio, vous pouvez faire ce travail efficacement, car il offre un mélangeur audio intuitif avec des filtres par source tels que le noise gate, la suppression du bruit et le gain. Pour enregistrer une vidéo Google Earth avec OBS Studio, vous pouvez consulter les tutoriels suivants.

Comment enregistrer une visite sur Google Earth :
Étape 1. Téléchargez et lancez OBS Studio sur votre ordinateur.
Étape 2. Cliquez sur le bouton "+" en bas des sources et sélectionnez Afficher la capture, suivi de l'option "OK".
Étape 3. Cliquez sur le bouton Paramètres pour choisir l'onglet Sortie et sélectionnez un emplacement pour enregistrer les vidéos enregistrées.
Étape 4. Une fois terminé, cliquez sur le bouton Démarrer l'enregistrement en bas à droite pour commencer l'enregistrement. Lorsque vous avez terminé, choisissez le bouton Arrêter l'enregistrement pour mettre fin à l'enregistrement.
Télécharger : https://obsproject.com/
Comment enregistrer une vidéo Capture Earth en ligne
Screencapture est un enregistreur d'écran en ligne gratuit, vous permettant de capturer facilement vos activités de navigation ou le bureau de votre ordinateur sans installer de logiciel tiers.
Lors de l'enregistrement de votre écran, il offre également des options pour capturer votre webcam, votre microphone ou ajouter un filigrane à la vidéo . Jetez maintenant un œil aux didacticiels suivants pour commencer à enregistrer Google Earth.
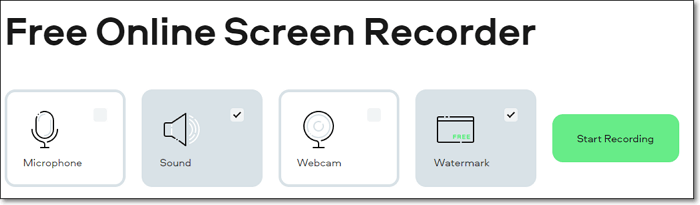
Comment enregistrer Google Earth en ligne :
Étape 1. Allez sur le site officiel de Screencapture et vous verrez quatre onglets sur la page principale : Microphone, Son, Webcam, Filigrane. Vous pouvez choisir l'un d'entre eux en fonction de vos besoins.
Étape 2. Cliquez sur le bouton "Démarrer l'enregistrement" et une nouvelle fenêtre apparaîtra. Ici, vous pouvez choisir toutes les ressources que vous souhaitez capturer : un plein écran, une fenêtre d'application ou une page Chrome.
Étape 3. Lorsque vous êtes prêt, choisissez l'option "Partager" pour commencer à enregistrer Google Earth.
Étape 4. Une fois terminé, cliquez sur "Arrêter l'enregistrement". Ensuite, vous pouvez prévisualiser la visite Google Earth enregistrée. Si vous en êtes satisfait, vous pouvez l'enregistrer sur votre ordinateur en cliquant sur le bouton "Télécharger". Ou vous pouvez réenregistrer Google Earth en choisissant le bouton "Nouvel enregistrement".
Essayez : https://screencapture.com/
Conclusion
En résumé, vous disposez de nombreuses méthodes simples pour enregistrer des vidéos à partir de Google Earth. Cet article vous propose 5 façons rapides et efficaces d' enregistrer Google Earth sous forme de vidéo. Si vous souhaitez obtenir une vidéo de haute qualité, EaseUS RecExperts est ce que vous ne pouvez jamais manquer. Téléchargez-le maintenant pour explorer des fonctions plus étonnantes.
EaseUS RecExperts

Un seul clic pour capturer tout ce qui se trouve à l'écran !
Pas de limite de temps, pas de filigrane
Enregistrer