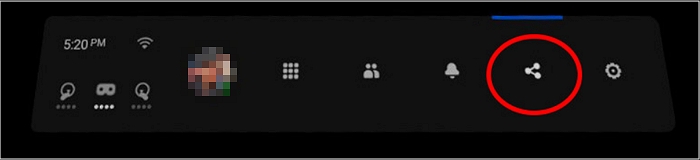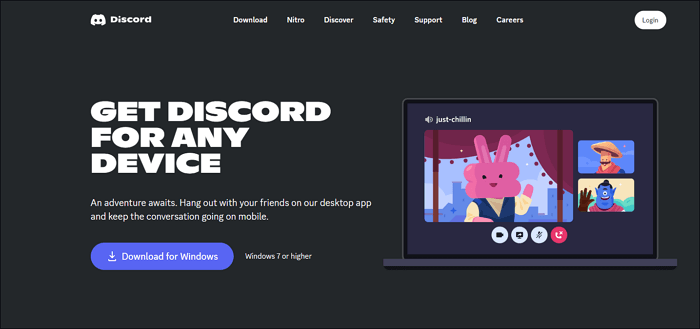-
![]()
Lionel
Lionel est passionné de technologie informatique, il fait partie de l'équipe EaseUS depuis 8 ans, spécialisé dans le domaine de la récupération de données, de la gestion de partition, de la sauvegarde de données.…Lire la suite -
![]()
Nathalie
Nathalie est une rédactrice chez EaseUS depuis mars 2015. Elle est passionée d'informatique, ses articles parlent surtout de récupération et de sauvegarde de données, elle aime aussi faire des vidéos! Si vous avez des propositions d'articles à elle soumettre, vous pouvez lui contacter par Facebook ou Twitter, à bientôt!…Lire la suite -
![]()
Mélanie
Mélanie est une rédactrice qui vient de rejoindre EaseUS. Elle est passionnée d'informatique et ses articles portent principalement sur la sauvegarde des données et le partitionnement des disques.…Lire la suite -
![]()
Arnaud
Arnaud est spécialisé dans le domaine de la récupération de données, de la gestion de partition, de la sauvegarde de données.…Lire la suite -
![]()
Soleil
Soleil est passionnée d'informatique et a étudié et réalisé des produits. Elle fait partie de l'équipe d'EaseUS depuis 5 ans et se concentre sur la récupération des données, la gestion des partitions et la sauvegarde des données.…Lire la suite -
![]()
Flavie
Flavie est une rédactrice qui vient de rejoindre EaseUS. Elle est passionnée d'informatique et ses articles portent principalement sur la sauvegarde des données et le partitionnement des disques.…Lire la suite
Sommaire
0 Vues |
0 min lecture
Que ce soit pour un étudiant ou un employé, nous nous retrouvons dans de nombreuses situations où nous devons transmettre nos idées aux gens. Dans de tels cas, les PowerPoints sont très populaires pour raconter des histoires aux gens de manière engageante avec des images et des détails. Bien que de nombreuses personnes soient habituées à faire des présentations PowerPoint en personne, dans certains cas, vous devrez peut-être enregistrer PowerPoint avec l'audio et les prérégler. Si vous vous demandez comment enregistrer l'audio sur PowerPoint Mac ? Nous sommes là pour vous.
Dans cet article, nous vous expliquerons trois méthodes simples pour enregistrer de l'audio sur PowerPoint Mac et les prérégler.
| 🛠️ Méthode | 👍 Efficacité | 🙉 Niveau difficile |
| Experts en matière de reciblage EaseUS | Haut - Enregistrez votre PPT avec l'audio du système et du microphone ainsi qu'une superposition de webcam | Super facile |
| PowerPoint | Moyen - Peut répondre uniquement aux exigences de base | Moyen |
| QuickTime | Faible - Un meilleur enregistreur d'écran Mac gratuit , mais il n'a pas la capacité de capturer l'audio du système et les fonctionnalités d'édition. | Facile |
Puis-je enregistrer de l'audio sur PowerPoint Mac
Oui, vous pouvez enregistrer de l'audio sur un Mac PowerPoint. Bien que de nombreuses personnes se demandent comment cela est possible, enregistrer votre audio tout en présentant votre PPT est assez simple. Peu de gens savent que PowerPoint propose deux fonctionnalités, l'enregistrement de diaporamas et l'enregistrement d'écran, qui aident à enregistrer l'audio.
Vous pouvez supposer que les deux méthodes sont identiques, car elles vous offrent un rendu similaire avec votre audio sur le diaporama. La méthode préférée est l'enregistrement du diaporama, car elle automatise le processus et le termine une fois les diapositives terminées. Si vous souhaitez expliquer quelque chose de plus, vous pouvez opter pour les fonctions d'enregistrement d'écran.
N'oubliez pas de partager cet article sur les réseaux sociaux si vous le trouvez utile !
Enregistrer l'audio sur PowerPoint Mac via 3 méthodes
Comme nous l'avons vu, PowerPoint propose un outil intégré pour capturer votre audio pendant que vous expliquez le diaporama. En plus de cette méthode intégrée, nous verrons deux autres méthodes très simples pour enregistrer une voix off sur PowerPoint.
Méthode 1. Capturez l'audio et la vidéo dans PowerPoint avec EaseUS RecExperts
Nous commencerons par la méthode la plus simple et la plus efficace pour capturer l'audio et la vidéo dans PowerPoint. EaseUS RecExperts est le meilleur outil d'enregistrement d'écran pour les utilisateurs Mac pour capturer l'audio avec PowerPoint. L' enregistreur d'écran Mac permet plusieurs modes d'enregistrement d'écran, avec des fonctions de capture du son du système et du microphone. De plus, EaseUS fournit également un enregistreur d'écran en ligne pour vous aider à capturer tout ce que vous voulez !
Pour rendre vos présentations plus interactives, ajoutez la superposition de webcam pour capturer à la fois l'audio interne et celui du microphone pendant que vous expliquez votre PPT. La puissante réduction du bruit alimentée par l'IA élimine les bruits indésirables et améliore la qualité audio. Une fois l'enregistrement terminé, vous pouvez l'enregistrer dans plus de 10 formats et le partager en toute simplicité. Téléchargez l'outil maintenant et essayez-le par vous-même.
Étape 1. Lancez cet enregistreur d'écran Mac, puis cliquez sur le bouton « Audio » sur l'interface principale.

Étape 2. Ensuite, sélectionnez la source audio en cliquant sur « Son » en bas à gauche. Ici, vous pouvez choisir d'enregistrer le son du système, le microphone ou les deux simultanément, et même régler le volume. Une fois terminé, cliquez sur l'option « OK ».

Étape 3. Lorsque vous êtes prêt, appuyez sur le bouton « REC » pour démarrer l'enregistrement audio.

Étape 4. Une fois terminé, vous pouvez prévisualiser les fichiers musicaux enregistrés en cliquant sur « Enregistrements » sur la page d'accueil. Si nécessaire, vous pouvez couper les parties non désirées en cliquant sur l'icône en forme de ciseaux en bas.


PowerPoint n'enregistre pas le son - Comment résoudre le problème
Cet article explique comment résoudre le problème de PowerPoint qui n'enregistre pas le son et propose une meilleure façon de vous aider à enregistrer l'écran. Lire la suite >>
Méthode 2. Enregistrer l'audio directement sur PowerPoint Mac
Maintenant, nous allons voir comment enregistrer la voix sur un Macbook PowerPoint à l'aide de l'outil intégré. Il s'agit d'un enregistreur d'écran intégré et il est très pratique à utiliser. Même les débutants peuvent le configurer et démarrer l'enregistrement en un rien de temps. Cette méthode fonctionne pour tous les Mac, y compris le Macbook Air et le Mac M1/M2.
Avec cette méthode, vous pouvez facilement enregistrer PowerPoint sans applications externes gratuitement. Cependant, la qualité de l'enregistrement est essentielle, sans prise en charge audio du système. S'il y a des erreurs, vous ne pouvez pas modifier vos fichiers et devez les enregistrer à nouveau.
Voici un tutoriel sur la façon d'utiliser l'outil intégré pour enregistrer l'écran PowerPoint avec audio et vidéo
Étape 1. Ouvrez la présentation PowerPoint dont vous souhaitez parler.
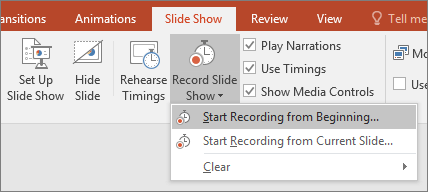
Étape 2. Maintenant, cliquez sur la section Diaporama dans la barre de menu et cliquez sur la flèche vers le bas à côté de l'option Enregistrer le diaporama .
Étape 3. Sélectionnez Démarrer l'enregistrement depuis le début pour activer le mode d'enregistrement de votre PPT.

Étape 4. Si vous souhaitez activer votre microphone et votre webcam, utilisez l'icône dans le coin inférieur droit. Pour effectuer des modifications, cliquez sur l'icône Paramètres dans le coin supérieur droit et choisissez le microphone ou la caméra que vous souhaitez enregistrer.
Étape 5. Maintenant, avec tous les réglages, vous pouvez voir l'écran ci-dessous. Vous pouvez également utiliser les outils de surligneur pour améliorer la visibilité et l'interaction.
Étape 6. Une fois l'enregistrement terminé, fermez le mode d'enregistrement. Cliquez sur Fichier dans la barre de menu et sélectionnez Exporter .

Étape 7. Sélectionnez Créer une vidéo et sélectionnez la qualité de la vidéo. Enfin, cliquez sur Créer une vidéo et un emplacement pour l'enregistrer.
Méthode 3. Enregistrer l'audio sur PowerPoint Mac via QuickTime
Une autre méthode populaire pour enregistrer l'audio de PowerPoint consiste à utiliser la fonction QuickTime. Il s'agit d'un utilitaire intégré sur Mac pour regarder des vidéos qui peuvent être utilisées pour enregistrer l'écran. Vous pouvez utiliser cette fonction pour ajouter facilement de l'audio à PowerPoint pour toutes les diapositives et l'exporter. L'avantage supplémentaire de QuickTime est que vous pouvez enregistrer des vidéos 1080p et qu'il est facile à utiliser. Mais en raison du manque de fonctions d'édition, vous devez enregistrer à nouveau en cas de perturbations ou d'erreurs.
Voici un guide sur la façon d'utiliser le lecteur QuickTime.
Étape 1. Ouvrez le lecteur QuickTime sur votre Mac.
Étape 2. Cliquez sur Fichier et sélectionnez Nouvel enregistrement d'écran .

Étape 3. Vous pouvez maintenant voir un widget d'enregistrement d'écran avec des commandes. Cliquez sur la flèche vers le bas à côté du symbole d'enregistrement et sélectionnez « Microphone interne ».
Étape 4. Appuyez sur le bouton d'enregistrement pour démarrer l'enregistrement et ouvrir simultanément la présentation PowerPoint sur votre Mac. Commencez à donner la voix off au fur et à mesure que vous parcourez les diapositives.
Étape 5. Une fois que vous avez terminé, cliquez sur l’icône Arrêter l’enregistrement (carré à l’intérieur du cercle).
Étape 6. Cliquez à nouveau sur Fichier et Enregistrer pour télécharger le fichier vidéo sur votre Mac.

Derniers mots
Vous pouvez enregistrer de l'audio sur un Mac PowerPoint en toute simplicité. Vous pouvez le faire à l'aide de l'outil PowerPoint intégré, du lecteur QuickTime et d'une application professionnelle. La méthode à choisir dépend du type de présentation que vous souhaitez réaliser. Bien que l'outil intégré n'offre rien d'extraordinaire, le lecteur QuickTime ne parvient pas à enregistrer l'audio du système.
Dans de tels cas, si vous souhaitez rendre les vidéos plus interactives, EaseUS RecExperts propose d'excellents outils regroupés dans une interface utilisateur intuitive pour réaliser le travail en un rien de temps. Pour découvrir les avantages de cet outil, téléchargez-le et utilisez la version d'essai.
FAQ sur l'enregistrement audio sur PowerPoint Mac
Voici quelques-unes des questions fréquemment posées sur l'enregistrement audio sur PowerPoint Mac. J'espère que vous trouverez ces questions utiles.
1. Pourquoi ne puis-je pas enregistrer d'audio sur PowerPoint Mac ?
Mac propose des fonctionnalités de sécurité qui empêchent les applications d'enregistrer du son à l'aide d'un microphone. Pour activer l'accès à PowerPoint, cliquez sur le menu Apple > Préférences Système > Sécurité et confidentialité > Confidentialité > Microphone. Une liste apparaît avec les autorisations. Vérifiez si PowerPoint a accès ; si ce n'est pas le cas, activez-le.
2. Comment autoriser l'accès à mon microphone dans PowerPoint pour Mac ?
Suivez les étapes pour autoriser l’accès à PowerPoint pour accéder au microphone sur votre Mac.
- 1. Cliquez sur le menu Apple et sélectionnez Préférences Système.
- 2. Accédez à Sécurité et confidentialité > Confidentialité.
- 3. Cliquez sur Microphone pour voir la liste des applications ayant accès au microphone.
- 4. Si vous ne voyez pas PowerPoint dans la liste, activez l’accès au microphone.
3. PowerPoint peut-il enregistrer l’audio de l’ordinateur ?
Non, PowerPoint ne peut pas enregistrer le son de l'ordinateur. Vous pouvez capturer le son du microphone pendant que vous commentez votre PPT avec le diaporama, mais il ne fournit aucune fonctionnalité permettant de capturer le son du système/de l'ordinateur de manière native.
EaseUS RecExperts

Un seul clic pour capturer tout ce qui se trouve à l'écran !
Pas de limite de temps, pas de filigrane
Enregistrer