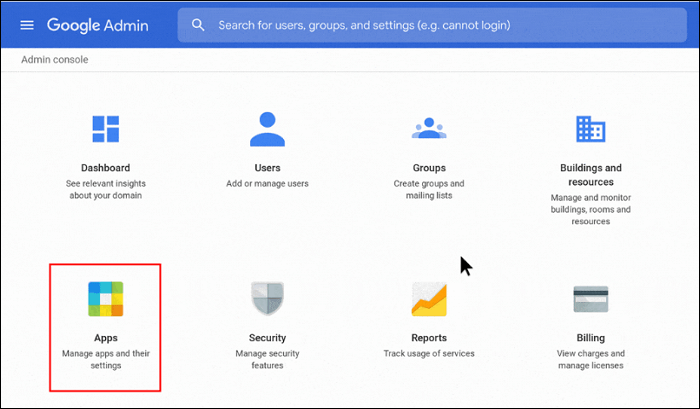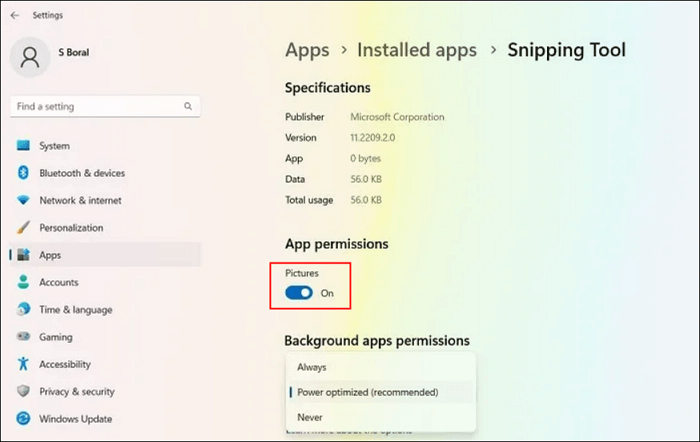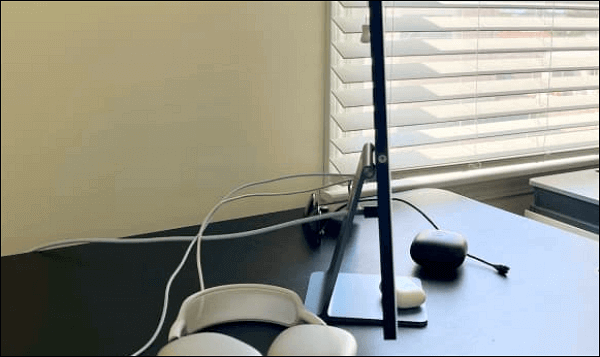-
![]()
Lionel
Lionel est passionné de technologie informatique, il fait partie de l'équipe EaseUS depuis 8 ans, spécialisé dans le domaine de la récupération de données, de la gestion de partition, de la sauvegarde de données.…Lire la suite -
![]()
Nathalie
Nathalie est une rédactrice chez EaseUS depuis mars 2015. Elle est passionée d'informatique, ses articles parlent surtout de récupération et de sauvegarde de données, elle aime aussi faire des vidéos! Si vous avez des propositions d'articles à elle soumettre, vous pouvez lui contacter par Facebook ou Twitter, à bientôt!…Lire la suite -
![]()
Mélanie
Mélanie est une rédactrice qui vient de rejoindre EaseUS. Elle est passionnée d'informatique et ses articles portent principalement sur la sauvegarde des données et le partitionnement des disques.…Lire la suite -
![]()
Arnaud
Arnaud est spécialisé dans le domaine de la récupération de données, de la gestion de partition, de la sauvegarde de données.…Lire la suite -
![]()
Soleil
Soleil est passionnée d'informatique et a étudié et réalisé des produits. Elle fait partie de l'équipe d'EaseUS depuis 5 ans et se concentre sur la récupération des données, la gestion des partitions et la sauvegarde des données.…Lire la suite -
![]()
Flavie
Flavie est une rédactrice qui vient de rejoindre EaseUS. Elle est passionnée d'informatique et ses articles portent principalement sur la sauvegarde des données et le partitionnement des disques.…Lire la suite
Sommaire
0 Vues |
0 min lecture
CONTENU DE LA PAGE :
Le sujet du jour est l'impression d'un écran sur un Mac ou la prise d'une capture d'écran pour capturer ou savourer les informations sur l'écran. Cela permet à tout utilisateur Mac d'enregistrer lesdites informations dans la capture d'écran et de l'envoyer.
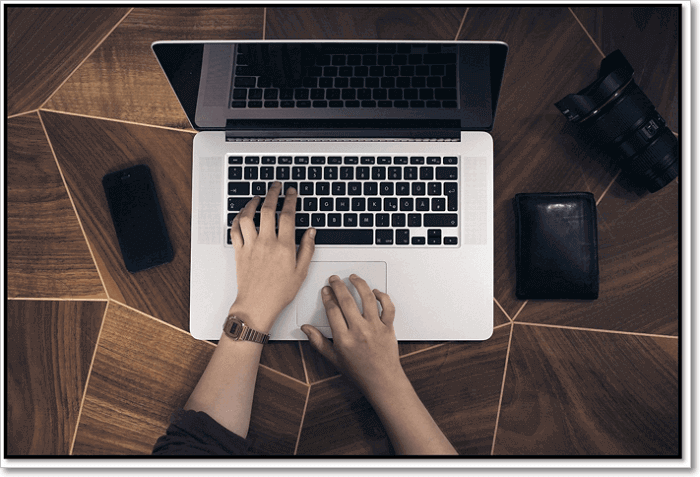
Une autre utilisation clé de cette fonctionnalité est de capturer une image à des fins d'édition ou de peaufinage. Cependant, de nombreuses personnes ont du mal à comprendre comment tirer parti de cette option. Non seulement parce qu'elle peut être difficile pour un nouvel utilisateur de Mac, mais aussi parce qu'elle est difficile à trouver.
De plus, peu de personnes connaissent bien Mac OS et son fonctionnement. Par conséquent, le sujet d'aujourd'hui abordera les 8 méthodes différentes pour imprimer des écrans dans diverses situations et où vous pouvez trouver ces captures d'écran.
Comment imprimer l'écran sur Mac dans diverses situations
Il peut arriver que vous ayez besoin de faire une capture d'écran sur Mac. Cela peut arriver lorsque vous faites quelque chose de productif ou que vous souhaitez simplement enregistrer quelque chose sur votre écran. Quels que soient vos besoins, il existe de nombreuses façons de faire une capture d'écran sur Mac.
Pour vous aider à y parvenir, nous avons compilé une liste de 8 façons d'imprimer un écran sur un Mac dans diverses situations. Alors, sans plus attendre, les voici :
- Solution 1. Capturez l'intégralité de l'écran
- Solution 2. Capturer une zone sélectionnée
- Solution 3. Utilisation de la Touch Bar
- Solution 4. Prendre des captures d'écran avec Grab
- Solution 5. Captures d'écran chronométrées avec Grab
- Solution 6. Capturez la sélection et enregistrez-la dans le presse-papiers
- Solution 7. Capture d'écran sur macOS Mojave et versions ultérieures
- Astuce bonus : prenez des captures d'écran sous Windows
Solution 1. Capturez l'intégralité de l'écran
La première étape, et peut-être la plus simple, consiste à capturer l'intégralité de votre écran. Cela signifie que tout ce qui se trouve entre les deux sera pris sous forme de capture d'écran d'un coin à l'autre. Cette image figée apparaîtra sous forme d'image, vous permettant d'enregistrer la zone spécifique que vous souhaitez.
Mais pour capturer l’intégralité de l’écran, voici ce que vous devez faire :
Étape 1. Appuyez sur Commande + Contrôle + Maj + 3
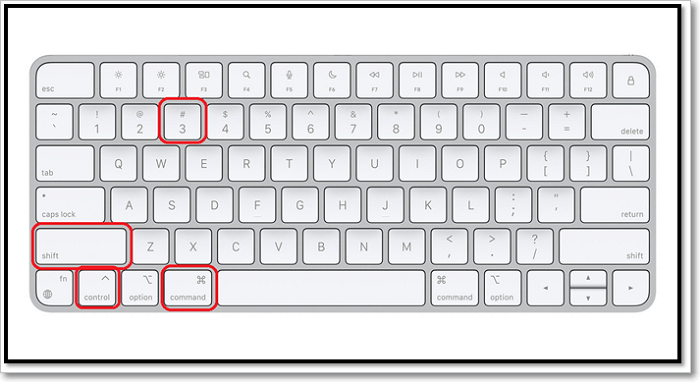
Étape 2. Attendez l'instantané
Étape 3. Terminé
Cela prendra une photo de l'intégralité de votre écran et l'enregistrera pour la prévisualisation. Pour ouvrir l'aperçu, vous devrez appuyer sur Ctrl + V sur votre clavier et utiliser la capture d'écran à l'emplacement, dans le document, sur l'image, etc. de votre choix. Vous pouvez également appuyer sur Maj + 3 pour enregistrer l'image sur votre bureau sous forme de fichier PNG.
Solution 2. Capturer une zone sélectionnée
Vous pouvez également utiliser la combinaison de votre souris et de votre clavier pour capturer une partie de votre écran. En d'autres termes, cette méthode vous permettra de capturer une zone sélectionnée de l'écran de votre Mac. Pour ce faire, vous devrez suivre un itinéraire différent cette fois-ci.
C'est ici:
Étape 1. Assurez-vous que la zone que vous souhaitez capturer est activée
Étape 2. Appuyez sur Commande + Maj + 4
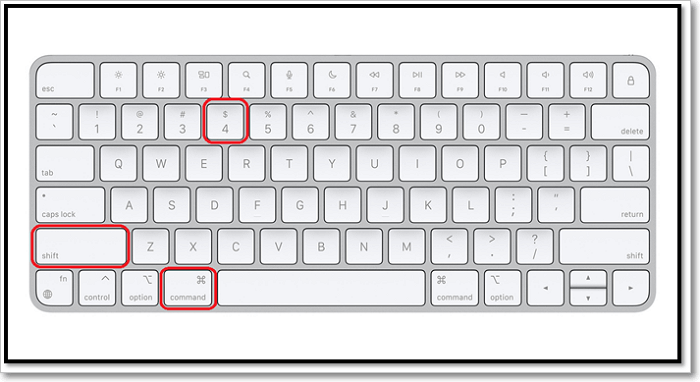
Étape 3. Attendez que le curseur de la souris se transforme en réticule
Étape 4. Utilisez votre souris pour capturer une zone spécifique de votre écran
Étape 5. Appuyez sur Maj + 4 pour l'enregistrer sur votre bureau
Étape 6. Terminé
N'oubliez pas que le Mac reprendra la photo de l'écran entier si vous appuyez sur la barre d'espace pendant ce processus. Pour éviter cela, assurez-vous d'utiliser le curseur en forme de croix pour sélectionner une zone spécifique, puis enregistrez-la sur votre bureau.
Solution 3. Utilisation de la Touch Bar
Pour prendre des captures d'écran à l'aide de la barre tactile, vous devez d'abord placer l'icône de capture d'écran sur votre barre tactile. Voici donc comment procéder :
Étape 1. Appuyez sur le logo Apple pour accéder au menu déroulant
Étape 2. Cliquez sur « Préférences Système »
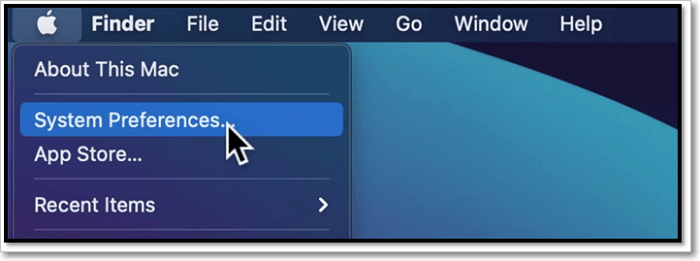
Étape 3. Accédez aux paramètres du clavier
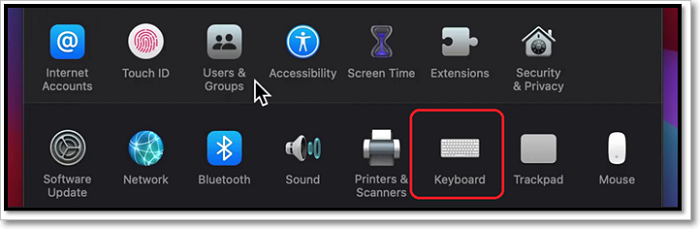
Étape 4. En bas, appuyez sur « Personnaliser la bande de contrôle »
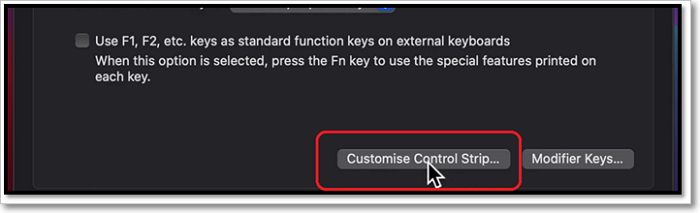
Étape 5. Faites glisser et déposez l'appareil photo (icône de capture d'écran) dans la barre tactile
![]()
Étape 6. Terminé
Une fois cela fait, votre Mac aura une icône dans la barre tactile :
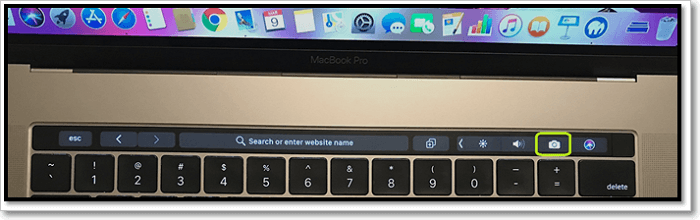
À partir de là, il vous suffit d'appuyer sur le bouton pour prendre une capture d'écran complète la prochaine fois. Cependant, si vous souhaitez faire une capture d'écran de la Touch Bar elle-même, vous devrez procéder comme suit :
Étape 1. Appuyez sur Maj + Commande + 6
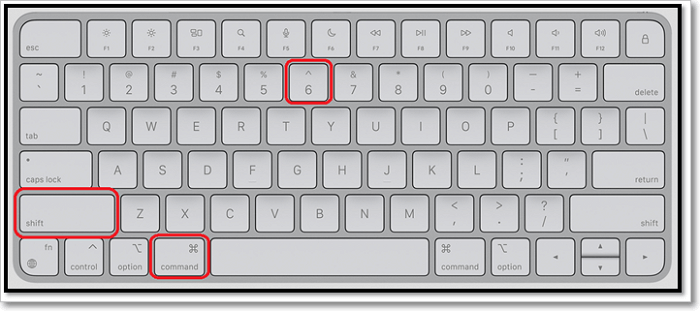
Étape 2. Appuyez sur Commande + 6 pour enregistrer l'image
Étape 3. Terminé
Une fois cela fait, vous pouvez facilement prendre des captures d'écran de votre barre tactile et de votre écran également.
Solution 4. Prendre des captures d'écran avec Grab
Grab est un outil intégré pour les utilisateurs Mac, très similaire à l'outil Capture d'écran de Microsoft sous Windows. Cet outil vous permet de prendre des images et des captures d'écran de votre écran de manière très pratique. L'utilisation de cet outil est également très simple, car vous pouvez simplement l'utiliser à partir des utilitaires. Voici comment procéder :
Étape 1. Accédez aux services publics
Étape 2. Recherchez et cliquez sur Saisir
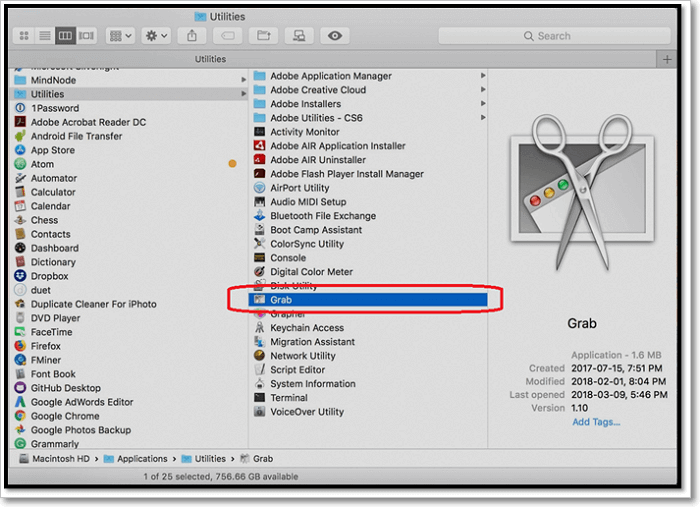
Étape 3. Laissez-le se lancer et, une fois lancé, il sera disponible dans le Dock pour un accès rapide
Étape 4. Une fois terminé, appuyez sur Capture pour choisir une sélection entre Fenêtre ou Sélection pour prendre une capture d'écran
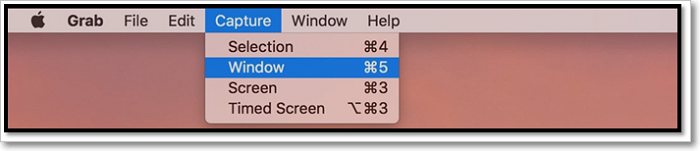
Étape 5. Terminé
Cette fonctionnalité vous permettra de réaliser vos captures d'écran facilement. De plus, vous pouvez simplement suivre les commandes mentionnées à côté de chaque action pour utiliser les raccourcis clavier afin de prendre une image.
Solution 5. Captures d'écran chronométrées avec Grab
Une autre raison pour laquelle Grab est un outil de capture exceptionnel est qu'il vous permet de prendre des captures d'écran chronométrées. En d'autres termes, il s'agit de la même fonctionnalité qu'un minuteur sur l'appareil photo de votre téléphone, qui vous permet de régler vos affaires avant qu'il ne prenne l'image. Voici comment vous pouvez l'utiliser :
Étape 1. Accédez à nouveau à Grab
Étape 2. Appuyez sur « Préférences »
Étape 3. Sélectionnez le curseur pour qu'il s'affiche pendant le processus de capture d'écran
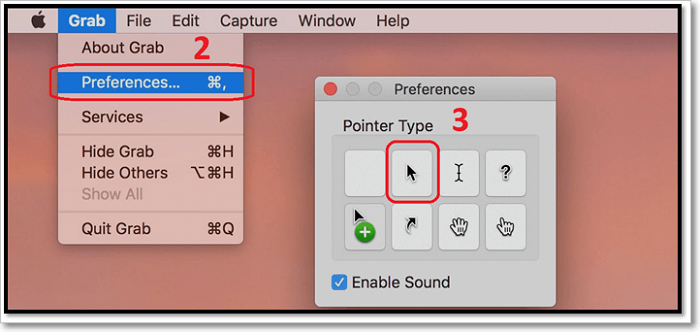
Étape 4. Terminé
Cela permettra de garantir que le curseur s'affiche pendant votre capture d'écran chronométrée. Cependant, pour prendre la capture d'écran elle-même, voici ce que vous devez faire :
Étape 1. Appuyez sur Commande + Maj + Z sur votre clavier
Étape 2. Définissez la capture d'écran, attendez la fin du minuteur et prenez la capture d'écran
Étape 3. Appuyez sur Maj + Z pour ouvrir la capture d'écran prise
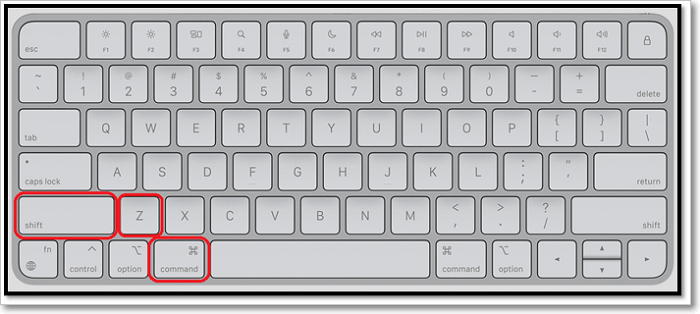
Étape 4. Terminé
N'oubliez pas que vous devez attendre que la capture d'écran soit terminée avant de la voir dans l'aperçu. Cependant, vous pouvez toujours utiliser le raccourci Commande + V pour la coller n'importe où.
Solution 6. Capturez la sélection et enregistrez-la dans le presse-papiers
Cette solution est plus simple et beaucoup plus pratique. Elle vous permet de prendre une image de zones spécifiques de votre écran, de Windows ou de sélections personnalisées. Pour pouvoir l'utiliser, vous devrez revenir aux raccourcis clavier. Voici comment l'utiliser :
Première méthode : zone sélectionnée
Étape 1. Appuyez sur Commande + Contrôle + Maj + 4
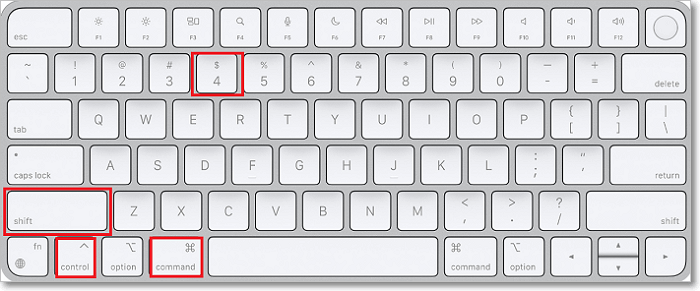
Étape 2. Utilisez votre souris pour sélectionner la zone sélectionnée pour la capture d'écran
Étape 3. Enregistrer dans le presse-papiers
Étape 4. Terminé
Méthode 2 : Capturer et enregistrer sur le bureau
Étape 1. Appuyez sur Commande + Maj + 4
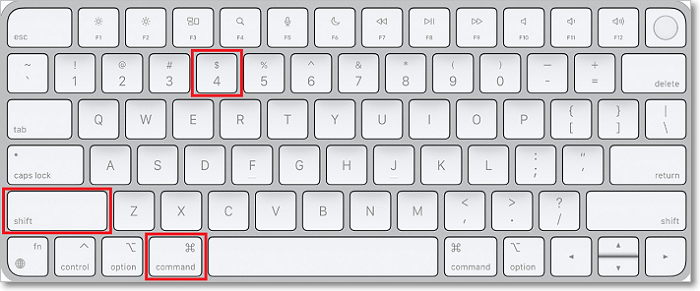
Étape 2. Utilisez la souris pour capturer la zone sélectionnée
Étape 3. Terminé
Cela enregistrera la sélection sur votre bureau sans que vous ayez à la sauvegarder. Choisissez donc la méthode parmi les deux qui vous convient le mieux.
Solution 7. Capture d'écran sur macOS Mojave et versions ultérieures
Sur macOS Mojave et versions ultérieures, Apple a introduit une barre spécifique pour prendre des captures d'écran. Cela permet aux utilisateurs de prendre des captures d'écran assez facilement. Cependant, cette option ressemble davantage à une barre contextuelle, à laquelle vous pouvez facilement accéder en utilisant ces raccourcis :
Étape 1. Appuyez sur Maj + Commande + 5
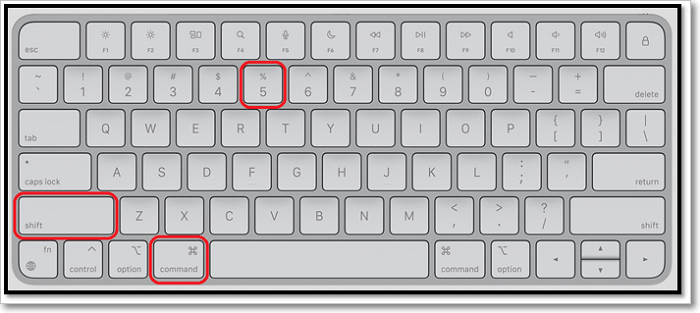
Étape 2. Attendez que le bar s'ouvre

Étape 3. Choisissez l’une des cinq options
Étape 4. Terminé
Cela vous permettra de capturer des captures d'écran de ce que vous voulez, comme celles sélectionnées, celles de Windows, de l'écran entier, etc.
Astuce bonus : comment prendre des captures d'écran sous Windows
Pour les utilisateurs Mac qui souhaitent prendre une capture d'écran sur Mac pour une utilisation quotidienne et professionnelle, les sept solutions ci-dessus sont toutes là. Qu'en est-il des utilisateurs Windows qui souhaitent capturer un écran pour le partager avec des amis ou le publier en ligne ? Essayez la méthode la plus simple ici. Outre les règles du clavier pour les captures d'écran, il est avantageux d'utiliser l'outil de capture d'écran dédié nommé EaseUS ScreenShot . Évitez d'utiliser des règles complexes sur le clavier, et cet outil permet de personnaliser le raccourci clavier de capture d'écran à votre guise. De F1 à F12, choisissez le raccourci clavier que vous aimez. Il est entièrement compatible avec Windows 11/10/8.1/8/7 !
Avant de vous référer au guide ci-dessous, cliquez sur le bouton pour télécharger cet outil !
Étape 1. Téléchargez et installez EaseUS Screenshot sur votre PC, puis lancez-le.

Étape 2. Vous verrez deux options dans la barre d'outils. Celle de gauche est pour « Capture d'écran rectangulaire » et celle de droite est pour « Capture d'écran complète ».
Pour faire une capture d'écran partielle, il vous suffit de cliquer sur le bouton gauche (ou de double cliquer sur la touche "Ctrl"), puis de faire glisser votre souris pour sélectionner la zone sur votre écran ; Pour faire une capture d'écran complète, vous pouvez cliquer sur le bouton droit (ou double cliquer sur "Alt" sur le clavier).

Étape 3. Une fois l'écran capturé, vous pouvez voir une barre d'outils d'édition sous la capture d'écran. Elle fournit un ensemble d'outils pour modifier la capture d'écran en dessinant, en ajoutant du texte, de la mosaïque, etc.

Étape 4. Une fois terminé, cliquez sur le bouton « Enregistrer » ou appuyez sur « Espace » pour enregistrer la capture d'écran. Vous pouvez également cliquer sur « Copier » ou appuyer sur la touche « Entrée » pour copier la capture d'écran dans le presse-papiers.
Où trouver des captures d'écran
Savoir où sont enregistrées vos captures d'écran est un jeu d'enfant. Si vous avez copié et collé, c'est-à-dire utilisé le raccourci Commande + V pour le coller sur des documents ou des images spécifiques, vous l'auriez enregistré quelque part.
Ou, si vous avez utilisé le raccourci Commande + Maj + 4 , vous l'auriez enregistré automatiquement sur votre Bureau. Cependant, vous pouvez toujours afficher d'autres raccourcis sur votre Bureau, car par défaut, Apple définit ces emplacements sur votre Bureau.
Cependant, dans macOS Mojave ou version ultérieure, vous pouvez utiliser un emplacement différent en utilisant l' application Captures d'écran dans les utilitaires de votre Mac.
Conclusion
Voilà, vous avez toutes les manières possibles de prendre des captures d'écran sur Mac. Si vous n'êtes pas habitué à la façon de faire de Mac, vous n'êtes peut-être pas au courant de ces méthodes. Cependant, tout au long de cet article, nous avons couvert la plupart des façons de prendre des captures d'écran sur un appareil Mac. Choisissez donc la méthode qui correspond le mieux à vos besoins.
FAQ
1. À quoi sert la fonction d’impression d’écran sur Mac ?
Lorsque vous effectuez une impression d'écran sur un Mac, celle-ci sera envoyée dans le presse-papiers ou horodatée, puis enregistrée sur le bureau sous forme de fichier PNG selon la méthode utilisée. Vous n'avez pas besoin de mémoriser tous ces raccourcis clavier.
2. Comment supprimer manuellement une capture d'écran sur votre Mac ?
Étape 1. Pour les captures d’écran sur le bureau, cliquez sur la pile pour voir toutes les captures d’écran.
Étape 2. Pour en supprimer un, cliquez dessus et faites-le glisser vers la corbeille, ou maintenez la touche Contrôle enfoncée et choisissez Déplacer vers la corbeille.
3. Où se trouve le bouton Impr écran ?
Localisez la touche Impr écran sur votre clavier. Elle se trouve généralement dans le coin supérieur droit, au-dessus du bouton « SysReq », et souvent abrégée en « PrtSc ». Appuyez simultanément sur la touche principale Win et PrtSc. Cela prendra une capture d'écran de l'intégralité de l'écran actuel.
EaseUS RecExperts

Un seul clic pour capturer tout ce qui se trouve à l'écran !
Pas de limite de temps, pas de filigrane
Enregistrer