-
![]()
Lionel
Lionel est passionné de technologie informatique, il fait partie de l'équipe EaseUS depuis 8 ans, spécialisé dans le domaine de la récupération de données, de la gestion de partition, de la sauvegarde de données.…Lire la suite -
![]()
Nathalie
Nathalie est une rédactrice chez EaseUS depuis mars 2015. Elle est passionée d'informatique, ses articles parlent surtout de récupération et de sauvegarde de données, elle aime aussi faire des vidéos! Si vous avez des propositions d'articles à elle soumettre, vous pouvez lui contacter par Facebook ou Twitter, à bientôt!…Lire la suite -
![]()
Mélanie
Mélanie est une rédactrice qui vient de rejoindre EaseUS. Elle est passionnée d'informatique et ses articles portent principalement sur la sauvegarde des données et le partitionnement des disques.…Lire la suite -
![]()
Arnaud
Arnaud est spécialisé dans le domaine de la récupération de données, de la gestion de partition, de la sauvegarde de données.…Lire la suite -
![]()
Soleil
Soleil est passionnée d'informatique et a étudié et réalisé des produits. Elle fait partie de l'équipe d'EaseUS depuis 5 ans et se concentre sur la récupération des données, la gestion des partitions et la sauvegarde des données.…Lire la suite -
![]()
Flavie
Flavie est une rédactrice qui vient de rejoindre EaseUS. Elle est passionnée d'informatique et ses articles portent principalement sur la sauvegarde des données et le partitionnement des disques.…Lire la suite
Sommaire
0 Vues |
0 min lecture
Plus qu'un lecteur multimédia, QuickTime Player permet un enregistrement d'écran et un enregistrement vidéo fluides. Mais votre QuickTime ne fonctionne pas ? L'enregistrement d'écran QuickTime ne contient-il aucun son ? Si oui, vous n'êtes pas seul ; beaucoup ont été confrontés à des problèmes similaires, et cela pourrait avoir diverses raisons. Dans ce blog, nous approfondissons ces raisons et leurs solutions.
Pourquoi l’enregistrement d’écran QuickTime ne fonctionne-t-il pas ?
Bien que le problème exact puisse différer d'un système à l'autre, certains problèmes courants empêchent QuickTime d'enregistrer le son lors de l'enregistrement à l'écran !
- 🔦Une version obsolète de Quicktime peut ne pas être compatible avec la version actuelle de macOS, une mise à niveau est donc nécessaire.
- 🎨À moins que macOS autorise une application à utiliser du matériel, elle ne pourra pas le faire. QuickTime ne dispose peut-être pas des autorisations suffisantes pour enregistrer.
- 🎯La plupart des applications utilisent un microphone par défaut à chaque fois qu'elles sont utilisées. Assurez-vous qu’un microphone correct est utilisé pour enregistrer.
- 📸Il pourrait y avoir un problème temporaire qu'un simple redémarrage peut résoudre.
L'enregistrement d'écran QuickTime ne fonctionne pas
Nous avons sélectionné chaque problème possible et fourni la solution pour résoudre le problème de non-fonctionnement de QuickTime.
| 🛠️ Méthode | 👍 Expérience utilisateur |
| Utiliser l'alternative à QuickTime | Il est excellent de démarrer rapidement l’enregistrement sans dépendre des fonctionnalités intégrées ou d’un logiciel plus personnalisé. |
| Mettre à jour le logiciel | C'est facile à faire et utile lorsqu'une mise à jour importante est due. |
| Vérifier les paramètres de sécurité et de confidentialité | Il est nécessaire pour permettre au logiciel d'enregistrer, mais nécessite l'autorisation de l'administrateur. |
| Activer les raccourcis clavier | Permet de démarrer l'enregistrement rapidement |
| Vérifier les paramètres QuickTime | Déroutant si vous n'avez pas suffisamment expérimenté |
| Vérifier les paramètres d'entrée sonore | Ceci est important si vous souhaitez garantir un enregistrement sonore dans les vidéos. |
Méthode 1. Utiliser une alternative à QuickTime
Si vous n'êtes pas satisfait du lecteur QuickTime Screen de Mac, il est temps de passer à une meilleure alternative. EaseUS RecExperts vous permet de capturer des vidéos de haute qualité sans tracas. Ce logiciel possède des fonctionnalités intéressantes, notamment.
- Enregistrez des écrans avec le microphone et l’audio du système.
- Permet de filmer de haute qualité avec une webcam, ce qui facilite la création de vidéos image dans l'image.
- Enregistrez vos enregistrements dans jusqu'à 13 formats, tels que MP3, MP4 et plus encore
- Planifiez l'enregistrement à l'avance pour démarrer automatiquement à une heure précise
Appuyez sur le bouton ci-dessous pour obtenir la meilleure alternative à QuickTime.
Méthode 2. Mettre à jour le logiciel
Apple fournit des mises à jour régulières pour tous les produits et services afin de résoudre automatiquement les problèmes, tels que les erreurs d'enregistrement audio QuickTime.
Étape 1. Ouvrez QuickTime Player sur Mac. Dans le coin supérieur gauche, appuyez sur QuickTime Player et recherchez la dernière mise à jour.
Étape 2. Les mises à jour en attente apparaîtront à l'écran et vous pourrez les installer.

Une fois terminé, redémarrez votre Mac et vérifiez si l'erreur persiste.
Méthode 3. Vérifiez les paramètres de sécurité et de confidentialité
Certains paramètres de sécurité et de confidentialité de votre Mac peuvent entraîner des problèmes tels que la disparition des contrôles, un écran noir et un dysfonctionnement de l'enregistrement d'écran Mac. Suivez ces étapes pour vérifier si vous disposez des paramètres corrects.
Étape 1. Sélectionnez la tristement célèbre icône Apple> Préférences Système > Sécurité et confidentialité > Confidentialité.
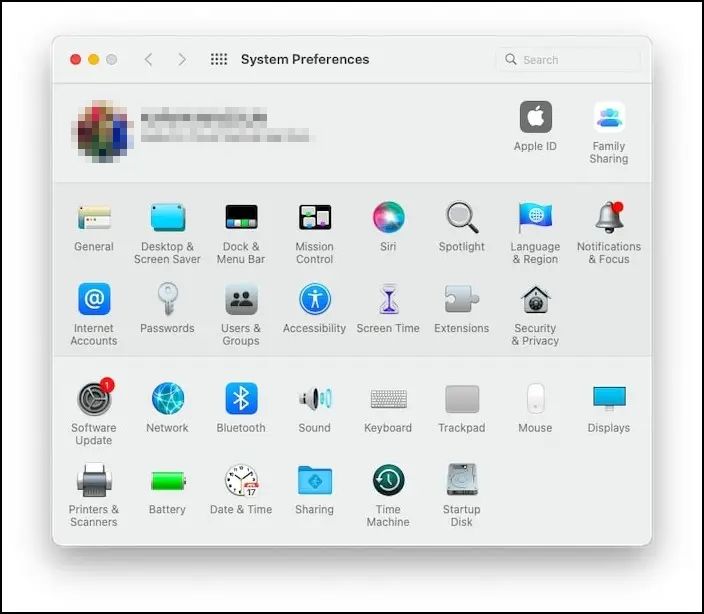
Étape 2. Sélectionnez l'option d'enregistrement d'écran sur le côté gauche de l'écran. Vous trouverez QuickTime sur le côté droit.
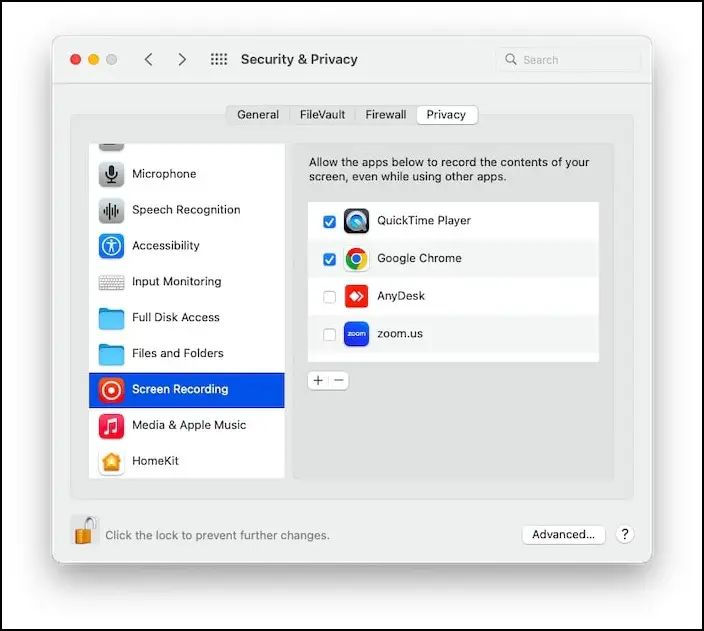
Étape 3. Vérifiez si le logiciel est autorisé à accéder au microphone.
Étape 4. S'il n'y a aucune autorisation, sélectionnez le symbole de verrouillage en bas. Entrez votre mot de passe et cochez la case devant l'icône QuickTime Player pour activer l'utilisation du microphone.
Méthode 4. Activer les raccourcis clavier
Lorsque vous souhaitez activer l'onglet Screen Recorder, appuyez sur Commande+Maj+5, il commencera à enregistrer l'écran, mais si cela ne fonctionne pas, vérifiez si le raccourci est activé.
Étape 1. Ouvrez la recherche Spotlight en cliquant sur Commande+Barre d'espace. Dans la barre de recherche, entrez Paramètres système et appuyez sur Retour.
Étape 2. Dans le menu de gauche, cliquez sur l'option Clavier.
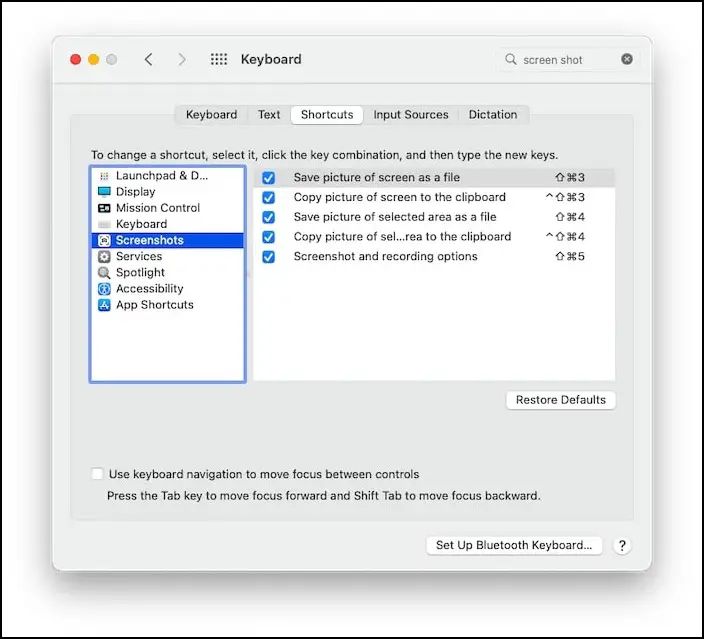
Étape 3. Sur le côté droit de l'écran contextuel, vous trouverez des raccourcis clavier.
Étape 4. Cela vous mènera à une autre fenêtre contextuelle. Dans le menu de gauche, cliquez sur l'onglet Captures d'écran.
Étape 5. Vous trouverez les raccourcis à côté des options de capture d'écran et d'enregistrement.
Étape 6. Si le raccourci n'est pas activé, cochez la case à gauche pour l'autoriser. Vous avez également la possibilité de modifier le raccourci en cliquant simplement sur le raccourci et en le modifiant.
Étape 7. Une fois que vous avez effectué toutes les modifications, cliquez sur Terminé. Fermez la fenêtre et vérifiez si QuickTime Screen Player fonctionne.
Méthode 5. Vérifiez les paramètres QuickTime
Il est possible que le microphone ne soit pas sélectionné comme périphérique d'entrée audio dans l'application. Voici les étapes simples pour choisir le périphérique d’entrée audio approprié dans l’application.
Étape 1. Lancez QuickTime > Fichier > Nouvel enregistrement d'écran pour démarrer une nouvelle activité.
Étape 2. Vérifiez la flèche vers le bas à côté du bouton d'options. Après cela, sélectionnez l'option Microphone intégré.
Commencez l'enregistrement et vérifiez si le problème est résolu.
Méthode 6. Vérifiez les paramètres d'entrée audio
Si, même après avoir activé le paramètre audio de QuickTime Player, vous rencontrez le problème, il se peut qu'il y ait un problème avec les paramètres d'entrée audio.
Étape 1. Cliquez sur l'icône Apple > Préférences Système > Son > Entrée.
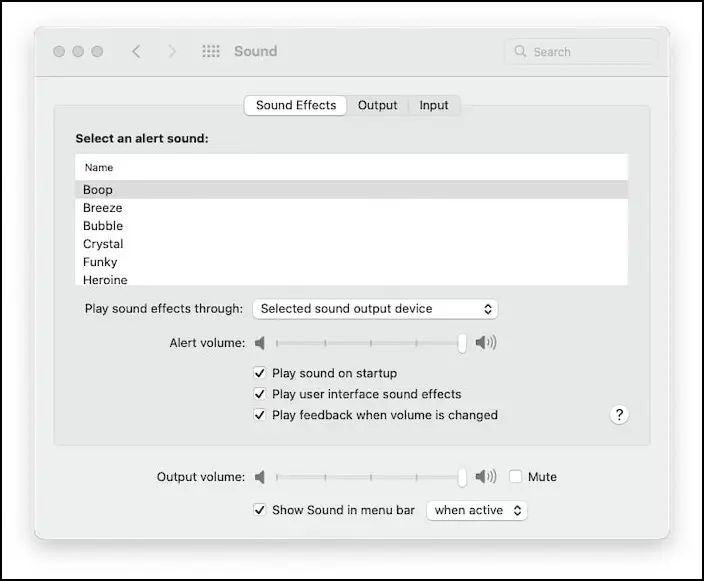
Étape 2. Sélectionnez le microphone du MacBook Air ; ci-dessous, vous trouverez l'option de volume.
Allumez le volume pour vous assurer que votre Mac peut capter le son d'entrée.
Conclusion
Dans ce blog, nous avons mis en évidence les problèmes fondamentaux et leur solution détaillée pour résoudre le problème de dysfonctionnement de QuickTime. Mais si vous recherchez une expérience d'enregistrement simple et de haute qualité, nous vous suggérons d'investir dans une alternative comme EaseUS RecExperts. Cette application possède de nombreuses fonctionnalités puissantes et peut également être téléchargée gratuitement.
Questions fréquemment posées?
1. Pourquoi l'enregistrement d'écran de mon Mac ne fonctionne-t-il pas ?
L'enregistrement d'écran Mac peut ne pas fonctionner en raison d'autorisations insuffisantes, de logiciels obsolètes ou de conflits avec des applications tierces. Pour résoudre le problème, vérifiez les autorisations, mettez à jour macOS et fermez les applications en conflit pour garantir un enregistrement d'écran réussi.
2. Comment accorder à QuickTime l'accès à l'enregistrement d'écran ?
Pour accorder à QuickTime l'accès à l'enregistrement d'écran sur un Mac, accédez à Préférences Système > Sécurité et confidentialité > Confidentialité > Enregistrement d'écran. Ensuite, cochez la case à côté de QuickTime Player pour lui permettre d'enregistrer votre écran.
3. Pourquoi l'enregistrement d'écran est-il grisé sur QuickTime PlayerMac ?
La raison pour laquelle l'enregistrement d'écran QuickTime est grisé est due à des autorisations insuffisantes. Pour résoudre ce problème, accédez à Préférences Système > Sécurité et confidentialité > Confidentialité > Enregistrement d'écran, puis assurez-vous que QuickTime Player est activé pour l'enregistrement d'écran.
4. Pourquoi mon enregistrement d'écran n'a-t-il pas été enregistré ?
Un stockage faible, un enregistrement interrompu ou des paramètres incorrects sont les raisons pour lesquelles vos enregistrements d'écran ne sont pas enregistrés. Assurez-vous de disposer de suffisamment de stockage, enregistrez sans interruption et confirmez votre emplacement de sauvegarde et vos paramètres pour résoudre ce problème.
EaseUS RecExperts

Un seul clic pour capturer tout ce qui se trouve à l'écran !
Pas de limite de temps, pas de filigrane
Enregistrer



