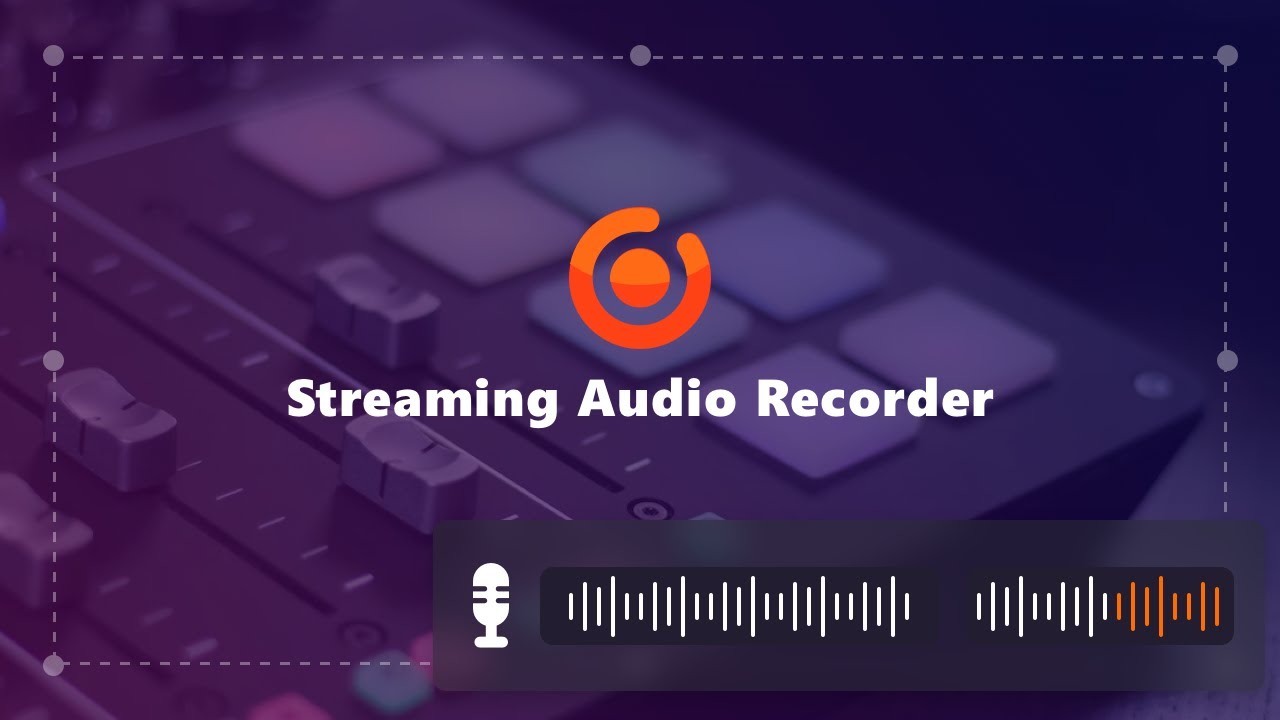-
![]()
Lionel
Lionel est passionné de technologie informatique, il fait partie de l'équipe EaseUS depuis 8 ans, spécialisé dans le domaine de la récupération de données, de la gestion de partition, de la sauvegarde de données.…Lire la suite -
![]()
Nathalie
Nathalie est une rédactrice chez EaseUS depuis mars 2015. Elle est passionée d'informatique, ses articles parlent surtout de récupération et de sauvegarde de données, elle aime aussi faire des vidéos! Si vous avez des propositions d'articles à elle soumettre, vous pouvez lui contacter par Facebook ou Twitter, à bientôt!…Lire la suite -
![]()
Mélanie
Mélanie est une rédactrice qui vient de rejoindre EaseUS. Elle est passionnée d'informatique et ses articles portent principalement sur la sauvegarde des données et le partitionnement des disques.…Lire la suite -
![]()
Arnaud
Arnaud est spécialisé dans le domaine de la récupération de données, de la gestion de partition, de la sauvegarde de données.…Lire la suite -
![]()
Soleil
Soleil est passionnée d'informatique et a étudié et réalisé des produits. Elle fait partie de l'équipe d'EaseUS depuis 5 ans et se concentre sur la récupération des données, la gestion des partitions et la sauvegarde des données.…Lire la suite -
![]()
Flavie
Flavie est une rédactrice qui vient de rejoindre EaseUS. Elle est passionnée d'informatique et ses articles portent principalement sur la sauvegarde des données et le partitionnement des disques.…Lire la suite -
![]()
Aveline
Aveline est une nouvelle rédactrice chez EaseUS. Elle est une passionnée de technologie. Ses articles se concentrent principalement sur la récupération de données et les outils multimédias, domaines dans lesquels elle apporte son expertise approfondie.…Lire la suite
Sommaire
0 Vues |
0 min lecture
QuickTime Player est un programme multifonctionnel qui vous permet de lire divers fichiers multimédias, d'éditer des fichiers vidéo/audio et d'enregistrer de l'écran et de l'audio sur Mac . Lorsqu'il s'agit d'enregistrer des écrans sur Mac, la plupart d'entre vous pourraient être confrontés à : enregistrement d'écran QuickTime sans erreur audio .
Cela doit être très irritant, surtout lorsque vous l'utilisez pour capturer des conférences importantes. Il est donc nécessaire de résoudre le problème. Compte tenu de cela, cet article présentera les solutions pour vous aider à corriger l'enregistrement d'écran QuickTime sans son !
CONTENU DE LA PAGE:
Pourquoi l'enregistrement d'écran QuickTime ne produit-il aucun son
En fait, il est difficile d'identifier les raisons pour lesquelles l'écran QuickTime n'enregistre aucun son, car de nombreux problèmes peuvent provoquer cette erreur. Dans ce qui suit, nous énumérons quelques raisons courantes pour lesquelles les gens ont accepté :
- Vous n'avez pas sélectionné le microphone intégré comme périphérique d'entrée audio par défaut dans les paramètres de QuickTime Player.
- Le volume d'entrée du son est trop faible ou le volume du haut-parleur est trop faible pour être capté par le microphone.
- La version de QuickTime Player est commandée ou obsolète, ce qui peut entraîner des problèmes de compatibilité avec Mac.
- Mac a empêché QuickTime d'utiliser le microphone du système.
- .....
Quelle que soit la raison, vous pouvez consulter les solutions suivantes pour y remédier. Maintenant, commençons !
Vous pouvez également lire : Comment filtrer un enregistrement sur Mac sans QuickTime
Top 5 des solutions pour corriger l'enregistrement d'écran QuickTime sans audio
Après avoir appris quelques raisons, nous allons vous montrer quelques solutions ci-dessous. J'espère que l'un d'eux fera le travail pour vous !
| Méthodes | Efficacité | Coût du temps | Difficulté |
| Vérifier les paramètres du microphone | Haut | 1 minute | Facile |
| Vérifiez les paramètres d'entrée audio | Moyen | 2 minutes | Moyen |
| Mettre à jour QuickTime Player | Moyen | 5 à 10 minutes | Facile |
| Vérifier et modifier les paramètres QuickTime | Haut | 30 secondes | Facile |
| Passez à l'alternative QuickTime ❤ | Très haut | 1-2 minutes |
Facile |
Solution 1. Vérifiez les paramètres du microphone
Pour réussir à enregistrer l'écran avec de l'audio sur Mac, vous devez vous assurer que l'application est autorisée à utiliser le microphone intégré de votre Mac. Alors, suivez les étapes ci-dessous pour confirmer que :
Étape 1. Cliquez sur le logo Apple, puis choisissez Système > Préférences > Sécurité et confidentialité > Confidentialité .
Étape 2. Ensuite, sélectionnez Microphone dans la barre d'outils de gauche. Après cela, vous verrez toutes les applications autorisées à utiliser le microphone. Si QuickTime Player n'obtient pas l'autorisation, cochez simplement la case .
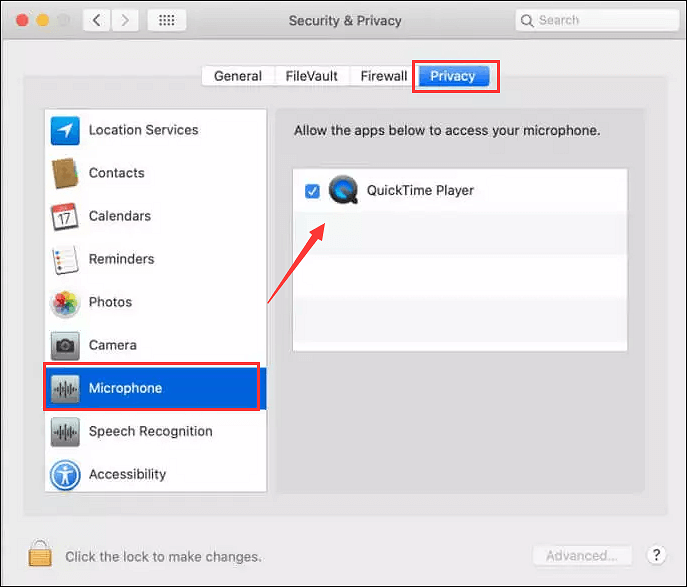
Étape 3. Une fois terminé, rouvrez QuickTime Player et essayez à nouveau d'enregistrer.
Comment enregistrer l'écran et l'audio avec QuickTime
Un logiciel d'enregistrement d'écran est indispensable si vous souhaitez enregistrer votre écran. Si vous êtes un utilisateur Mac et souhaitez apprendre à enregistrer des écrans et du son avec QuickTime, continuez à lire cet article.

Solution 2. Vérifiez les paramètres d'entrée audio
Si QuickTime est autorisé à utiliser le microphone et qu'il n'y a toujours pas de son, vous devez vérifier les paramètres d'entrée sonore comme suit :
Étape 1. Cliquez sur le logo Apple pour sélectionner l'option Préférences Système.
Étape 2. Ensuite, cliquez sur l'icône du son et choisissez le volet de saisie parmi les options.
Étape 3. Sélectionnez le microphone natif de Mac, puis apportez les modifications nécessaires.
Étape 4. Enfin, déplacez le curseur pour augmenter le volume d'entrée, facilitant ainsi la capture de l'audio.
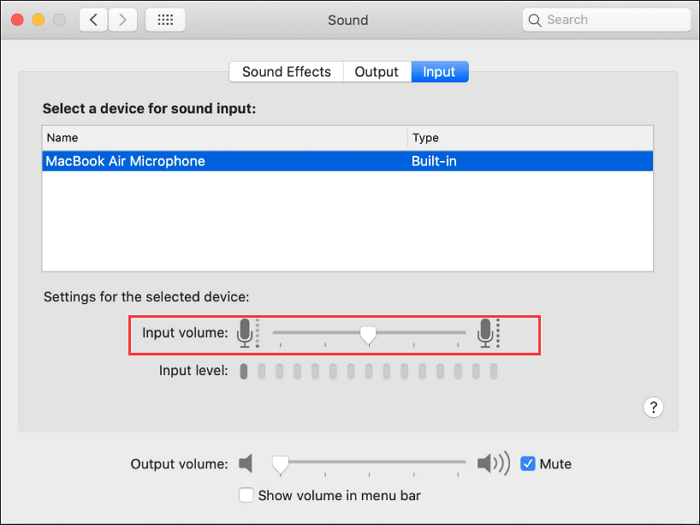
Solution 3. Mettre à jour QuickTime Player
Comme nous l'avons mentionné ci-dessus, l'ancienne version de QuickTime Player peut provoquer l'erreur. Une autre façon consiste donc à mettre à jour Quicktime.
Étape 1. Ouvrez QuickTime Player, puis cliquez sur QuickTime Player > Mettre à jour le logiciel existant.
Étape 2. Si des mises à jour sont disponibles, suivez simplement les instructions à l'écran pour les installer.
Étape 3. Enfin, relancez QuickTime pour réessayer l'enregistrement d'écran sur Mac.
Solution 4. Vérifier et modifier les paramètres QuickTime
Parfois, le microphone peut ne pas être sélectionné comme périphérique d'entrée audio par défaut de QuickTime. Ainsi, vous devez sélectionner le microphone de Mac pour enregistrer manuellement votre voix dans QuickTime.
Étape 1. Ouvrez QuickTime et démarrez une activité d'enregistrement en cliquant sur Fichier > Nouvel enregistrement d'écran .

Étape 2. Ensuite, cliquez sur la flèche à côté du bouton d'enregistrement rouge sur l'écran QuickTime. Ensuite, sélectionnez le microphone interne . Ou, vous pouvez appuyer sur Options pour le changer de Aucun à Microphone MacBook Air.

Solution 5. Passer à l'alternative QuickTime
Si toutes les solutions ci-dessus ne parviennent pas à résoudre le problème, c'est un bon choix d'essayer l'alternative à QuickTime Player - EaseUS RecExperts pour Mac .
C'est l'un des meilleurs programmes d'enregistrement d'écran pour Mac , ce qui facilite l'enregistrement d'écran et d'audio sur Mac. Avec son aide, vous pouvez capturer des vidéos à partir de sites de streaming comme Netflix, Hulu, Amazon Prime, etc. De plus, il n'y aura aucun filigrane sur vos enregistrements, tout comme avec QuickTime Player.
Mais mieux que QuickTime, il vous permet d'enregistrer de l'audio interne sur Mac sans installer de plugins. De plus, ce logiciel permet également de capturer un microphone, le son du système ou les deux en même temps.
Excellentes fonctionnalités de RecExperts :
- Vous permet d'enregistrer aussi longtemps que vous le souhaitez
- Prise en charge de la création de tâches d'enregistrement planifiées en fonction de vos besoins
- Exportez des enregistrements dans différents formats, notamment MP4, MOV, MKV, AVI, etc.
- Fournissez des outils d'édition intégrés pour modifier vos fichiers enregistrés
- Coupez la vidéo QuickTime si nécessaire
Jetons maintenant un coup d'œil au didacticiel sur l'enregistrement d'écrans avec audio sur Mac :
Étape 1. Sélectionnez la zone d'enregistrement
Lancez ce programme sur votre Mac, puis cliquez sur « Plein écran » ou « Région » pour sélectionner la zone d'enregistrement sur votre bureau.

Étape 2. Choisissez la source audio/Webcam
Cliquez sur l'icône "Son" en bas à gauche du panneau pour sélectionner le son que vous souhaitez capturer avec l'écran. Si nécessaire, vous pouvez ajouter une superposition de webcam à votre enregistrement en cliquant sur l'icône « Webcam » à côté de « Son ».

Étape 3. Ajuster les paramètres de sortie
Selon vos besoins, cliquez sur le bouton « Paramètres » du panneau pour choisir le format de sortie, la qualité, l'emplacement, les raccourcis, etc.

Étape 4. Commencez l'enregistrement
Une fois tous les réglages effectués, revenez à l'interface principale et cliquez sur « REC » pour démarrer votre enregistrement. Ensuite, il y aura une barre d'outils qui vous permettra de mettre en pause, de reprendre, d'arrêter l'enregistrement de manière flexible.

Étape 5. Afficher les enregistrements
Lorsque vous avez terminé l'enregistrement, vous pouvez visualiser tous les fichiers enregistrés à l'aide du lecteur intégré.

Conclure
Cet article a fourni plusieurs solutions pour aider à corriger l'erreur d'enregistrement d'écran QuickTime sans audio . Vous pouvez vous référer aux méthodes mentionnées ici pour résoudre le problème. Si vous rencontrez toujours le problème, passez à EaseUS RecExperts . Cet enregistreur d'écran et audio pour Mac satisfera tous vos besoins en matière d'enregistrement.
FAQ sur l'enregistrement d'écran QuickTime sans audio
1. Pourquoi n'y a-t-il pas de son lorsque j'écran un enregistrement sur Mac ?
Si vous utilisez QuickTime Player pour filtrer un enregistrement sur Mac et constatez qu'il n'y a pas de son, vous pouvez vérifier si le microphone intégré est sélectionné. Sinon, vous devez sélectionner manuellement un microphone pour capturer votre voix et votre son avant de démarrer votre enregistrement.
2. Comment puis-je filtrer un enregistrement sur Mac avec du son ?
Si vous enregistrez uniquement sur Mac avec le son du microphone, vous pouvez utiliser QuickTime Player :
Étape 1. Ouvrez QuickTime Player, puis cliquez sur Fichier > Nouvel enregistrement d'écran dans la barre de menu.
Étape 2. Ensuite, vous verrez l'interface d'enregistrement. Cliquez sur la flèche juste à côté du bouton d'enregistrement pour choisir un microphone.
Étape 3. Cliquez sur le bouton Enregistrer pour démarrer votre enregistrement sur Mac.
Mais si vous avez besoin d'enregistrer un écran Mac avec le son interne, EaseUS RecExperts est une solution idéale :
Étape 1. Téléchargez et installez RecExperts sur votre Mac, puis lancez-le.
Étape 2. Cliquez sur Plein écran pour sélectionner la zone d'enregistrement, puis appuyez également sur l'icône Son pour sélectionner la source audio : son du système, microphone ou les deux.
Étape 3. Enfin, cliquez sur le bouton REC pour filtrer l'enregistrement sur Mac avec audio.
3. Comment enregistrer l'écran de mon Mac sans QuickTime ?
Il est extrêmement facile d'enregistrer un écran Mac sans QuickTime, car il existe de nombreux logiciels d'enregistrement d'écran Mac disponibles. Certains sont gratuits. Certains sont payés ; vous pouvez sélectionner celui qui correspond le mieux à vos besoins.
4. QuickTime enregistre-t-il l'audio interne ?
Non, QuickTime Player ne peut pas enregistrer l'audio interne par défaut. Si vous insistez pour enregistrer l'audio interne avec ce logiciel gratuit, vous devez télécharger et installer des plugins comme Soundflower pour capturer l'audio. Ou bien, vous échouerez à capturer l’audio interne via QuickTime.
EaseUS RecExperts

Un seul clic pour capturer tout ce qui se trouve à l'écran !
Pas de limite de temps, pas de filigrane
Enregistrer