Cette page contient trois méthodes pratiques pour vous aider à récupérer un signet Chrome perdu sur Mac. Suivez l'une ou l'autre pour récupérer votre signet perdu maintenant :
| Des solutions réalisables | Dépannage étape par étape |
|---|---|
| Correction 1. (Le plus rapide) Exécutez le logiciel gratuit de récupération de signets | Exécutez le logiciel de récupération de données EaseUS Mac > Analyser le lecteur > Rechercher les signets perdus et cliquez sur « Récupérer »... Étapes complètes |
| Correction 2. Utilisez Time Machine | Ouvrez le Finder > Accédez à Mac HD > Utilisateurs > Nom d'utilisateur > Bibliothèque > Support d'application > Ouvrez Chrome... Étapes complètes |
| Correction 3. Utilisez un compte Google pour synchroniser les signets | Exécutez Chrome sur Mac > Connectez-vous à votre compte Google... Étapes complètes |
La suppression des signets Chrome sur Mac peut se produire lorsque vous essayez de reconnaître les dossiers de signets ou de supprimer la barre de signets. Les signets dans Chrome peuvent également être perdus lorsque Chrome ne répond pas et que vous essayez de résoudre le problème en supprimant votre compte. Quelle que soit la raison, la perte de signets Chrome se produit plus souvent que vous ne le pensez.
De nombreux tutoriels sont écrits sur Time Machine et le compte Google pour récupérer les signets Chrome supprimés ou perdus sur Mac. En plus des méthodes standard, vous obtiendrez un programme gratuit mais puissant - EaseUS Data Recovery Software pour Mac pour compléter votre plan de récupération des signets. Plongeons maintenant dans les détails.
Où se trouve le signet Chrome sur Mac
Si vous n'avez pas supprimé les enregistrements locaux des signets Chrome supprimés, vous pouvez rechercher l'emplacement du chemin, puis les exporter. Après cela, importez les signets dans Chrome pour les réutiliser.
L'emplacement par défaut : Utilisateurs/Bibliothèque/Application Support/Google/Chrome/Par défaut/Signets
S'il existe d'autres profils, la manière de connaître le chemin du dossier pour un utilisateur particulier est la suivante :
- Passez à l'autre profil dans Chrome, entrez l'adresse dans la barre d'adresse : chrome://version/ et cliquez sur le bouton « Retour ».
- Recherchez l'entrée « Chemin du profil », qui vous indiquera l'emplacement exact du chemin d'accès au fichier du profil que vous avez sélectionné. Vous pouvez ensuite utiliser le chemin d'accès pour rechercher tous les signets Chrome associés à ce profil sur Mac.
Méthode possible pour récupérer les signets Chrome supprimés avec un logiciel gratuit
Supposons que les signets en ligne (dossier) et les signets locaux. bak aient été supprimés sans sauvegarde, alors comment restaurer les signets Chrome sur Mac dans ces circonstances ? Si vous préférez un outil de récupération de données gratuit, alors EaseUS Data Recovery Wizard pour Mac se démarque.
Quelle que soit la situation délicate à laquelle vous êtes confronté, le programme de récupération de données professionnel et convivial vous permet de récupérer des fichiers supprimés sur Mac , une clé USB, une clé USB, un disque dur externe, ainsi que d'autres périphériques de stockage.
Il est temps de restaurer les signets et les fichiers bookmarks.bak perdus, supprimés et cachés en 3 étapes :
Étape 1. Rechercher les fichiers perdus
Sélectionnez l'emplacement du disque pour rechercher les fichiers perdus (il peut s'agir d'un disque dur/SSD interne ou d'un périphérique de stockage amovible) sur macOS Sierra, High Sierra, Mojave, Catalina, Big Sur, Monterey, Ventura et la dernière version de Sonoma. Cliquez sur le bouton « Rechercher les fichiers perdus ».
Remarque : avant de récupérer les données, il est préférable de cliquer sur « Sauvegarde du disque » dans la barre latérale gauche pour créer une sauvegarde de votre Mac afin d'éviter toute perte de données supplémentaire. Après la sauvegarde, le logiciel peut récupérer les données de la sauvegarde Mac et votre ordinateur peut à nouveau écrire de nouvelles données.

Étape 2. Parcourez les résultats de l'analyse
EaseUS Data Recovery Wizard pour Mac analysera immédiatement le volume de disque sélectionné et affichera les résultats de l'analyse.

Étape 3. Sélectionnez le(s) fichier(s) et récupérez
Dans les résultats de l'analyse, sélectionnez le(s) fichier(s) à prévisualiser et cliquez sur le bouton « Récupérer » pour les récupérer.

EaseUS Data Recovery vous aide-t-il ? Lorsque vous recherchez une récupération de signets Chrome sur Windows, vous n'avez plus besoin de chercher sur Internet. Lire aussi :
Comment récupérer l'historique supprimé sur Google Chrome Windows 10/Android/iPhone
Pouvez-vous récupérer l'historique supprimé sur Google Chrome ? Ce tutoriel couvre toutes les méthodes efficaces pour récupérer l'historique supprimé de Chrome sur Windows 10, Android et iPhone.
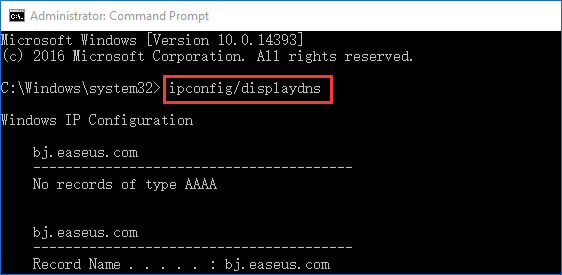
Comment restaurer les signets Chrome sur Mac avec Time Machine
S'il n'y a pas de cache local des signets Chrome, vous avez un autre choix pour récupérer les signets supprimés à partir de la sauvegarde Time Machine si vous en avez créé auparavant.
- Remarque :
- Vous n'avez pas de sauvegarde Time Machine pour restaurer les signets Chrom sur Mac car il n'y a pas de lecteur de stockage externe approprié ? Ne désespérez pas. Il est possible que vous puissiez récupérer les signets supprimés via un programme de récupération de données professionnel. Continuez à lire la première partie et consultez les instructions pratiques.
Étape 1. Cliquez sur « Finder » et accédez à Macintosh HD > Utilisateurs > Votre nom d'utilisateur > Bibliothèque > Support d'application > Google > Chrome > Par défaut > Signets et Bookmarks.bak.
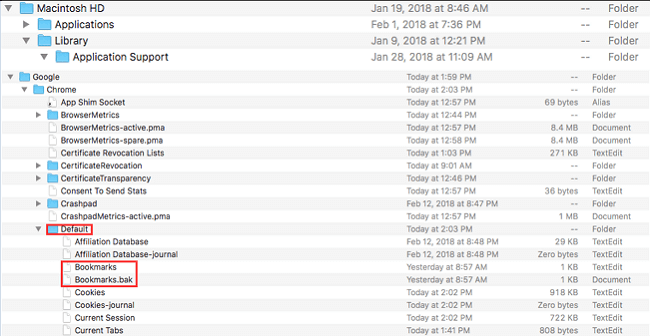
Étape 2. Copiez, renommez et enregistrez le fichier de signets dans un autre emplacement. Ensuite, revenez en arrière et supprimez le fichier d'origine.
Étape 3. Ensuite, allez dans Bookmarks.bak et renommez-le simplement en « Bookmarks » (omettez l'extension .bak, et cela fera de votre copie de sauvegarde des signets le dossier de signets d'origine).
Étape 4. Enfin, fermez le « Finder ». Redémarrez la fenêtre Chrome ; vous verrez tous les signets que vous avez collectés revenir.
- Important
- Après la récupération, vous pouvez ouvrir Chrome et réimporter les signets restaurés. Pour éviter toute perte supplémentaire de signets Chrome après la récupération, nous vous recommandons vivement de sauvegarder régulièrement tous les fichiers de votre Mac avec Time Machine ou un logiciel de sauvegarde de données gratuit au cas où vous ne disposeriez pas d'un support de stockage externe disponible.
Utiliser un compte Google pour restaurer les favoris dans Chrome
La dernière solution viable consiste à utiliser votre compte Google pour synchroniser vos favoris Chrome si vos favoris y sont enregistrés. Cependant, si vous supprimez également les fichiers du compte, vous vous trompez. Revenez en arrière et essayez le logiciel de récupération de données gratuit et simple de la partie précédente.
Étape 1. Sur Mac, lancez votre navigateur Chrome et vous pourrez voir votre compte dans le coin supérieur droit.
Étape 2. Déconnectez-vous de votre compte actuel et connectez-vous à votre compte Google.
Étape 3. Cliquez sur les trois points sur le côté droit, choisissez Paramètres > Synchronisation > Paramètres de synchronisation avancés.
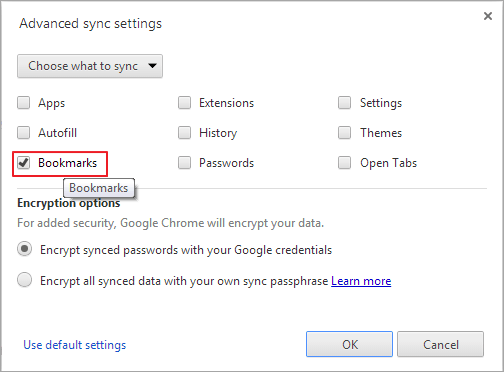
Pour résumer
Sur cette page, trois méthodes utiles sont présentées pour récupérer les signets supprimés dans Chrome pour Mac. Vous récupérerez le fichier supprimé dès que possible. Le logiciel EaseUS Data Recovery est le bon choix pour obtenir une récupération à 100 % des signets. Bien entendu, vous pouvez également essayer Time Machine et le compte Google pour récupérer ce que vous voulez. Dites-nous quelle est votre méthode préférée et si vous avez de meilleures façons de récupérer vos signets supprimés, veuillez nous contacter !
