En tant que l'un des meilleurs logiciels de récupération de disque dur , EaseUS Data Recovery Wizard surpasse ses concurrents qui proposent les mêmes solutions pour la récupération de données supprimées, la récupération de fichiers formatés, la récupération de la corbeille et la récupération de partitions. Bien que le logiciel ait aidé des millions d'utilisateurs à récupérer leurs précieux fichiers avec succès, il existe des chances que la récupération de données EaseUS ne parvienne pas à remplir sa fonction.
Problèmes courants liés à l'utilisation de EaseUS Data Recovery Wizard
Selon les commentaires des utilisateurs, cinq problèmes courants peuvent survenir lorsque vous utilisez EaseUS Data Recovery Wizard. (D'autres produits comme EaseUS Todo Backup, EaseUS Partition Master et EaseUS MobiMover peuvent également présenter la liste des problèmes de blocage du logiciel ci-dessous.)
- EaseUS Data Recovery Wizard prend une éternité/est bloqué
- « L'analyse approfondie a permis de résoudre le problème en construisant intelligemment des arbres. »
- « Les informations du disque sont en cours d'actualisation. »
- « En analysant les secteurs défectueux, le logiciel essaie de les sauter. »
- « EaseUS Data Recovery Wizard a rencontré un problème de mémoire et doit fermer »
Précisez le problème qui survient et appliquez les solutions correspondantes pour le résoudre.
Numéro 1. La récupération des données EaseUS prend une éternité/est bloquée
Tout logiciel peut être bloqué dans un processus ou un autre. Il n'y a pas d'exception en ce qui concerne le logiciel EaseUS. Cependant, si EaseUS Data Recovery Wizard prend beaucoup de temps pour terminer une analyse approfondie ou est bloqué au cours du processus d'analyse, cela peut indiquer que votre disque est si volumineux que le logiciel a besoin de plus de temps pour analyser l'intégralité du disque ou qu'il y a des problèmes avec le disque dur. Résolvons le problème étape par étape. (Vous pouvez également appliquer la même méthode lorsque d'autres produits d'EaseUS, comme EaseUS Partition Master, EaseUS Todo Backup et EaseUS MobiMover, sont bloqués pendant leur fonctionnement.)
Méthode 1. Essayez de récupérer les fichiers et vérifiez le processus logiciel
Si le logiciel est bloqué pendant le processus d'analyse, essayez de récupérer un fichier et voyez si vous pouvez effectuer la récupération des données avec succès. Vérifiez ensuite le processus dans le Gestionnaire des tâches.
Étape 1. Cliquez avec le bouton droit sur n'importe quel espace de la barre des tâches et choisissez « Gestionnaire des tâches ».
Étape 2. Recherchez EaseUS Data Recovery Wizard et vérifiez si les numéros de « CPU », « Mémoire » et « Disque (entrée et sortie) » changent.
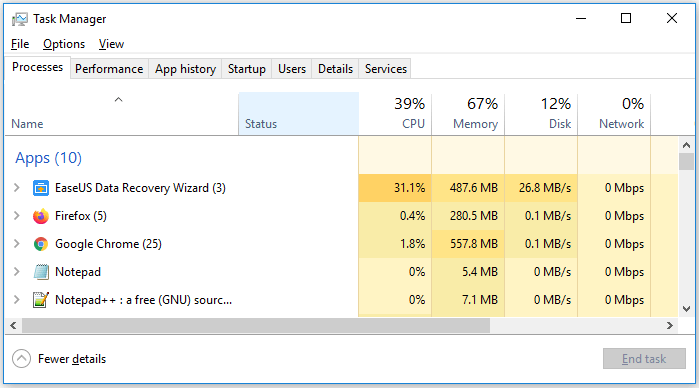
Si vous pouvez récupérer des fichiers et que les numéros changent, il n'y a aucun problème avec le logiciel, et tout ce que vous avez à faire est d'attendre patiemment.
Si vous ne parvenez pas à récupérer un fichier ou si les numéros restent inchangés, continuez à essayer la méthode 2.
Méthode 2. Forcer la fermeture du logiciel et reconnecter le disque dur
Dans un tel cas, il est fort probable que le logiciel soit complètement bloqué. Forcez la fermeture du logiciel et reconnectez l'appareil que vous étiez en train de scanner (s'il s'agit d'un périphérique de stockage externe).
Étape 1. Cliquez avec le bouton droit sur n'importe quel espace de la barre des tâches et choisissez « Gestionnaire des tâches ».
Étape 2. Cliquez sur « EaseUS Data Recovery Wizard » > « Terminer la tâche ».
Étape 3. Reconnectez l'appareil que vous essayez d'analyser et assurez-vous que Windows peut reconnaître l'appareil. (Si le disque dur n'est pas reconnu , corrigez d'abord le problème.)
Étape 4. Lancez EaseUS Data Recovery Wizard et démarrez la numérisation.
Étape 5. Essayez de récupérer les fichiers pendant l'analyse.
Si le logiciel fonctionne correctement, le problème est résolu. Si EaseUS Data Recovery Wizard est toujours bloqué pendant la numérisation, contactez notre équipe d'assistance ([email protected]) pour une assistance à distance.
Numéro 2. « L'analyse approfondie a terminé le programme qui construit intelligemment des arbres »
Le temps nécessaire au logiciel pour créer des arbres dépend de la vitesse de lecture et d'écriture du disque dur cible et de la taille de la mémoire système (RAM). De même, accédez au Gestionnaire des tâches et vérifiez si le processeur et la mémoire utilisés par EaseUS Data Recovery Wizard changent (comme pour la méthode 1 du problème 1). Si les chiffres changent, attendez patiemment que le processus se termine. Sinon, suivez les étapes ci-dessous.
Étape 1. Forcez la fermeture du logiciel dans le Gestionnaire des tâches.
Étape 2. Reconnectez le périphérique de stockage. (Encore une fois, assurez-vous qu'il n'y a pas de problèmes de reconnaissance.)
Étape 3. Démarrez le logiciel EaseUS Data Recovery et accédez au Gestionnaire des tâches.
Étape 4. Développez « EaseUS Data Recovery Wizard ». Sélectionnez « EUImg.exe » et cliquez sur « Terminer la tâche ».
Étape 5. Lancez la numérisation dans le logiciel.
Essayez de récupérer les fichiers pendant l'analyse. Si cela fonctionne, le problème a été résolu. Dans le cas contraire, contactez notre équipe d'assistance ([email protected]) pour une assistance à distance.
Problème 3. « Les informations du disque sont en cours d'actualisation »
Le logiciel met beaucoup de temps à charger le disque ? Si c'est le cas, cela suggère qu'il y a une erreur de lecture/écriture sur le disque dur. Cela peut être dû à une mauvaise connexion du disque ou à des problèmes physiques du disque. Il existe donc deux solutions pour vous.
Méthode 1. Vérifiez les problèmes de connexion
Vous pouvez soit changer le câble ou le port par lequel vous connectez l'appareil à l'ordinateur. Utilisez ensuite EaseUS Data Recovery Wizard pour analyser à nouveau le disque.
Méthode 2. Rechercher les erreurs de disque
Vous recevez toujours le message « Les informations du disque sont en cours d'actualisation » ? Utilisez un outil comme HD Tune pour analyser le disque à la recherche d'erreurs telles que des secteurs physiques défectueux ou d'autres corruptions. S'il y a effectivement des erreurs de disque, vous devez envoyer le lecteur pour réparation manuelle avant d'utiliser le logiciel EaseUS pour récupérer les fichiers.
Problème 4. « Analyse des secteurs défectueux, le logiciel essaie de les contourner »
Le coupable de cette erreur est probablement les secteurs défectueux sur le périphérique de stockage en cours d'analyse. Changez le câble ou le port que vous utilisez et voyez si le problème persiste. Si le message s'affiche à nouveau, attendez patiemment et voyez si le logiciel peut terminer l'analyse. Si le logiciel prend un temps inhabituellement long, utilisez HD Tune pour analyser le disque à la recherche d'erreurs et envoyez-le en réparation si des erreurs existent.
Numéro 5. « EaseUS Data Recovery Wizard a rencontré un problème de mémoire et doit fermer »
Ce message indique une mémoire système insuffisante lors de l'exécution du logiciel. Avant d'appliquer les correctifs, vous devez d'abord savoir si vous avez Windows 64 bits ou 32 bits.
Étape 1. Tapez système dans la zone de recherche Windows.
Étape 2. Cliquez sur « Paramètres » dans le résultat de la recherche.
Étape 3. Dans les paramètres, choisissez « Système » > « À propos ».
Étape 4. Vérifiez le type de système de l'ordinateur sous « Spécifications du périphérique ».

Si l'ordinateur exécute Windows 32 bits, en raison des limites de la taille de la mémoire du système, vous devez réduire le nombre de fichiers analysés ou passer au système 64 bits en réinstallant Windows. Pour réduire le nombre de fichiers, vous pouvez soit interdire à EaseUS Data Recovery Wizard d'analyser les fichiers RAW, soit analyser les systèmes de fichiers.
Méthode 1. Évitez de numériser les fichiers RAW
Étape 1. Entrez le chemin d’installation de EaseUS Data Recovery Wizard sur l’ordinateur.
Étape 2. Recherchez et renommez le fichier appelé EURAWSearchDLL.dll en quelque chose d'autre.
Étape 3. Lancez le logiciel et démarrez la numérisation.

Méthode 2. Évitez d'analyser le système de fichiers
Étape 1. Vérifiez le système de fichiers de la partition que vous essayez d'analyser. Pour ce faire, faites un clic droit sur la partition et choisissez « Propriétés ». Sous l'onglet « Général », vous verrez le système de fichiers du lecteur actuel.
Étape 2. Entrez le chemin d’installation de EaseUS Data Recovery Wizard sur l’ordinateur.
Étape 3. Recherchez et renommez le fichier appelé EU[système de fichiers]SearchDLL.dll. Par exemple, si le système de fichiers de la partition est NTFS, renommez le fichier appelé EUNTFSSearchDLL.dll.
Étape 4. Lancez EaseUS Data Recovery Wizard pour lancer l’analyse de la partition et récupérer les fichiers perdus.

Cependant, si votre ordinateur fonctionne sous Windows 64 bits, vous ne pouvez pas passer à un autre système doté d'une plus grande taille de mémoire. Tout ce que vous pouvez faire est de récupérer les données pendant l'analyse ou de réduire le nombre de fichiers à analyser en suivant l'une des deux méthodes ci-dessus.
Utilisez-vous la version crackée de EaseUS Data Recovery Wizard
Si oui, nous ne pouvons pas vous aider du tout. Aucune des méthodes ci-dessus ne résoudra votre problème de warez, y compris le blocage, l'absence de réponse, le blocage ou le plantage à mi-chemin. C'est le risque auquel vous auriez pu vous attendre en prenant la décision de télécharger le code de licence de récupération de données EaseUS .
Si ce n'est pas le cas et que vous utilisez la version complète protégée par copyright EaseUS Data Recovery Wizard activée par un code de licence officiel, vos droits devraient être bien garantis par le support technique 24h/24 et 7j/7 de la société EaseUS Software. C'est le moyen le plus rapide et le plus efficace de demander de l'aide si vous rencontrez des problèmes lors de l'utilisation du logiciel pour analyser le disque dur, rechercher des données ou récupérer des fichiers cibles.
L'essentiel
D'autres logiciels d'EaseUS peuvent avoir des problèmes identiques ou similaires. Appliquez ces méthodes pour essayer si vous êtes gêné par ces problèmes ennuyeux. Si aucune d'entre elles ne fonctionne ou si vous utilisez le logiciel activé, contactez notre équipe d'assistance ([email protected] pour EaseUS Data Recovery Wizard et [email protected] pour EaseUS Partition Master et EaseUS Todo Backup) pour une assistance technique personnalisée.
