Nous avons un tableau pour vous guider vers les six méthodes et résoudre les problèmes de démarrage du Mac :
| Des solutions réalisables | Dépannage étape par étape |
|---|---|
| Solution 1. Forcer l'arrêt du Mac | Maintenez le bouton d'alimentation de votre MacBook enfoncé. Chaque MacBook possède un bouton d'alimentation, qui peut être... Étapes complètes |
| Correction 2. Réinitialiser la NVRAM/PRAM | Redémarrez votre MacBook et appuyez sur « Commande + Option + P + R pendant 20 secondes pour réinitialiser la NVRAM... Étapes complètes |
| Solution 3. Réinstaller macOS | Vous devez vous assurer que la connexion Internet est correcte lors de la réinstallation de macOS. Démarrez votre Mac... Étapes complètes |
| Correction 4. Exécutez les premiers secours de l'utilitaire de disque | Démarrez votre Mac dans l'Utilitaire de disque et cliquez sur « Continuer ». Vous devez commencer le processus en sélectionnant l'option... Étapes complètes |
| Autres solutions | Si votre MacBook a une panne grave du disque dur, le remplacement du disque est la meilleure solution... Étapes complètes |
Présentation des problèmes de démarrage du Mac
Tout le monde a déjà rencontré des problèmes de démarrage de Mac , comme si vous étiez sur le point de commencer votre travail quotidien, que vous appuyiez sur le bouton d'alimentation de votre MacBook et que le logo Apple n'apparaissait pas ! Si vous êtes un fanatique d'Apple, vous avez dû souffrir de plusieurs erreurs de démarrage de MacBook, à savoir macOS Ventura ne démarre pas, il est bloqué sur l'écran de chargement, il ne démarre pas comme prévu ou il se peut que le Mac soit bloqué sur le logo Apple. Cependant, certains des problèmes de démarrage vitaux d'Apple Mac sont les suivants :
- Icône de dossier avec point d'interrogation
- Écran noir au démarrage
- Barre de chargement infinie
- S'éteint lors du démarrage
Chaque fois que cela se produit, vous pourriez être perplexe quant à ce qu'il faut faire avant de commencer votre travail ! Mais ne vous inquiétez pas, car cet article apporte les meilleures solutions pour résoudre les problèmes de démarrage du Mac . Alors, sans plus tarder, discutons des 6 meilleures méthodes pour résoudre les erreurs de démarrage du Mac !
Comment résoudre les problèmes de démarrage du Mac [6 méthodes]
Pour résoudre les problèmes de démarrage du Mac, Voici les 6 meilleures solutions pour résoudre le problème :
Solution 1. Forcer l'arrêt du Mac et le redémarrer pour résoudre les problèmes de démarrage
Forcer l'arrêt signifie ce que vous exécutez habituellement pour réparer un MacBook ou un Mac bloqué. Par conséquent, si cela se produit avec votre MacBook et qu'il affiche un écran vide, vous pouvez forcer l'arrêt et le redémarrer. Cependant, suivez ces étapes ci-dessous pour forcer l'arrêt du Mac :
Étape 1. Maintenez le bouton d'alimentation de votre MacBook enfoncé. Chaque MacBook possède un bouton d'alimentation, qui se trouve en haut à droite de la barre tactile. Dans le cas d'un iMac, le bouton d'alimentation est situé derrière le côté inférieur gauche de l'écran.
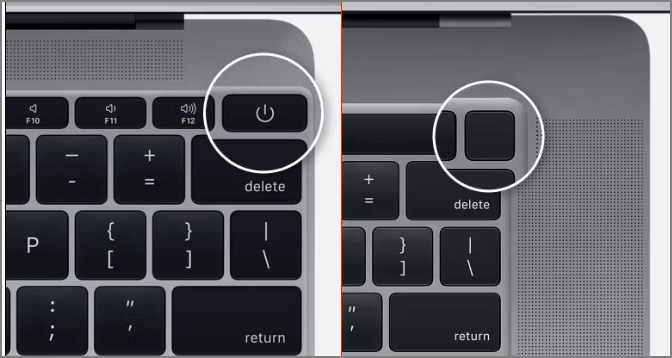
Étape 2. Utilisez un raccourci clavier. Pour éteindre votre Mac en toute sécurité, vous devez appuyer sur « Ctrl + Option + Cmd + Power ». Ce raccourci peut ne pas fonctionner si votre MacBook ne peut pas fermer toutes les applications en toute sécurité. Par conséquent, vous devez forcer le Mac à s'éteindre à la place ! Maintenant, vous devez appuyer sur « Ctrl + Cmd + Power » et maintenir ces touches enfoncées pendant quelques secondes, ce qui entraînera l'arrêt de votre Mac.

Correction 2. Réinitialisez la NVRAM/PRAM et le SMC sur votre Mac
La PRAM ou NVRAM est la plus petite mémoire qui préserve les détails de démarrage de votre macOS. Les deux sont similaires, mais les derniers MacBook utilisent la NVRAM au lieu de la PRAM. Cependant, si le MacBook met beaucoup de temps à démarrer, la réinitialisation de la NVRAM serait la meilleure option, car elle aidera à résoudre les problèmes de disque de démarrage en revenant à ses paramètres par défaut. Suivez les étapes ci-dessous pour réinitialiser la NVRAM :
Étape 1. Redémarrez votre MacBook et appuyez sur « Commande + Option + P + R » pendant 20 secondes pour réinitialiser la NVRAM.

Étape 2. Relâchez ces touches et laissez-le démarrer normalement.
[NB : pour les Mac obsolètes, qui émettent un son au démarrage, les quatre touches doivent être maintenues enfoncées jusqu'à ce que vous entendiez un deuxième son.]
Nous vous montrerons comment réinitialiser SMC sur Mac dans la partie suivante :
Le SMC gère tout, de la gestion de la batterie au rétroéclairage du clavier en passant par ce qui se passe lorsque vous maintenez le bouton d'alimentation de votre MacBook. Par conséquent, la réinitialisation du SMC est la meilleure option si votre MacBook ne démarre pas. Voici les étapes importantes ci-dessous pour réinitialiser le SMC sans aucun problème :
Pour les MacBooks équipés de la puce de sécurité T2 et le MacBook Pro 2018 :
Étape 1. Appuyez sur la touche « Maj » droite, Alt et la touche Contrôle à gauche pendant environ 7 secondes.
Étape 2. Maintenez maintenant ces touches enfoncées pendant les 7 secondes suivantes.
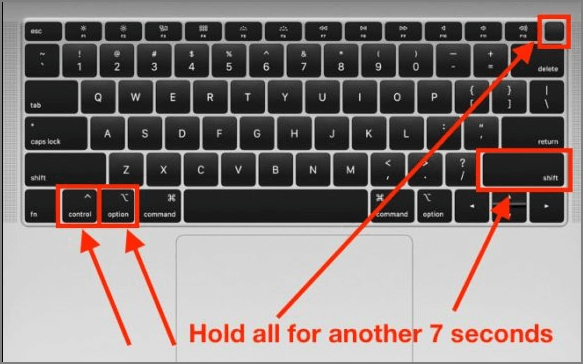
Étape 3. Attendez quelques secondes après avoir relâché toutes les touches, puis redémarrez.
Pour les ordinateurs de bureau Intel Mac :
Étape 1. Attendez 15 secondes après avoir débranché le cordon d’alimentation.
Étape 2. Attendez encore 5 secondes après avoir rebranché le cordon.
Étape 3. Il est temps de redémarrer votre Mac.
Correction 3. Réinstaller macOS Ventura ou une version antérieure de macOS
Si tout s'écroule, la meilleure façon de résoudre les problèmes de démarrage du Mac est de réinstaller macOS Ventura. Heureusement, vous ne perdrez jamais vos documents critiques lors de la réinstallation de macOS, car elle utilise un processus similaire à celui de la mise à niveau. Suivez les étapes ci-dessous pour réinstaller macOS :
Étape 1. Vous devez vous assurer que la connexion Internet est correcte lors de la réinstallation de macOS.
Étape 2. Démarrez votre Mac en mode de récupération en exécutant le redémarrage tout en appuyant sur Commande + R jusqu'à ce que vous entendiez le carillon de démarrage.

Étape 3. Après cela, vous devez choisir de réinstaller macOS à partir des utilitaires macOS.

Correction 4. Exécutez l'utilitaire de disque de premiers secours pour vérifier et réparer le disque Mac
En cas de problème avec le disque de démarrage du Mac, vous pouvez exécuter l'utilitaire de disque. Après cela, vous pouvez l'utiliser pour réparer un disque Mac avec l'utilitaire de disque .
Étape 1. Démarrez Mac dans l'Utilitaire de disque et cliquez sur « Continuer ».

Étape 2. Vous devez démarrer le processus en sélectionnant le dernier volume du disque pour chaque disque que vous souhaitez réparer, puis appuyez sur le bouton Premiers secours ou sur l'onglet.
Étape 3. Vous devez cliquer sur « Exécuter » pour résoudre les problèmes liés au volume choisi.
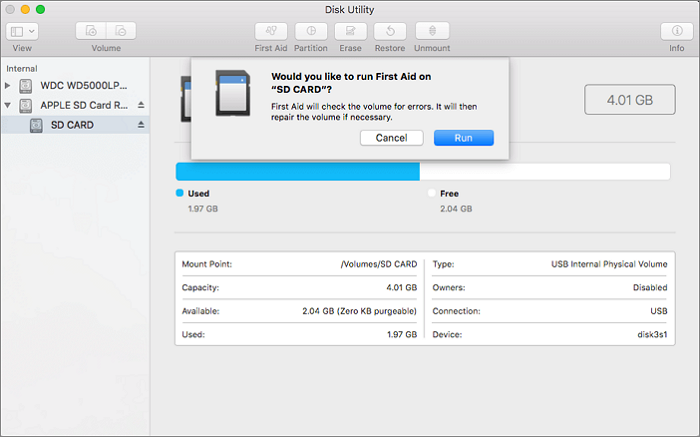
Étape 4. Fournissez le mot de passe administrateur lorsqu'il vous est demandé pour le déverrouillage du disque.
Étape 5. Choisissez l'élément qui se trouve juste devant dans la barre latérale lorsque l'Utilitaire de disque a terminé d'inspecter le disque, puis relancez First Aid. Continuez à remonter la liste, en effectuant First Aid sur le volume du disque, le conteneur et, enfin, le disque.

Étape 6. Quittez l'Utilitaire de disque lorsque vous avez terminé. Maintenant que votre Mac a redémarré, si vous avez utilisé l'Utilitaire de disque de macOS Recovery : choisissez Redémarrer dans le menu Apple.
Solution 5. Remplacez le disque dur Mac endommagé pour résoudre les problèmes de démarrage du Mac
Si votre MacBook présente une panne grave du disque dur, le remplacement du disque est le meilleur moyen d'éliminer cette erreur. Vous pouvez opter pour un remplacement du disque dur afin d'inspecter et de remplacer le disque dur Mac corrompu. Bien que le disque ne puisse pas être remplacé de cette façon, cela profite à Apple. Les étapes à suivre pour remplacer le disque dur Mac endommagé sont les suivantes :
Étape 1. Choisissez À propos de ce Mac pour vérifier le modèle de disque dur à partir des informations système.
Étape 2. Cliquez sur « Rapport système » pour obtenir un aperçu détaillé.

Étape 3. Sélectionnez « Stockage » dans la barre latérale pour plus de détails sur le lecteur. C'est ainsi que vous pouvez découvrir quel disque de démarrage votre MacBook utilise et remplacer celui qui est endommagé.
Solution 6. Résolvez les problèmes de démarrage du Mac en contactant le service d'assistance Apple
Si rien ne fonctionne avec toutes les solutions ci-dessus, il serait préférable de contacter le service d'assistance Apple.
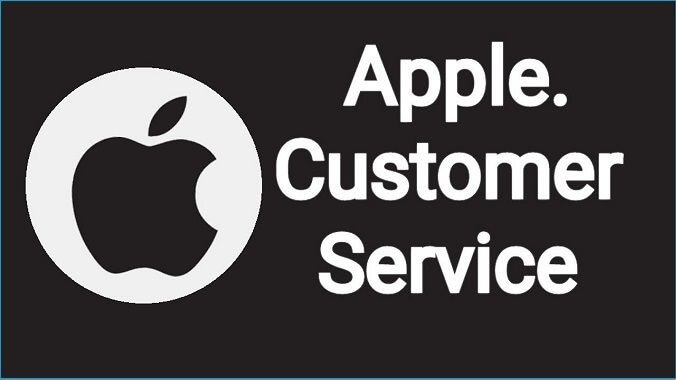
Récupérez des données avec un logiciel lorsque votre Mac rencontre des problèmes de démarrage
Votre Mac a-t-il perdu certaines de vos données vitales pendant que vous résolviez les problèmes de démarrage ? Ou souhaitez-vous récupérer des données lorsque votre Mac a des problèmes de démarrage et ne peut pas démarrer ? Vous ne devez pas vous inquiéter car il existe un outil de récupération de données Mac portable, EaseUS Data Recovery Wizard pour Mac .
Cet outil professionnel prend en charge la récupération de la corbeille Mac après avoir vidé les corbeilles ou supprimé accidentellement. De plus, il peut résoudre différents cas de perte de données et conserver des fichiers, quelle que soit leur taille, d'un seul document Office Word à de nombreuses images que vous conservez sur un Mac.
EaseUS Data Recovery Wizard pour Mac peut récupérer des données suite à une perte de partition, un formatage, une erreur de fonctionnement et une panne du système. De plus, ce logiciel de récupération de données Mac peut vous aider à créer un support de démarrage pour récupérer des données à partir de systèmes non amorçables ou en panne et présente un taux de réussite élevé en matière de récupération de données.
Téléchargez dès maintenant la version Mac d'EaseUS Data Recovery Wizard et suivez le tutoriel. Les étapes ci-dessous vous aideront à démarrer votre Mac et à restaurer les données à l'aide d'EaseUS Data Recovery pour Mac.
Tout d’abord, vous devez accéder au mode de récupération sur Mac :
|
Pour les Mac Apple Silicon :
|
|
Pour les Mac équipés d'un processeur Intel :
|
Étape 1. Lancez le logiciel EaseUS en mode de récupération
Sélectionnez « Utilitaires > Terminal » dans le menu supérieur et saisissez la commande sh . Appuyez sur « Retour ». Attendez que l'application s'ouvre, cela prendra plusieurs minutes.

Remarque : si le terminal affiche « Aucun fichier ou répertoire de ce type » ou « Impossible de résoudre l'hôte », vous devez vérifier que la ligne de commande que vous avez saisie est correctement orthographiée, vous assurer que votre Mac dispose d'une connexion Internet stable et confirmer que votre version de macOS n'est pas inférieure à macOS 10.15.
Étape 2. Sélectionnez le volume sur le disque dur de votre Mac
Sélectionnez le volume sur lequel sont stockées vos données perdues et cliquez sur « Rechercher les fichiers perdus ». Le logiciel EaseUS localisera rapidement toutes les données récupérables sur le volume sélectionné.

Étape 3. Choisissez les données perdues que vous souhaitez
Le logiciel EaseUS classe les données récupérables numérisées par type de fichier et chemin de stockage. Recherchez les données souhaitées en cliquant sur « Type » ou « Chemin » dans le panneau de gauche. Cochez ensuite les cases en face des données que vous souhaitez récupérer.

Étape 4. Récupérez et enregistrez les données sur un disque externe
Cliquez sur le bouton « Récupérer » et une fenêtre contextuelle s'affiche indiquant « Veuillez sélectionner un emplacement cible pour l'enregistrement ». Choisissez le disque externe comme nouvel emplacement de stockage de vos données récupérées.

Conclusion
Si vous rencontrez des problèmes de démarrage sur votre Mac, les 6 méthodes mentionnées ci-dessus sont les meilleures solutions pour vous débarrasser de tous les problèmes. Cependant, vos fichiers risquent d'être perdus lors de la correction de cette erreur ! Mais ne vous inquiétez pas, car EaseUS Data Recovery Wizard for Mac est un outil professionnel permettant de récupérer les fichiers que vous avez perdus au cours du processus. Il est donc recommandé de télécharger cet outil dès maintenant !
FAQ sur les problèmes de démarrage du Mac
Voici quelques-unes des meilleures FAQ pour éliminer les problèmes de démarrage du Mac :
Comment réparer un Mac bloqué sur le logo Apple ?
Suivez les étapes ci-dessous pour éliminer le problème de blocage comme le Mac bloqué sur le logo Apple :
- Appuyez sur le bouton d’alimentation du Mac pendant 10 secondes et laissez-le s’éteindre.
- Allumez votre MacBook.
- Si le problème persiste, appuyez à nouveau sur l'interrupteur d'alimentation et maintenez-le enfoncé jusqu'à ce qu'il s'éteigne.
- Rallumez-le.
Pourquoi mon Mac continue-t-il à avoir des problèmes et à redémarrer ?
Le logiciel de votre Mac ou les gadgets qui y sont connectés sont souvent à l'origine des redémarrages soudains. Votre Mac peut finir par s'éteindre si le problème force un redémarrage à chaque fois qu'il essaie de démarrer.
Comment réparer le point d'interrogation sur l'écran de démarrage du Mac ?
Si vous supprimez un programme de votre Mac alors que son icône est toujours dans le Dock, le symbole est masqué par un point d'interrogation. Faites glisser le symbole hors du Dock jusqu'à ce que « Supprimer » apparaisse pour supprimer le point d'interrogation.
Comment récupérer des données lorsque Mac rencontre des problèmes de démarrage ?
En cas de problèmes de démarrage, vous devez utiliser l'édition Mac d'EaseUS Data Recovery Wizard pour récupérer vos données importantes.
