Dans cet article, vous apprendrez :
- Quelles sont les raisons pour lesquelles le lecteur n'est pas accessible Windows 11
- Réparer le lecteur n’est pas accessible L’accès est refusé Windows 11
- Récupérer les données d'un lecteur inaccessible Windows 11
Rencontrez-vous des problèmes pour accéder à des répertoires, fichiers et dossiers particuliers sur votre Windows 11 ? Vous avez probablement retiré le disque externe plusieurs fois de différents PC pour utiliser de l'audio, du texte, des images et d'autres fichiers.
Comme vous l'avez fait à plusieurs reprises, le lecteur peut être corrompu ou inaccessible. Vous vous demandez toujours ce que cela signifie par le lecteur n'est pas accessible, l'accès est refusé Windows 11 ? Cela implique que votre PC Windows 11 a restreint le disque dur externe. Cette fenêtre contextuelle « Accès refusé » lors de la navigation sur votre système peut parfois survenir.
Quelles sont les raisons pour lesquelles le lecteur n'est pas accessible Windows 11
Voici les raisons probables des lecteurs inaccessibles sous Windows 11 :
- 🔌Câble corrompu ou cassé. Les câbles subissent souvent une usure excessive, principalement à proximité de la zone du connecteur où ils sont pliés à des angles détournés.
- 🖱️Port USB défectueux . Une autre raison est le mauvais fonctionnement des ports USB, qui peuvent mal fonctionner en raison de la saleté, de la crasse, d'un logiciel ou d'un bug matériel.
- ❌Paramètres de privilèges incorrects . Lorsque votre disque dur affiche le texte d'erreur « Le lecteur n'est pas accessible, l'accès est refusé », vous ne possédez pas les paramètres de privilèges corrects dans Windows.
- 🔑Aucune autorisation d'administrateur . Si votre compte utilisateur Windows ne dispose pas de l'autorisation d'administrateur pour accéder au disque dur externe, vous recevrez le message d'erreur « accès refusé ».
Ce sont les 4 principales raisons pour lesquelles « le lecteur n'est pas accessible ; l'accès est refusé sous Windows 11 ». Sans plus tarder, voyons les correctifs probables ci-dessous.
Réparer le lecteur n’est pas accessible L’accès est refusé Windows 11
Si vous recevez ce message d'erreur, il n'y a rien de regrettable, car cet article explique les meilleurs correctifs pour vous protéger de cette situation. Tout ce que vous avez à faire est de vous assurer que vous utilisez le disque de manière appropriée.
- Correctif 1. Basculer vers différents ports USB
- Correctif 2. Désactivez l'économie d'énergie et les paramètres USB
- Correctif 3. Modifiez le paramètre dans le Gestionnaire de périphériques
- Correctif 4. Désactivez le processus de démarrage par défaut
- Correctif 5. Mettre à jour les pilotes sous Windows 11
Correctif 1. Mettre à jour le logiciel du pilote sous Windows 11
La mise à jour ou la désinstallation d'un pilote obsolète est la meilleure stratégie pour corriger l'erreur « le lecteur n'est pas accessible, l'accès est refusé sous Windows 11 ». La raison courante de l’échec de la reconnaissance du disque externe est que votre PC Windows 11 peut être plus ancien et nécessiter une mise à jour. Suivez les étapes ci-dessous pour mettre à jour le logiciel du pilote sous Windows 11 :
Étape 1. Ouvrez la fenêtre « Exécuter » en recherchant dans la barre de recherche, ou vous pouvez le faire en appuyant simultanément sur Win + R.
Étape 2. Tapez devmgmt. msc sur la zone Exécuter.
Étape 3. Recherchez un disque externe dans la liste massive de la fenêtre.
Étape 4. Appuyez sur l'option de désinstallation. Si une mise à jour est disponible, vous pouvez la choisir. Une fois ces étapes effectuées, vous devez simplement redémarrer votre PC.

Correctif 2. Modifier le service de chiffrement Bitlocker
Le message d'erreur « L'accès est refusé » peut s'afficher en raison du cryptage BitLocker dans le lecteur. Si la protection est autorisée ou si BitLocker est confronté à des erreurs, l'utilisateur risque de ne pas accéder rapidement au disque externe. Les utilisateurs doivent modifier ou désactiver le service de chiffrement BitLocker pour résoudre cette erreur. Suivez les étapes ci-dessous :
Étape 1. Ouvrez Exécuter et tapez Contrôle dans le Panneau de configuration.

Étape 2. Optez pour « Système et sécurité ».

Étape 3. Faites défiler vers le bas et optez pour le chiffrement de lecteur BitLocker.
Étape 4. Appuyez sur le lecteur sur lequel vous souhaitez désactiver BitLocker.
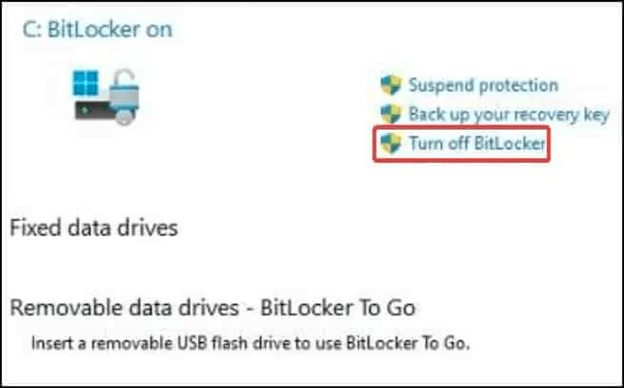
Étape 5. Sélectionnez « Désactiver BitLocker » ; optez pour Désactiver BitLocker dans l’autre fenêtre.
Étape 6. Vérifiez si l'approche fonctionne en essayant à nouveau d'accéder au lecteur.

Comment récupérer un disque dur chiffré BitLocker formaté
Le guide du didacticiel de récupération BitLocker vise à aider à récupérer les données d'un disque dur crypté BitLocker formaté. Lire la suite >>
Correctif 3. Prenez possession du disque dur externe inaccessible
Comme mentionné ci-dessus, l'erreur « Le lecteur n'est pas accessible ; l'accès est refusé sous Windows 11 » provient de problèmes de propriété. S'il s'agit de la principale cause du problème, devenir propriétaire du disque dur peut vous donner l'accès instantané dont vous avez besoin. Suivez les étapes ci-dessous :
Étape 1. Repérez le dossier auquel vous souhaitez accéder et cliquez avec le bouton droit sur le fichier. Après cela, optez pour Propriétés dans le menu.
Étape 2. L'onglet Sécurité doit être visité et le bouton Avancé doit être cliqué.
Étape 3. Recherchez la section Propriétaire et appuyez sur le bouton Modifier. Cela ouvrira une nouvelle boîte de dialogue.

Étape 4. Dans la fenêtre Groupe ou Utilisateur choisie, indiquez vos administrateurs ou votre nom d'utilisateur dans la zone Tapez le nom de l'objet.

Étape 5. Après cela, appuyez sur les boutons Vérifier les noms et OK pour enregistrer les modifications.

Étape 6. Cochez la case à côté de Toutes les entrées d'autorisation héritables de cet objet doivent être utilisées à la place de toutes les entrées d'autorisation d'objet enfant. Ignorez cette étape si elle n'est pas autorisée.
Étape 7. Appuyez sur le bouton Appliquer et sur OK pour enregistrer les modifications.
De nombreux utilisateurs de Windows 10/11 ont prouvé l'efficacité de l'outil. Si vous souhaitez résoudre le problème de récupération de données, partagez-le sur Facebook, Twitter, Instagram et d'autres plateformes de réseaux sociaux !
Correctif 4. Changer la lettre de lecteur sous Windows 11
Windows attribue un alphabet à chaque lecteur de votre PC. Par exemple, le système d’exploitation est conservé en toute sécurité dans le lecteur C. La modification de la lettre de lecteur sous Windows 11 peut souvent aider à corriger l'erreur d'accès refusé. Voici les étapes pour modifier la lettre de lecteur :
Étape 1. Appuyez sur Windows + S pour lancer la recherche Windows. Tapez Gestion des disques et ouvrez « Créer et formater des partitions de disque dur à partir des résultats de la recherche ».

Étape 2. Il faut cliquer avec le bouton droit sur le disque dur externe et opter pour « Modifier les lettres de lecteur et les chemins ».
Étape 3. Appuyez sur le bouton Modifier dans la fenêtre contextuelle qui suit.
Étape 4. Vous pouvez opter pour une toute nouvelle lettre de lecteur dans l'option déroulante d'une autre fenêtre contextuelle. Vous devez opter pour un disque qui n'est pas utilisé par un autre disque. Appuyez sur le bouton "OK" pour enregistrer les modifications.
Si vous remarquez une notification contextuelle d'avertissement, telle que « certains programmes » qui dépendent de cette lettre de lecteur pourraient ne pas fonctionner efficacement, appuyez sur le bouton OK pour continuer.
Correctif 5. Corrigez les erreurs sur le disque dur externe avec la ligne de commande
L'outil d'identification des erreurs fonctionnera de la même manière que la commande CHKDSK dans l'invite de commande. Examinez la commande de disque car elle offre plus de choix si vous êtes compétent et expérimenté avec les outils de ligne de commande. L'outil examinera la fonctionnalité du disque et tentera de corriger les erreurs qu'il découvre. Suivez les étapes ci-dessous pour résoudre les erreurs sur le disque dur externe avec la ligne de commande :
Étape 1. Vous devez cliquer avec le bouton droit sur le dossier du lecteur externe dans l'Explorateur de fichiers et opter pour Propriétés.
Étape 2. Cliquez sur le bouton Vérifier dans la fenêtre contextuelle qui suit sous l'onglet Outils.
Étape 3. Windows vous recommandera d'analyser le disque dur externe en l'absence d'erreur. L'analyse du disque dur aidera à identifier la cause première de l'erreur d'accès refusé.
Obtention du message d'erreur « Le type de système de fichiers est RAW. Chkdsk n'est pas disponible pour les lecteurs RAW ? Cette page vous indique comment récupérer les données du système de fichiers brut.

Récupérer les données d'un lecteur inaccessible Windows 11
Lecteur inaccessible Windows 11 est un sérieux problème et vous avez peut-être perdu des données lors de l'accès au disque dur. Alors, comment récupérer les données stockées sur votre disque dur corrompu ? Outil professionnel de récupération de données, EaseUS Data Recovery Wizard est la solution la plus réputée pour ceux qui ont perdu leurs données à cause d'un accident.
Ce logiciel de récupération de données unique aide les utilisateurs à restaurer des fichiers supprimés accidentellement. Il s'agit d'un logiciel de récupération de données robuste qui peut restaurer chaque type de fichier, image, audio, vidéo et document. Ce logiciel puissant peut :
- ✅Récupérez des fichiers à partir d'un disque dur formaté, d'une carte mémoire, d'une corbeille vidée, d'un lecteur flash, d'un caméscope et d'un crash système
- ✅ Restaurer efficacement les fichiers, photos, musiques, documents et e-mails supprimés ou perdus
- ✅ Prise en charge de la récupération de données en cas de suppression accidentelle, de corruption du disque dur, de formatage, d'attaques de logiciels malveillants et de pannes du système dans plusieurs situations
Téléchargez ce logiciel professionnel de récupération de données dès aujourd'hui et essayez les étapes :
Étape 1. Choisissez et analysez le disque dur externe
- Téléchargez et installez EaseUS Data Recovery sur votre PC ou ordinateur portable.
- Connectez le disque dur externe à votre ordinateur.
- Exécutez l'assistant de récupération de données EaseUS et choisissez le lecteur externe dans la liste des lecteurs externes. Ensuite, cliquez sur Rechercher les données perdues.

Étape 2. Vérifiez les résultats de l'analyse
- Le logiciel de récupération de données d'EaseUS analysera immédiatement le lecteur sélectionné pour toutes les données, y compris les données supprimées, corrompues et existantes.
- Vous pouvez utiliser la fonction Filtre pour localiser rapidement les fichiers d'un même type, tels que des images, Word, Excel, PDF, des vidéos, des e-mails, etc.

Étape 3. Prévisualiser et récupérer les données
- Double-cliquez sur un fichier parmi les résultats numérisés pour le prévisualiser.
- Choisissez les fichiers souhaités et cliquez sur "Récupérer".
- Sélectionnez un autre lecteur pour enregistrer les fichiers récupérés au lieu de celui d'origine.

Pour conclure
Il peut être ennuyeux d'obtenir l'erreur Windows « Le lecteur n'est pas accessible ». Pour retrouver la propriété de votre disque dur et éviter la perte de données, utilisez les 5 correctifs proposés. Il est particulièrement important de se rappeler qu'il est fortement conseillé d'utiliser un logiciel de récupération de données comme EaseUS Data Recovery Wizard avant d'effacer votre disque afin de protéger les informations sensibles. Grâce à ces correctifs, vous pouvez corriger efficacement l'erreur « Windows ne peut pas accéder au disque » et utiliser votre disque dur comme prévu.
Le lecteur n’est pas accessible L’accès est refusé FAQ Windows 11
Voici les FAQ mentionnées ci-dessous pour mieux comprendre le sujet :
1. Pourquoi mon disque dur est-il refusé sous Windows 11 ?
En raison de problèmes techniques, tels qu'une mauvaise connexion ou des problèmes matériels avec le disque externe, Windows refuse d'identifier le périphérique lors de la connexion. Si le système de fichiers du disque dur externe est corrompu, Windows 11 peut ne pas autoriser l'accès au lecteur.
2. Comment activer les clés USB refusées dans Windows 11 ?
Avec l'outil de vérification des erreurs de disque, vous pouvez activer ou réparer les clés USB refusées dans Windows 11. Supposons que vous rencontriez des difficultés pour accéder aux fichiers sur votre disque dur, clé USB, carte SD ou autre périphérique de stockage. Dans ce cas, vous pouvez connecter un périphérique inaccessible, ouvrir Ce PC, cliquer avec le bouton droit sur le périphérique inaccessible et opter pour Propriétés. Enfin, cliquez sur l'onglet Outils et cliquez sur Vérifier maintenant.
3. Comment puis-je résoudre le problème d'accès au disque dur refusé ?
Vous pouvez corriger l'erreur d'accès au disque dur refusé en modifiant la lettre du lecteur sous Windows 11. Suivez les étapes mentionnées ci-dessus dans le correctif 4.
4. Comment déverrouiller un lecteur verrouillé sous Windows 11 ?
Tout ce que vous avez à faire est de taper et de rechercher [Gérer BitLocker] dans la barre de recherche du PC Windows, puis d'appuyer sur le bouton Ouvrir. Après cela, appuyez sur Désactiver BitLocker sur le lecteur que vous souhaitez décoder. Enfin, confirmez votre préférence si vous avez l'intention de décoder le lecteur et optez pour Désactiver BitLocker.
