Vous cherchez un format qui fonctionne à la fois sur Mac et sur PC ? Si vous possédez deux systèmes informatiques différents et que vous souhaitez copier et transférer des fichiers entre eux, il est nécessaire de trouver un format de système de fichiers compatible. La plupart des formats USB sont NTFS par défaut, tandis que le format commun pour Mac est généralement APFS. Voyons maintenant quels sont les formats compatibles avec Mac et PC.
Quel format fonctionne à la fois sur Mac et sur PC ?
Bien qu'il existe de nombreux systèmes de fichiers, tous ne sont pas compatibles avec les Mac et les PC. Pour formater sans erreur, il faut choisir le bon format. Il existe trois types de formats utilisables sur Mac. Mais ils présentent quelques différences, examinons-les.
1. exFAT: il s'agit d'un format compatible avec Mac et Windows. Les Mac et les Windows peuvent lire et écrire dessus. Il n'y a pas de limite de taille de fichier.
2. FAT32: il fonctionne avec toutes les versions de Mac, Windows, les machines Linux et les appareils de jeu. Mais la taille des fichiers est limitée à 4 Go.
3. NTFS: C'est le système par défaut du système Windows. Il ne permet que la lecture, mais pas l'écriture sur Mac.
Les meilleurs formats de fichiers pris en charge par Mac et Windows sont exFAT et FAT32. Si vous souhaitez que le disque soit compatible avec Mac et PC, vous devrez le formater pour les deux systèmes. Le format exFAT32 limite la taille des fichiers, tandis que le format exFAT prend en charge un nombre maximal de partitions et permet de stocker des fichiers d'une taille supérieure à 4 Go.
Comment régler le format pour qu'il fonctionne à la fois sur Mac et sur PC ?
D'après ce qui précède, savez-vous quel format fonctionne à la fois sur Mac et sur PC ? Oui, les formats pris en charge par les Mac et les PC sont FAT32 et exFAT. Savez-vous alors comment formater le disque dans un système de fichiers commun au Mac et au PC ? Je vais maintenant vous proposer deux méthodes.
Il est possible de créer un format universel pour les deux systèmes sur PC et Mac. Voyons maintenant le guide spécifique étape par étape.
Méthode 1. Formatage avec EaseUS Partition Master sur PC
Il existe plusieurs façons de formater au format exFAT sous Windows. L'une des plus simples consiste à tirer parti d'un outil à trois voies fiable : EaseUS Partition Master Free. Ce gestionnaire de partitions tout-en-un gratuit peut facilement prendre en charge n'importe quel format vers exFAT. Il est idéal pour les utilisateurs novices. Vous pouvez formater des disques qui fonctionnent sur Mac et PC en quelques étapes simples.
Outre le formatage facile des disques, EaseUS Partition Master peut également convertir NTFS en FAT32 pour Mac et PC ou convertir MBR en GPT. C'est l'un des meilleurs gestionnaires de disques gratuits. Pour plus de solutions pour formater WD My Passport, cliquez sur le lien :
Comment formater le WD Passport pour Mac et PC (3 façons)
Si vous avez un disque WD My Passport mais que vous ne savez pas comment le formater avec Windows 10, ne vous inquiétez pas et continuez à lire cet article. Dans cet article, nous allons vous montrer comment formater WD My Passport Windows 10 avec quatre solutions rapides et faciles.
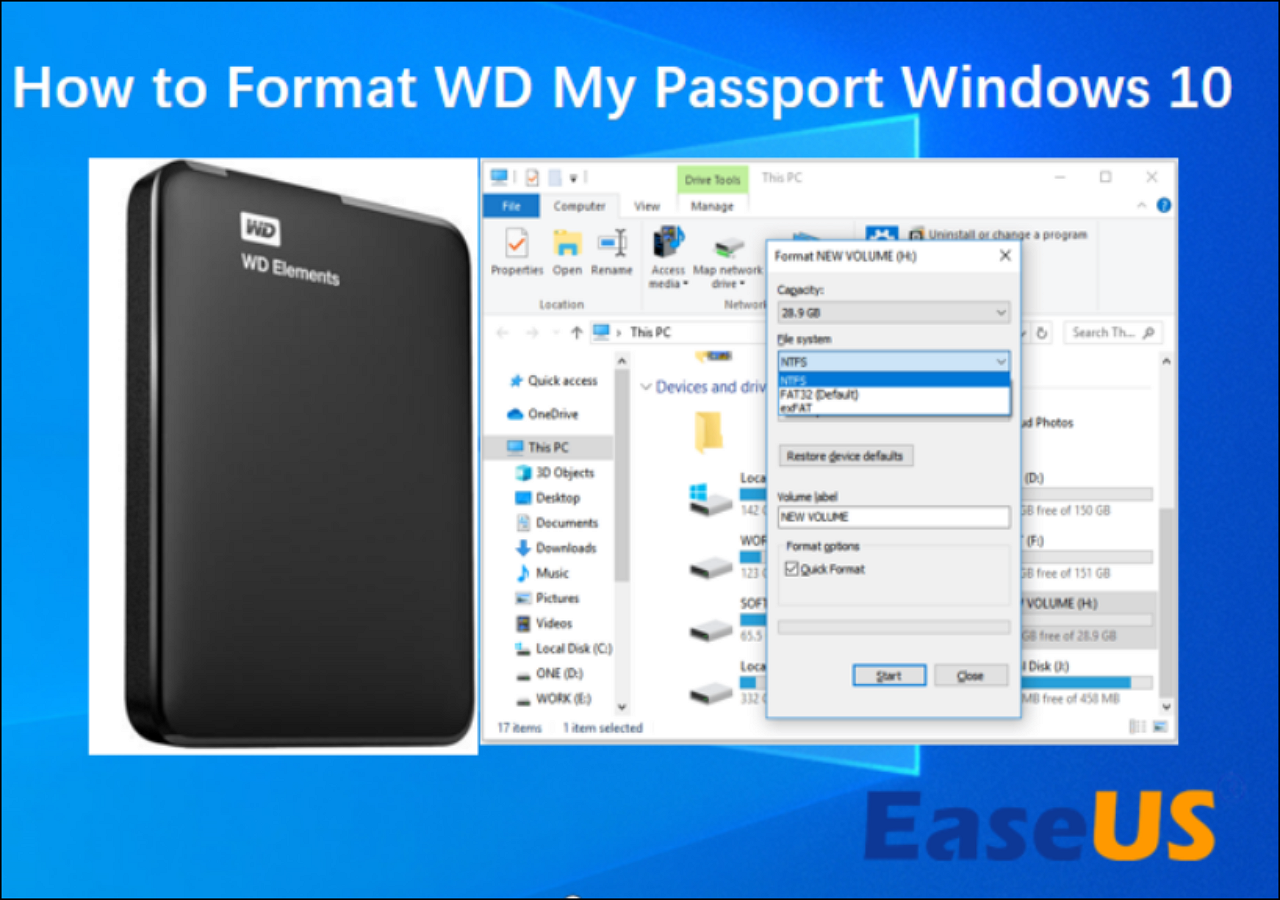
Méthode 2. Formatage avec l'Utilitaire de disque sur Mac
Pour Mac, deux méthodes de formatage des disques peuvent être utilisées pour Mac et PC. Je vais vous présenter une méthode simple. Utilitaire de disque est un outil pour Mac qui peut changer le système de fichiers ou formater les disques internes et externes. Les étapes sont les suivantes.
Étape 1. Reliez le lecteur à votre Mac.
Étape 2. Tapez "Commande + Espace" pour ouvrir l'Utilitaire de disque.

Étape 3. Sélectionnez la clé USB sur le côté gauche. Et cliquez sur "Effacer" en haut.

Étape 4. Donnez un nom au disque. Sélectionnez le format "exFAT" ou "FAT". Cliquez ensuite sur "Effacer".

Étape 5. Terminez la création d'un format qui fonctionnera à la fois sur Mac et sur Windows.
Voici les étapes simples à suivre sur Mac. Si vous souhaitez utiliser la commande de terminal sur Mac pour définir le format exFAT, vous pouvez cliquer sur le lien ci-dessous.
Comment formater une clé USB en exFAT sur Mac [Guide ultime]
Savez-vous pourquoi et comment formater une clé USB en exFAT sur Mac ? Windows et Mac utilisent des systèmes différents. Ainsi, pour utiliser une clé USB sur Mac, il est parfois nécessaire de convertir la clé USB dans un format compatible avec Mac et Windows.
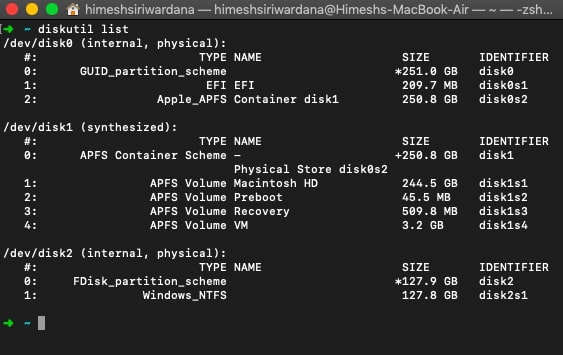
Conclusion
Grâce à ce guide, savez-vous quel format fonctionne sur Mac et PC ? Les formats FAT32 et exFAT sont tous deux de bons choix. Le format FAT32 offre une compatibilité exceptionnelle, mais il est limité à 4 Go de fichiers. L'exFAT, quant à lui, prend en charge les partitions de plus de 2 To et les fichiers de 4 Go. De plus, le formatage de disques compatibles pour Mac et PC n'est pas une tâche difficile. Vous pouvez le faire avec EaseUS Partition Master sur PC ou utiliser Utilitaire de disque pour formater sur Mac.
FAQ sur les formats qui fonctionnent à la fois sur Mac et sur PC
Cet article décrit les formats qui fonctionnent à la fois sur Mac et sur PC, et voici quelques questions fréquemment posées pour vous aider à résoudre d'autres problèmes.
1. L'exFAT fonctionne-t-elle sur Mac et PC ?
Oui, exFAT peut fonctionner à la fois sur Mac et sur PC. Les formats FAT32 et exFAT sont tous deux compatibles avec les Mac et les PC. Cependant, FAT32 ne prend pas en charge les fichiers de plus de 4 Go, alors que exFAT résout très bien ce problème.
2. Pouvez-vous formater un disque pour Windows et Mac ?
Bien entendu, vous pouvez formater le disque pour Windows et Mac. Sous Windows, le meilleur outil de formatage que je recommande est EaseUS Partition Master, et sous Mac, Disk Utility est un meilleur choix pour formater le disque au format exFAT pour Mac et Windows.
3. Le Mac peut-il lire le NTFS ?
Oui, le Mac peut lire le format NTFS. Bien que le format NTFS soit le système par défaut de Windows et qu'il ne puisse pas être écrit sur un Mac, la lecture est possible. Vous pouvez copier des fichiers d'un disque NTFS vers un Mac.




