La réinitialisation d'usine d'un ordinateur portable ASUS sans mot de passe peut résoudre des problèmes ou le préparer à un nouveau départ. Cependant, connaître la procédure et quand l’utiliser est crucial.
Cet article détaillé couvrira quatre façons de réinitialiser votre ordinateur portable ASUS sans mot de passe , notamment :
- Correctif 1. Réinitialisation d'usine de l'ordinateur portable ASUS à partir de l'écran de connexion
- Correctif 2. Utilisation du support d'installation Windows
- Correctif 3. Réinitialisation d'usine de l'ordinateur portable ASUS à l'aide de la partition de récupération
- Correctif 4. Réinstaller le système d'exploitation
Mais avant de commencer, rappelez-vous l’importance de la sauvegarde des données.
Ce que vous devez savoir avant de procéder à une réinitialisation d'usine
Avant de réinitialiser votre ordinateur portable ASUS aux paramètres d'usine, vous devez savoir pourquoi et quand l'utiliser. Une réinitialisation d'usine ramène votre ordinateur portable à son état neuf. C'est une solution lorsque votre ordinateur portable est lent, sujet à des problèmes ou a besoin d'un nouveau départ en raison de l'encombrement accumulé.
La réinitialisation d'usine de votre ordinateur portable peut être utile dans diverses situations, telles que la résolution de problèmes logiciels persistants, la préparation de la vente ou du transfert de votre ordinateur portable ou la protection de votre vie privée en effaçant des données sensibles.
Mais voici un rappel important : sauvegardez toujours vos données vitales avant de procéder à une réinitialisation d'usine. Ce filet de sécurité garantit que vos images précieuses, vos documents importants et vos informations ne seront pas perdus de façon permanente.
Il n'y a pas lieu de paniquer si vous négligez de sauvegarder vos fichiers importants. En tant que filet de sécurité en cas de perte de données, nous vous présenterons EaseUS Data Recovery Wizard Pro , un programme professionnel de récupération de données qui vous aide à récupérer des données après une réinitialisation d'usine sans sauvegarde .
Même si vous négligez de sauvegarder vos données, EaseUS Data Recovery Wizard Pro peut vous aider à récupérer des fichiers après la réinitialisation d'usine de Windows 10 . Ce logiciel expert de récupération de données peut sauver en cas de perte de données.
Son interface conviviale rend la récupération de données accessible à tous, même dans les circonstances les plus désespérées. Ainsi, si des données critiques sont perdues, vous disposez d’un ami de confiance pour les récupérer. Prenez la sécurité des données au sérieux ; sauvegardez vos informations et planifiez les imprévus.
Vous vous inquiétez des téléchargements dangereux qui pourraient endommager votre ordinateur portable ASUS ? Ne t'inquiète pas! Consultez les vrais avis des utilisateurs.
EaseUS est-il sûr | La récupération de données EaseUS est-elle sûre [True Review on EaseUS]
Cet article traite du logiciel professionnel de récupération de données - EaseUS Data Recovery Wizard. Lire la suite >>
Réinitialiser un ordinateur portable ASUS sans mot de passe [4 méthodes]
Dans cette partie, nous passerons en revue quatre techniques différentes pour réinitialiser votre ordinateur portable ASUS en usine sans mot de passe.
Nous avons également réalisé une instruction vidéo pour accompagner cet article. Le film guide les consommateurs à travers chaque approche, en leur donnant des conseils visuels. Pour votre commodité, vous trouverez ci-dessous des moments précis dans la vidéo :
- 00h40 – Redémarrez et appuyez sur la touche Maj
- 01:46 – Réinitialiser ce PC – Téléchargement cloud
- 03:22 – Connectez-vous à un réseau
Lorsque vous êtes bloqué ou rencontrez des problèmes logiciels, il est crucial de savoir comment réinitialiser un ordinateur portable ASUS sans mot de passe. Dans cette partie, nous examinerons quatre options pour reprendre le contrôle et restaurer les paramètres d'origine de votre ordinateur portable.
Chaque stratégie est adaptée à certaines situations, vous avez donc toujours une solution.
Correctif 1. Réinitialisation d'usine de l'ordinateur portable ASUS à partir de l'écran de connexion
Cette première approche vous permet de réinitialiser les paramètres d'usine à partir de l'écran de connexion si vous pouvez accéder à votre ordinateur portable mais oubliez le mot de passe. La façon de procéder:
Étape 1 . Allumez ou redémarrez votre ordinateur portable ASUS. Cliquez sur le symbole d'alimentation dans le coin inférieur droit de l'écran de connexion.
Étape 2 . Maintenez "Shift" et cliquez sur "Redémarrer". Cela redémarre votre ordinateur portable dans "Démarrage avancé".

Étape 3 . Ouvrez Advanced Startup et choisissez « Dépannage ».
Étape 4 . Sélectionnez "Réinitialiser ce PC" dans le menu Dépannage.
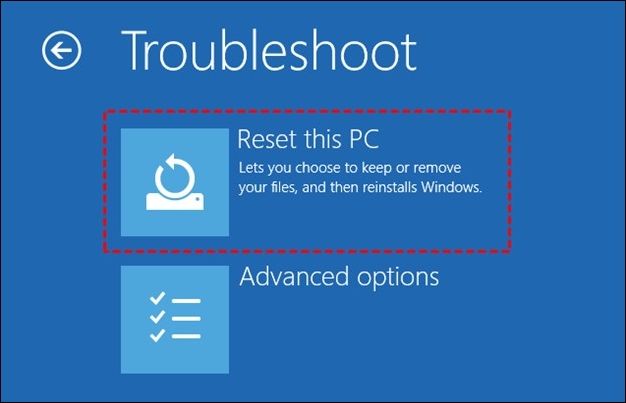
Étape 5 . Choisissez « Conserver mes fichiers » ou « Tout supprimer ». Le premier conserve vos données tout en supprimant des programmes et des paramètres et restaure les paramètres d'usine.

Étape 6 . Votre ordinateur portable ASUS sera réinitialisé aux paramètres d'usine. Connectez-vous et personnalisez votre ordinateur portable.
Cette stratégie fonctionne pour les personnes qui ont perdu leur mot de passe mais qui peuvent se connecter. C'est une bonne méthode de restauration d'ordinateur portable sans mot de passe.
Partagez cet article sur les réseaux sociaux pour aider les autres à en savoir plus sur la réinitialisation d'usine d'un ordinateur portable ASUS sans mot de passe.
Correctif 2. Utilisation du support d'installation Windows
Si la méthode précédente n'est pas pratique ou si vous recherchez une stratégie différente, vous pouvez utiliser le support d'installation de Windows . Une clé USB ou un DVD amorçable contenant les fichiers d'installation de Windows est requis. La procédure est la suivante :
Étape 1 . Démarrez à partir de la clé USB ou du DVD amorçable de votre ordinateur portable. Vous devrez peut-être ajuster l'ordre de démarrage du BIOS pour privilégier le support d'installation.
Étape 2 . Sélectionnez votre langue et vos options de saisie, puis cliquez sur "Suivant".
Étape 3 . Cliquez sur "Installer maintenant" sur le premier écran d'installation de Windows.

Étape 4 . Entrez votre clé de produit Windows si vous y êtes invité. Votre ordinateur portable peut avoir Windows préinstallé et activé immédiatement.
Étape 5 . Cochez la case et cliquez sur « Suivant » pour accepter les « Conditions de licence du logiciel Microsoft ».
Étape 6 . Sélectionnez « Installer Windows uniquement (avancé) » lorsque vous y êtes invité.

Étape 7 . Sélectionnez la partition Windows et cliquez sur "Supprimer" dans la case suivante pour confirmer la suppression.
Étape 8 . Choisissez l'espace non alloué lors de la dernière installation et cliquez sur "Suivant". Windows commence l'installation.
Étape 9 . Terminez l'installation en suivant les instructions à l'écran.
Étape 10 . Après l'installation, l'installation de Windows commence. Créez un compte utilisateur, spécifiez les préférences et terminez la configuration. Si vous disposez de disques d’installation Windows, cette approche est pratique. Il vous permet d'installer Windows propre, en restaurant les paramètres d'usine de votre ordinateur portable.
Si l'option « Réinitialiser ce PC » ne fonctionne pas, vous pouvez lire cet article pour résoudre ce problème.
Comment réparer la réinitialisation de ce PC ne fonctionne pas sous Windows 10/8/7
Cet article explique comment résoudre le problème de réinitialisation de ce PC qui ne fonctionne pas sur un PC Windows. Lire la suite >>
Correctif 3. Réinitialisation d'usine de l'ordinateur portable ASUS à l'aide de la partition de récupération
Votre ordinateur portable ASUS peut inclure un lecteur de récupération avec des fichiers de réinitialisation d'usine. Cette procédure est excellente pour restaurer votre ordinateur portable, y compris les logiciels spécifiques à ASUS. Suivez les étapes ci-dessous :
Étape 1 . Démarrez votre ordinateur et appuyez sur "F9" lorsque le logo Asus apparaît.
Étape 2 . Cliquez sur « Suivant » après avoir sélectionné « Configuration Windows [EMS activé] » et la langue.
Étape 3 . Cliquez sur « Suivant » dans « Assistant de préchargement ASUS ».
Étape 4 . Sélectionnez « Récupérer Windows sur la première partition uniquement » et cliquez sur Suivant.

Réinitialiser votre ordinateur portable ASUS à l'aide du secteur de récupération est un moyen rapide de le restaurer aux paramètres d'usine. Il est livré avec des logiciels et des pilotes spécifiques à ASUS.
Avant de discuter de la dernière solution, nous devons souligner un élément crucial de récupération de données. Il existe toujours un risque de perte involontaire de données lors de la réinitialisation d'usine. Dans de tels cas, EaseUS Data Recovery Wizard Pro est fiable et peut récupérer des fichiers supprimés définitivement . Notre programme expert de récupération de données peut récupérer des informations vitales même dans des scénarios graves. L'interface conviviale rend la récupération de données facile pour tout le monde.
Correctif 4. Réinstaller le système d'exploitation
Si toutes les solutions échouent, la réinstallation du système d'exploitation de votre ordinateur portable ASUS peut recommencer. Veuillez utiliser cette méthode uniquement en dernier recours, car elle efface toutes les données de l'appareil. Suivez les étapes ci-dessous pour savoir comment réinstaller le système d'exploitation :
Étape 1 . Tapez « Réinitialiser ce PC » dans la zone de recherche Windows et cliquez sur « Ouvrir ».
Étape 2 . Dans la section « Réinitialiser ce PC », choisissez « Réinitialiser le PC ».

Étape 3 . Dans le menu Options de réinitialisation, choisissez « Conserver mes fichiers ».
Étape 4 . Sélectionnez "Réinstallation locale".

Étape 5 . Sélectionnez "Modifier les paramètres".
Étape 6 . Cochez la case « Restaurer les applications et les paramètres fournis avec ce PC », puis cliquez sur « Confirmer ».
Étape 7 . Confirmez les paramètres en cliquant sur "Suivant".
Étape 8 . Si vous y êtes invité, appuyez sur le bouton « Suivant » pour lancer la procédure de réinitialisation.
Étape 9 . Choisissez « Afficher les applications qui seront supprimées ». Lors de la réinitialisation, toutes vos applications seront supprimées.
Étape 10 . Choisissez « Réinitialiser » pour commencer la réinstallation de Windows 11. Une fois la réinstallation terminée, votre ordinateur portable redémarrera.
Conclusion
La possibilité de réinitialiser un ordinateur portable ASUS sans mot de passe est cruciale lorsque vous rencontrez des problèmes ou que votre ordinateur est verrouillé. Cependant, il est essentiel de bien comprendre la procédure et de s'assurer que vos données sont sauvegardées.
EaseUS Data Recovery Wizard Pro est un allié fiable pour la récupération de données en cas de perte accidentelle de données lors de la réinitialisation. Vous pouvez être sûr que vos données importantes sont protégées si vous disposez de cet outil puissant. Ces quatre options vous permettent de choisir la technique qui répond le mieux à vos exigences, garantissant que votre ordinateur portable ASUS pourra facilement retrouver sa forme originale.
FAQ sur la réinitialisation d'un ordinateur portable ASUS sans mot de passe
Lisez les questions suivantes pour en savoir plus sur la réinitialisation d'usine d'un ordinateur portable ASUS sans mot de passe :
1. Comment réinitialiser mon ordinateur portable ASUS aux paramètres d'usine ?
Tout d’abord, sauvegardez les données importantes, car une réinitialisation d’usine supprime toutes les informations personnelles. Appuyez sur "F9" pour démarrer la partition de récupération après avoir redémarré votre ordinateur portable.
À partir de là, choisissez « Restaurer les paramètres d'usine ». Pour réinitialiser, choisissez cette option et suivez les instructions à l'écran. Attendez que l'ordinateur portable soit réinitialisé aux paramètres d'usine. Votre ordinateur portable ASUS devrait revenir aux paramètres d'usine après l'opération.
2. Comment puis-je réinitialiser mon ordinateur portable ASUS sans mot de passe ?
Il existe une méthode pour réinitialiser votre ordinateur portable ASUS aux paramètres d'usine sans mot de passe. La clé de récupération F9 vous permet d'accéder à la partition de récupération pendant le démarrage. Cette clé vous permet de réinitialiser les paramètres d'usine sans mot de passe.
N'oubliez pas que les réinitialisations d'usine détruisent toutes les données, y compris les mots de passe. Votre ordinateur portable est restauré à ses paramètres d'origine et accessible sans mot de passe à l'aide de cette procédure. Si vous devez sauvegarder des données cruciales d'un ordinateur portable, utilisez cette approche avec précaution.


