Obtenez-vous cette erreur « Réinitialiser ce PC ne fonctionne pas sous Windows 10/8/7 ? » Plusieurs raisons peuvent provoquer cette erreur ! Vous pouvez avoir l'intention de réinitialiser votre PC pour éliminer les ransomwares ou les logiciels malveillants ou être prêt à installer une nouvelle configuration Windows.
Une autre chose pourrait être que vous souhaitiez peut-être tout supprimer lorsque vous échangez votre PC contre de l'argent. Dans tous ces cas, "réinitialiser ce PC qui ne fonctionne pas sous Windows" est frustrant et extrêmement têtu de disparaître sans mettre en œuvre quelques correctifs. Alors réinitialiser ce PC qui ne fonctionne pas ? Essayez les correctifs mentionnés ci-dessous !
| Solutions réalisables | Dépannage étape par étape |
|---|---|
| Correctif 1. Exécutez le vérificateur de fichiers système | La raison la plus générale de l'erreur de réinitialisation de ce PC qui ne fonctionne pas est trompeuse... Étapes complètes |
| Correctif 2. Exécutez la réparation de démarrage | Le système d'exploitation Windows offre à ses utilisateurs une fonctionnalité de premier ordre leur permettant de réparer le démarrage... Étapes complètes |
| Correctif 3. Actualiser depuis Defender | Vous pouvez utiliser Windows Defender intégré pour résoudre ce problème de réinitialisation du PC... Étapes complètes |
| Correctif 4. Effectuer un démarrage propre | Si votre problème n'est pas résolu, vous pouvez télécharger une version similaire de Windows... Étapes complètes |
| Plus de correctifs | Les 3 autres correctifs sont disponibles ici pour que vous puissiez suivre et résoudre le problème... Étapes complètes |
Pourquoi ne pouvez-vous pas réinitialiser ce PC qui ne fonctionne pas
Si vous obtenez cette erreur sur votre PC Windows, les raisons probables de ce problème sont multiples en fonction de la situation. Cette erreur « Réinitialiser ce PC ne fonctionne pas » facilite le démarrage ou la réinitialisation de votre PC Windows. Il existe plusieurs variantes de cette erreur de réinitialisation, notamment :
- 🖥️Cela peut apparaître lorsque vous essayez d'actualiser Windows
- ⌨️Vous souhaitez réinitialiser votre PC mais vous n'y parvenez pas
- ❗Un problème survient lors du processus de réinitialisation du PC
- 🗂️Fichiers système corrompus
- 💼Les dossiers et fichiers requis ne sont pas dignes de confiance
Comme l'indique l'erreur, votre PC Windows continuera de fonctionner dans son état d'origine et la réinitialisation n'aura pas lieu. Dans des cas extrêmes, votre ordinateur peut être pris dans un cycle de réinitialisation, empêchant ainsi le démarrage réussi du système d'exploitation.
Heureusement, en vous référant à nos directives ci-dessous, vous pouvez résoudre ces problèmes lorsque vous ne parvenez pas à réinitialiser Windows 10/11 . Continuez à lire pour plus d’informations et comment résoudre le problème.
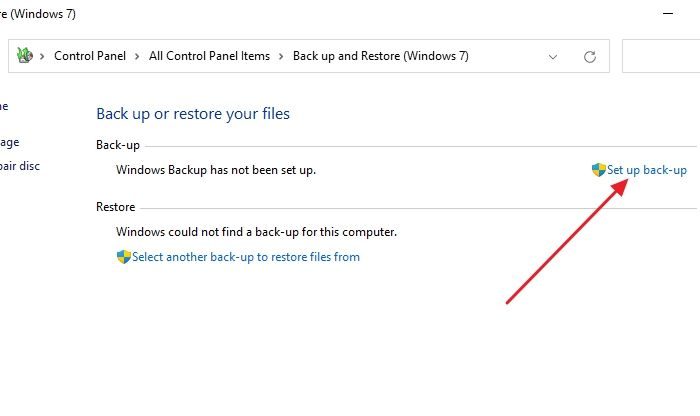
Combien de temps faut-il pour réinitialiser un PC aux paramètres d'usine
Votre ordinateur fonctionne lentement ? Est-ce que ça accroche encore et encore ? Rencontrez-vous des plantages d’applications de temps en temps ? Lire la suite >>
Comment réparer l’erreur de réinitialisation de ce PC qui ne fonctionne pas
La correction du code d'erreur 0xc0000225 est connue sous le nom d'erreur de démarrage dans Windows 11. Cela se produit lorsque le BCD, alias données de configuration de démarrage, est manquant ou corrompu, empêchant le PC de démarrer automatiquement. Afin d'éliminer cette erreur, vous pouvez envisager ces 4 solutions :
- Utilisation de l'invite de commande
- Utiliser la réparation automatique
- Restauration du système
- Réinstaller Windows 11
Vous devez corriger cette erreur de démarrage si vous souhaitez que votre PC Windows fonctionne correctement. Cependant revenons à l'erreur de réinitialisation de ce PC qui ne fonctionne pas sous Windows ! Considérez les correctifs mentionnés ci-dessous pour résoudre ce problème :
Correctif 1. Exécutez le vérificateur de fichiers système
Les fichiers système trompeurs sont la raison la plus courante de l'erreur « réinitialiser ce PC qui ne fonctionne pas ». Si les principaux fichiers stockés dans votre Windows 10 sont supprimés ou endommagés, ils peuvent empêcher l'opération de réinitialisation de votre PC. L'exécution de l' analyse SFC vous permettra de réparer les fichiers et d'essayer de les réinitialiser à nouveau. Considérez les étapes ci-dessous pour réinitialiser ce PC qui ne fonctionne pas sous Windows 10.
Étape 1. Vous devez rechercher l'invite de commande et cliquer avec le bouton droit sur le résultat époustouflant de la correspondance. Après cela, vous devez sélectionner "Exécuter en tant qu'administrateur". Si vous y êtes invité, vous devrez peut-être fournir votre mot de passe d'utilisateur local pour que l'administrateur puisse vous aider.

Étape 2. Tapez sfc/scannow , une fois la fenêtre d'invite de commande ouverte, et appuyez sur la touche Entrée pour lancer l'analyse du PC.

Étape 3. Vous devez attendre plusieurs fois pour terminer la numérisation. Veuillez vous assurer de ne pas arrêter l'invite de commande ou votre PC pendant l'analyse, car cela pourrait arrêter la progression.
Étape 4. Tous les problèmes détectés dans le système seront résolus automatiquement. Ce faisant, les fichiers liés à l'erreur « réinitialiser ce PC ne fonctionne pas » peuvent être réparés et rendus à nouveau efficaces.
Étape 5. Il vous suffit de redémarrer votre PC et d'essayer de le réinitialiser à nouveau.
Correctif 2. Exécutez la réparation de démarrage sous Windows
Le système d'exploitation Windows offre à ses utilisateurs une fonctionnalité de premier ordre leur permettant de réparer les fichiers de démarrage et de résoudre cette erreur sur le PC. Suivez les étapes ci-dessous pour exécuter la réparation au démarrage sous Windows :
Étape 1. Après avoir redémarré Windows, une fenêtre affichant l'alternative « Dépannage » apparaîtra. Veuillez cliquer sur l'option « Dépannage ».

Étape 2. Vous verrez « Options avancées » sous Dépannage dans la fenêtre suivante. Sélectionnez-le.

Étape 3. Cliquez sur « Réparation de démarrage ».

Maintenant que les modifications sont apportées, votre ordinateur va rechercher des ajustements et des correctifs. La procédure se terminera par un redémarrage du système.
Correctif 3. Actualiser Windows à partir de Windows Defender
Vous pouvez utiliser Windows Defender intégré pour résoudre ce problème de réinitialisation du PC qui ne fonctionne pas sous Windows. L'utilisation principale de Windows Defender est d'éliminer les virus et les ransomwares, et cet outil permet également d'actualiser le système d'exploitation Windows. Mais vous devez auparavant créer une sauvegarde de vos données personnelles. Suivez les étapes ci-dessous :
Étape 1. Accédez à Paramètres en appuyant simultanément sur les touches Windows + I.
Étape 2. Sélectionnez « Mise à jour et sécurité ». Maintenant, optez pour la sécurité Windows dans le volet de gauche. Il peut s'afficher sous le nom de Windows Defender dans quelques versions de Windows 10.

Étape 3. Cliquez sur « Ouvrir l'option de sécurité Windows », qui peut s'afficher comme « Ouvrir le Centre de sécurité Windows Defender ». Sélectionnez « Sécurité Windows » dans le panneau de gauche, qui peut s'afficher sous le nom de « Windows Defender ».

Étape 4. Faites défiler vers le bas pour opter pour l'option « Performances et santé de l'appareil ». Cliquez sur "Détails supplémentaires", qui se trouve sous "Nouveau départ".

Étape 5. Appuyez sur le bouton « Commencer » et parcourez les instructions à l'écran pour actualiser le système d'exploitation. Une fois cela fait, vous pouvez essayer de réinitialiser à nouveau le PC.

Correctif 4. Effectuer un démarrage propre
Si votre problème n'est pas résolu, vous pouvez télécharger une version similaire du fichier ISO de Windows 10 et effectuer un démarrage en mode minimal. La même procédure s'applique à l'échec de la réinitialisation de Windows 10. Créez un fichier ISO d'installation en téléchargeant l'outil de création de support Windows 10. Ouvrez Setup.exe pour commencer l'installation après avoir monté le fichier en tant que disque virtuel. Pour terminer les étapes restantes, veuillez suivre les instructions à l’écran.

| Plus de correctifs |
| Correctif 5. Exécutez l'outil DISM |
| Correctif 6. Désactivez ReAgentc.exe |
| Correctif 7. Utilisation des options de démarrage avancées |
Apprenons d'autres façons de réinitialiser ce PC qui ne fonctionne pas sous Windows 10/8/7. D'ailleurs, n'oubliez pas de marquer ce passage en le partageant sur Facebook, Twitter ou SNS.
Correctif 5. Exécutez l'outil DISM
À l'aide de l'outil Windows PowerShell, vous pouvez exécuter l'analyse de l'outil DISM pour corriger cette erreur. Considérez les étapes mentionnées ci-dessous pour exécuter l'outil DISM :
Étape 1. Appuyez simultanément sur les touches Windows + X et Windows PowerShell (Admin).

Étape 2. Chaque fois qu'une autorisation vous est demandée, sélectionnez Oui.
Étape 3. Appuyez sur la commande : DISM /Online /Cleanup-Image /RestoreHealth et appuyez sur le bouton Entrée.

Correctif 6. Désactivez ReAgentc.exe
Selon plusieurs utilisateurs de Windows 10, la désactivation de ReAgentc.exe fait disparaître instantanément le message « réinitialiser ce PC ne fonctionne pas sous Windows ». Suivez les étapes ci-dessous pour désactiver ReAgentc.exe :
Étape 1. Recherchez l'invite de commande, cliquez avec le bouton droit et optez pour l'option « Exécuter en tant qu'administrateur ».
Étape 2. Tapez reagentc /disable et appuyez sur le bouton Entrée.

Étape 3. En entrant reagentc /enable , vous pouvez redémarrer la fonction ReAgentc.exe. Appuyez à nouveau sur Entrée.
Étape 4. Arrêtez l'invite de commande et redémarrez votre PC Windows. Vous pouvez tenter de réinitialiser votre ordinateur aux paramètres d'usine une fois qu'il a démarré.

Invite de commande Ouvrir/Démarrer au démarrage sous Windows 10
Cet article vous propose deux façons de démarrer à l’invite de commande. Si vous rencontrez des problèmes de perte de données lors de la saisie de l'invite de commande. Lire la suite >>
Correctif 7. Utilisation des options de démarrage avancées
Suivez les étapes ci-dessous pour corriger cette erreur à l'aide des options de démarrage avancées :
Étape 1. Accédez aux paramètres et optez pour « Mise à jour et sécurité ».
Étape 2. Appuyez sur le bouton « Récupération » et sélectionnez « Redémarrer maintenant » sous l'option « Démarrage avancé ».

Étape 3. L'ordinateur redémarrera. Cliquez sur "Options avancées" pour continuer.
Étape 4. Cliquez sur l'option « Invite de commandes ».

Vous devez taper la commande mentionnée ci-dessous après l'ouverture de l'invite de commande :
cd%windir%\system32\config
système ren système.001
logiciel ren logiciel.001
Comment récupérer des données lors de la correction des erreurs sous Windows
Avez-vous perdu vos données privées stockées sur votre PC Windows lors de la correction de cette erreur « Réinitialiser ce PC qui ne fonctionne pas » ? Vous pouvez récupérer des données sans fin avec un taux de réussite de 99,7 % avec un logiciel professionnel nommé EaseUS Data Recovery Wizard .
Indépendamment du formatage, de la suppression, de la perte de partition, d'une attaque de virus ou d'un système en panne, EaseUS peut récupérer tout type de données de votre PC Windows, de votre carte SD, de votre clé USB, de vos appareils photo, etc.
Les principaux points forts de cet assistant de récupération de données sont les suivants :
- 🗄️Il peut récupérer plus de 1000 types de fichiers à partir de différents appareils
- 💻 Récupérez les fichiers supprimés de plus de 2000 périphériques de stockage
- 🗂️Une plateforme de récupération de données polyvalente pour la récupération de données formatées, supprimées et de partitions
- 📸Il aide à réparer les fichiers corrompus comme les photos et les vidéos
Téléchargez cet outil professionnel de récupération de données dès aujourd'hui !
Remarque : Pour garantir de grandes chances de récupération de données, installez le logiciel de récupération de données EaseUS sur un autre disque au lieu du disque d'origine sur lequel vous avez perdu des fichiers.
Étape 1. Lancez l'assistant de récupération de données EaseUS sur votre ordinateur Windows 11, Windows 10, Windows 8 ou Windows 7. Sélectionnez la partition de disque ou l'emplacement de stockage où vous avez perdu des données et cliquez sur « Analyser ».

Étape 2. Ce logiciel de récupération commencera à analyser le disque pour rechercher tous les fichiers perdus et supprimés. Une fois le processus d'analyse terminé, cliquez sur "Filtre" > "Type" pour spécifier les types de fichiers perdus.

Étape 3. Prévisualisez et restaurez les fichiers Windows perdus. Vous pouvez double-cliquer pour prévisualiser les fichiers numérisés. Ensuite, sélectionnez les données cibles et cliquez sur le bouton « Récupérer » pour les enregistrer dans un autre endroit sûr du PC ou sur un périphérique de stockage externe.

L'essentiel
Les remèdes fournis ci-dessus peuvent être utilisés pour réinitialiser ce PC qui ne fonctionne pas sous Windows 10/8/7. Veuillez noter que des erreurs système ou des pannes de disque peuvent survenir soudainement et sans avertissement. Pour être prêt, vous devez générer une image de sauvegarde du système ou du disque à l'aide d'un logiciel de sauvegarde fiable tel que EaseUS Data Recovery Wizard .
Réinitialiser ce PC qui ne fonctionne pas FAQ
Parcourez les FAQ mentionnées ci-dessous pour résoudre le problème « Réinitialiser ce PC qui ne fonctionne pas » :
1. Comment réparer Windows 10 incapable de se réinitialiser ?
Vous pouvez envisager d'exécuter la commande SFC, de réactiver l'environnement de récupération Windows, d'utiliser l'invite de commande et de nettoyer l'installation du système d'exploitation.
2. Comment puis-je forcer la réinitialisation de mon ordinateur ?
Vous pouvez forcer la réinitialisation de votre PC Windows à l'aide des étapes mentionnées ci-dessous :
Étape 1. Ouvrez Démarrer > Paramètres > Système > Récupération.
Étape 2. Lancez les paramètres de récupération.
Étape 3. Optez pour « Réinitialiser le PC », situé à côté de Réinitialiser ce PC. Après cela, vous pouvez sélectionner parmi les options ou les paramètres.
3. Pourquoi le bouton Réinitialiser ce PC ne fonctionne-t-il pas sous Windows 11 ?
Si l'option de réinitialisation du PC ne fonctionne pas sur votre Windows 11, vous devez vérifier si le système est mis à jour. Une autre raison est la corruption des fichiers système. Si les fichiers vitaux de votre Windows 11 sont supprimés ou endommagés, ils peuvent empêcher l'opération de réinitialisation de votre PC.
4. Comment résoudre le problème de réinitialisation de votre PC sans vous connecter ?
Redémarrer votre ordinateur tout en maintenant la touche MAJ enfoncée est le moyen le plus simple de le faire sans vous connecter.
