Dans ce passage, nous allons vous présenter comment restaurer une image disque sur Mac avec l'Utilitaire de disque . Vous pouvez cliquer et passer au didacticiel détaillé.
| Des solutions réalisables | Dépannage étape par étape |
|---|---|
| Correction 1. Comment restaurer une image disque sur Mac [volume unique] | Choisissez le volume sur l'application Utilitaire de disque de votre Mac après avoir démarré le Mac dans Utilitaire de disque... Étapes complètes |
| Correction 2. Comment restaurer une image disque sur Mac [plusieurs volumes] | Double-cliquez sur l'image disque pour ouvrir le Finder sur votre MacBook. Dans le Finder... Étapes complètes |
Pourquoi restaurer l'image disque sur Mac
Il est désormais possible de restaurer une image disque sur Mac avec l'Utilitaire de disque . Un fichier dmg , appelé image disque, est un type de fichier fonctionnant comme un volume ou un périphérique montable. Si vous vous demandez pourquoi restaurer une image disque sur Mac, c'est parce qu'un fichier image disque Apple est un fichier particulier avec une extension .dmg contenant le contenu et l'anatomie d'un volume de stockage ou d'un disque. La récupération d'images disque sur Mac est essentielle pour générer une sauvegarde ou un clone d'un lecteur Mac. Ce fichier image disque de premier ordre est facile à conserver et le plus rapide à partager sur le Web.
De plus, ce fichier image disque peut être chiffré pour plus de sécurité. Par conséquent, les principaux logiciels Mac sont diffusés sur le Web dans un format de fichier .dmg. En outre, le fichier image disque Mac peut aider à rétablir les données au cas où le lecteur source serait endommagé ou corrompu.
Vous vous demandez comment restaurer une image disque sur Mac et pourquoi vous devriez vous soucier de restaurer des images disque sur Mac ? Voici les meilleures raisons :
- Parce que vous pouvez créer autant d'images distinctes que vous le souhaitez, ce qui est idéal pour les sauvegardes incrémentielles .
- Les images sont conservées dans le format de fichier, ce qui vous évite d'avoir à gérer le matériel si vous choisissez de stocker des éléments à partir d'un Mac. Il vous suffit de générer et d'enregistrer une image de ce disque.
- Vous pouvez transférer un système vers un grand nombre de machines similaires, ce qui signifie que vous n'avez pas besoin d'installer chaque ordinateur individuellement ou de réinstaller l'ensemble du système d'exploitation. Une seule image peut être installée sur plusieurs Mac.
Dans l'article d'aujourd'hui, nous allons discuter des méthodes de restauration d'images de disque sur Mac à volume unique et à volumes multiples. Nous présenterons également un logiciel professionnel de récupération de données pour récupérer les fichiers d'image de disque. Alors, allons droit au but !
Comment restaurer une image disque sur Mac [volume unique]
Quelle que soit la version du MacBook que vous utilisez, comme macOS Ventura 13, macOS Big Sur 11.0 et autres, il est possible de rétablir une image disque sur un disque. Par conséquent, pour effectuer le processus de restauration, vous devez d'abord effacer le disque. S'il comporte de nombreuses partitions, vous devez rétablir chaque partition une par une. Cependant, les étapes sont indiquées ci-dessous pour réinstaller une image disque sur un Mac avec un seul volume :
Étape 1. Choisissez le volume sur l'application Utilitaire de disque de votre Mac après avoir démarré le Mac dans Utilitaire de disque , que vous êtes prêt à installer dans la barre latérale.
Étape 2. Une fois terminé, appuyez sur le bouton de restauration. Ainsi, le volume éliminé devient la copie exacte.
Étape 3. Le menu contextuel doit être restauré, puis sélectionnez le volume correct que vous souhaitez copier.
Étape 4. Appuyez sur le bouton de restauration.
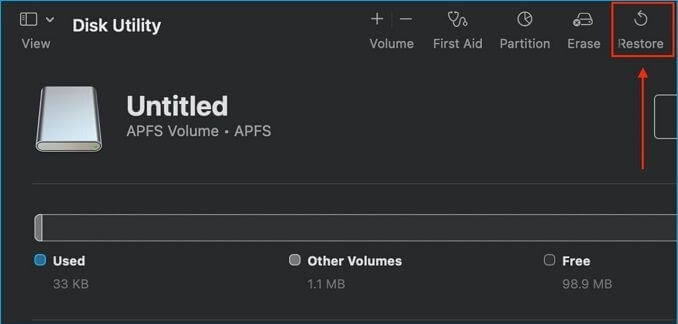
Comment restaurer une image disque sur Mac [plusieurs volumes]
Vous devez partitionner le disque de terminaison afin de rétablir une image de disque avec plusieurs volumes sur un disque. Après cela, vous devez réinstaller chaque volume un par un. Cependant, voici les principales étapes à suivre pour restaurer l'image du disque sur Mac (plusieurs volumes) :
Étape 1. Double-cliquez sur l'image disque pour ouvrir le Finder sur votre MacBook. Dans le Finder, les volumes de l'image disque sont affichés sous forme de disques.
Étape 2. Vous devez choisir le disque dans la barre latérale de l'application Utilitaire de disque. Une fois terminé, appuyez sur le bouton de partition et le disque de destination devrait être partitionné.
Le disque de destination doit contenir le même nombre de partitions que celui de l’image disque, mais chaque partition du disque ne doit pas être inférieure à la même taille que la partition équivalente dans l’image disque sur Mac.
Étape 3. Vous devez sélectionner dans la barre latérale le volume souhaité que vous souhaitez rétablir, puis sélectionner le bouton « Réinstaller ». Il s'agit du volume qui est effacé et transformé en une réplique identique.
Étape 4. Vous pouvez effectuer l’une des étapes mentionnées ci-dessous :
- Réinstaller à partir d'une image disque . Choisissez « Image », cliquez sur l'image disque que vous souhaitez copier, puis sélectionnez « Ouvrir ».
- Réinstaller à partir d'un volume . Cliquez sur le menu contextuel « Rétablir à partir de ». Ensuite, choisissez le volume copié.
Étape 5. Choisissez le bouton « Restaurer ».
Étape 6. Pour chaque partition restante, vous devez répéter les étapes 3 à 5.
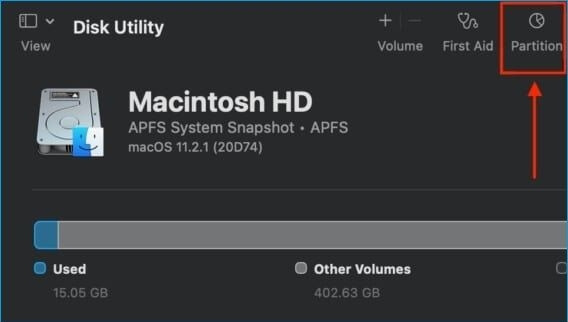
Comment récupérer des fichiers d'image disque sur Mac avec un logiciel
Savez-vous que vous pouvez récupérer des fichiers DMG en cas de suppression accidentelle ? Avec un logiciel de récupération de données professionnel, vous pouvez récupérer des fichiers DMG perdus depuis longtemps ou d'autres fichiers. EaseUS Data Recovery Wizard pour Mac est un logiciel de récupération de fichiers d'image disque de premier ordre qui peut aider à résoudre une multitude de scénarios de perte de données difficiles et à restaurer des vidéos, des documents, des photos, des fichiers audio, des e-mails et autres à partir de différents systèmes Mac.
Il est exaspérant de perdre des données à cause d'une catastrophe déclenchée par une éradication sans avoir besoin d'une sauvegarde. EaseUS Data Recovery Wizard peut faire bien plus que vous ne le pensez :
- Récupérez les fichiers perdus après la mise à jour de macOS Ventura ou lorsque la mise à jour a échoué.
- Récupérer les fichiers supprimés Mac en raison d'une invasion de virus et d'une panne du système.
- Prend en charge Mac Trash Recovery et vous pouvez récupérer des fichiers après avoir vidé la corbeille Mac.
- Récupérez des données après avoir utilisé l'assistant d'effacement pour effacer tout le contenu et les paramètres sur Mac.
Comment récupérer des données perdues ? Les principales fonctionnalités de récupération d'EaseUS Data Recovery Wizard pour Mac sont dotées d'une multitude de fonctionnalités puissantes pour accélérer la récupération de votre Mac. Cependant, ces fonctionnalités de récupération sont présentées ci-dessous :
- Filtre de fichiers
- Assistance informatique à distance
- Mode de numérisation
- Protection des données
- Aperçu du fichier
Ainsi, EaseUS Data Recovery Wizard pour Mac est une solution unique pour chaque fournisseur d'entreprise. Quelle que soit la complexité de votre perte de données, ce logiciel de récupération de données peut récupérer les données perdues à partir de n'importe quel système Mac. Téléchargez-le maintenant et récupérez les fichiers d'image disque sur Mac avec lui !
Étape 1. Sélectionnez l'emplacement à numériser
Lancez EaseUS Data Recovery Wizard for Mac et choisissez le disque dur, le SSD, la carte SD, la clé USB ou la carte TF sur lesquels vous avez perdu des données. Cliquez sur « Rechercher les fichiers perdus » pour lancer l'analyse.
Remarque : avant de récupérer les données, il est préférable de cliquer sur « Sauvegarde du disque » dans la barre latérale gauche pour créer une sauvegarde de votre Mac afin d'éviter toute perte de données supplémentaire. Après la sauvegarde, le logiciel peut récupérer les données de la sauvegarde Mac et votre ordinateur peut à nouveau écrire de nouvelles données.

Étape 2. Filtrer les données Mac perdues
Le logiciel recherchera automatiquement les données perdues sur MacBook/iMac. Une fois l'analyse terminée, filtrez les données souhaitées à l'aide des boutons « Type » et « Chemin ».

Étape 3. Récupérer les données ou les fichiers perdus
Double-cliquez sur un fichier pour le prévisualiser. Cliquez ensuite sur le bouton « Récupérer » pour restaurer les données perdues à un autre emplacement.

Conclusion
Cet article a démontré les meilleures façons de restaurer des images de disque sur Mac en utilisant des stratégies à volume unique et à volumes multiples. Cependant, comme indiqué précédemment, certaines activités de l'utilitaire de disque peuvent supprimer des fichiers sur le disque sélectionné. Si votre procédure échoue, vous perdrez brusquement vos données. Tant que différentes innovations ne remplacent pas les fichiers supprimés, EaseUS Data Recovery Wizard pour Mac peut les restaurer. Vous devriez donc télécharger ce logiciel de récupération de données de premier plan dès aujourd'hui !
FAQ sur la restauration d'une image disque sur Mac
Si vous souhaitez mieux comprendre comment restaurer des images de disque sur Mac, suivez les FAQ mentionnées ci-dessous :
1. Comment télécharger le fichier image disque de macOS Ventura ?
Vous pouvez créer un fichier DMG bootable pour télécharger le fichier image disque de macOS Ventura . Les étapes sont les suivantes :
- 1. Recherchez macOS Monterey sur l'App Store.
- 2. Sélectionnez « Obtenir » et attendez quelques minutes que l'installation se termine.
- 3. Après l'installation, lancez le « Finder », puis recherchez « Configurer macOS Monterey ».
2. Puis-je récupérer les fichiers image disque sur Mac ?
Avec l'aide du logiciel de récupération de données professionnel, EaseUS Data Recovery Wizard pour Mac, il est possible de récupérer des fichiers d'image disque. Cet outil fusionne des analyses rapides et approfondies dans un processus sans effort pour charger les fichiers rapidement. Par conséquent, vous pouvez exécuter les fichiers efficacement et rester plus concentré sur les tâches de récupération une par une.
3. À quoi sert la restauration d’une image disque ?
Vous pouvez rétablir une image de disque avec un seul volume sur un disque.
4. Comment créer une image disque sur Mac ?
Vous pouvez reconstruire une image de disque sur un disque avec un seul volume. Il s'agit du volume qui est effacé puis copié avec précision. Sélectionnez le disque que vous souhaitez copier dans le menu contextuel Restauration. Si vous souhaitez restaurer à partir d'une image de disque, sélectionnez le bouton Image, puis accédez à l'image du disque. Enfin, cliquez sur Restaurer.
