Windows dispose de nombreux excellents services intégrés, et DISM en fait partie. Alors, comment télécharger DISM ? Dans cet article, nous vous proposons trois lignes directrices détaillées.
| Solutions réalisables | Dépannage étape par étape |
|---|---|
| Méthode 1. Dism dans le dossier système | Nous inviterons DISM via le dossier système intégré dans la première méthode... Étapes complètes |
| Méthode 2. Télécharger depuis ADK | Par conséquent, il est essentiel de télécharger une assistance supplémentaire de Microsoft pour effectuer les tâches de DISM... Étapes complètes |
| Méthode 3. Télécharger à partir du lien | Une autre méthode que vous pouvez utiliser consiste à utiliser le programme d'installation DISM à partir d'un lien fiable... Étapes complètes |
De temps en temps, les utilisateurs rencontrent des problèmes sous Windows. Depuis Windows 7, Microsoft a déployé de nombreux efforts pour garantir que les utilisateurs n'aient plus à faire face à ces problèmes. Et ils ont proposé de multiples façons d’y faire face.

Alors que certaines méthodes incluent l'utilisation de temps en temps des mises à jour Microsoft fournies par le géant du logiciel, d'autres donnent à l'utilisateur le contrôle de ces choses. Il existe de nombreux services de ce type, mais l'un des principaux services permettant de résoudre tout problème est DISM.
Alors, qu’est-ce que DISM exactement ? Comment l’utilisez-vous et que peut-il réparer exactement ? Cet article explorera les bases de DISM et vous aidera à l'utiliser sous Windows 11, 10, 8 ou 7. Nous parlerons également de trois façons simples de vous aider à télécharger DISM . Alors, plongeons-y directement.
Introduction : Qu'est-ce que Dism pour Windows 11/10/8/7
DISM est l'abréviation de Deployment Image Servicing and Management. En apparence, il s'agit d'un outil de ligne de commande qui permet aux utilisateurs de réparer Windows et de corriger les erreurs. Cependant, le facteur sous-jacent de DISM est qu’il est utilisé pour améliorer l’image Windows elle-même.
Le problème avec cette ligne de commande DISM est qu'elle est compatible avec les deux types de systèmes d'exploitation. Ainsi, il vous donne la possibilité de télécharger DISM 64 bits et 32 bits.
Le but de cet outil de ligne de commande est de résoudre tout problème avec Windows en :
- Réparez les fichiers corrompus ou remplacez-les.
- Suppression des fichiers Windows ou des entrées de registre corrompus.
- Installation de nouveaux fichiers Windows (ceux mis à jour) afin qu'ils puissent remplacer les anciens et obsolètes.
- Préparez l'image Windows, y compris Windows PE, l'environnement de récupération et l'environnement de récupération Windows (Windows RE).
- Possibilité de gérer un fichier image Windows (.wim).
- Service Windows sur un disque dur virtuel.
Bien qu'il soit important de comprendre que DISM est une fonctionnalité intégrée, elle nécessite parfois une assistance extérieure. Par exemple, vous pouvez l'utiliser via le terminal de ligne de commande ou Windows PowerShell. Cependant, cela nécessite parfois un téléchargement DISM externe et des commandes pour fonctionner correctement.
[À l'avance] Récupérez vos données avant de réparer les fichiers corrompus
Il est important de comprendre que si DISM peut réparer les fichiers corrompus, il peut également remplacer vos fichiers Windows par des fichiers plus récents. Par conséquent, le risque de perdre des données ou des documents importants est toujours présent.
Vous devez créer des sauvegardes et récupérer ou restaurer vos fichiers à l'avance. De cette façon, vous ne perdrez aucun fichier important en cas d'échec de la ligne de commande DISM. Les utilisateurs doivent donc récupérer ou restaurer leurs fichiers à l’aide d’ un logiciel de récupération de données professionnel et spécialisé.
Par conséquent, vous avez besoin de l'assistant de récupération de données EaseUS . Il s'agit d'un outil de récupération de données performant et robuste qui vous permet de restaurer ou de récupérer vos données rapidement et fermement. En d'autres termes, cela vous aidera à convertir vos données sans aucun problème.
Assistant de récupération de données EaseUS
- Récupérez des données sur un périphérique de stockage externe. Récupération complète en cas de fichiers supprimés, de mauvais formatage ou de partition perdue.
- Récupérez des fichiers à partir d'un disque dur formaté et restaurez des données à partir de cartes SD, de clés USB ou de cartes mémoire.
- Récupérez rapidement les données perdues sur votre ordinateur portable ou votre ordinateur et réparez les vidéos et photos corrompues sous Windows 11/10/8/7
Ce sont quelques-unes des raisons pour lesquelles cet outil est l'un des utilitaires de récupération de données les plus complets disponibles aujourd'hui. Par conséquent, il serait préférable que vous utilisiez cet outil car il vous permet de récupérer complètement les fichiers des lecteurs corrompus. Voici les étapes à suivre pour l'utiliser pour créer une clé USB amorçable et récupérer vos données.
3 façons : comment localiser et télécharger Dism sous Windows
Dans cette section, nous allons explorer trois façons d'utiliser DISM. La manière la plus évidente consiste à utiliser le DISM présent dans votre système d'exploitation Windows. En plus de cela, nous pouvons ajouter d'autres façons d'utiliser les tentatives tierces pour inviter DISM. Alors, commençons.
Méthode 1. Windows 10/11 : DISM est un dossier système intégré
Nous inviterons DISM via le dossier système intégré dans la première méthode. Comme mentionné précédemment, DISM est un outil de ligne de commande, vous devez donc utiliser CMD pour pouvoir l'inviter. Par conséquent, vous devez avoir une clé USB amorçable montée sur votre PC.
Il est également important de comprendre que cela résoudra tous les problèmes liés à la santé que votre système d'exploitation pourrait rencontrer. Si vous souhaitez réparer votre image Windows, vous devrez alors monter la clé USB Windows 10/11/8/7 puis suivre ces étapes :
Étape 1. Ouvrez à nouveau CMD en mode administrateur.
Étape 2. Tapez ISM /Online /Cleanup-Image /restorehealth /Source : H:\Sources\install.wim et appuyez sur Entrée (remplacez H : par la lettre du lecteur USB Windows).

Étape 3. Attendez qu'il soit analysé et utilisez la clé USB montée.
Étape 4. Cela réparera les fichiers corrompus ou remplacera ceux manquants à l'aide de votre ISO monté. Assurez-vous donc d’avoir une clé USB avec Windows avant d’utiliser cette commande.
Méthode 2. Téléchargez Dism à partir de Windows ADK
Parfois, utiliser DISM n'est pas aussi simple simplement parce que les fichiers corrompus sont trop chauds pour être gérés. Par conséquent, il est essentiel de télécharger une assistance supplémentaire de Microsoft pour effectuer correctement les tâches de DISM. Alors, voici comment procéder :
Étape 1. Accédez au site Web ADK et choisissez ADK en fonction de votre Windows, c'est-à-dire Windows 10, 11, 8 ou 7.
Étape 2. Téléchargez le Windows ADK pour votre Windows.
Étape 3. Téléchargez ensuite le module complémentaire Windows PE pour votre ADK Windows.
Étape 4. Exécutez le fichier exécutable et choisissez les options correspondantes.
Étape 5. Assurez-vous de choisir les outils de déploiement sur la deuxième option.

Étape 6. Attendez la fin de l'installation d'ADK
- N'oubliez pas : vous devez télécharger le bon programme d'installation ADK pour votre Windows. Par exemple, l'ADK pour Windows 11 ne fonctionnera pas sous Windows 10.
Méthode 3. Téléchargez le programme d'installation DISM à partir du lien
Une autre méthode que vous pouvez utiliser consiste à utiliser le programme d'installation DISM à partir d'un lien fiable. Par conséquent, vous pouvez utiliser un outil pour vous aider à utiliser la fonctionnalité clé de DISM. Dans ce cas, vous pouvez télécharger le fichier. Alors, voici ce que vous devriez faire :
Étape 1. Téléchargez la boîte à outils DISM++ à partir du lien de téléchargement .
Étape 2. Installez-le sur votre PC.
Étape 3. Utilisez-le et choisissez les options pour réparer votre Windows ou corriger les fichiers corrompus ou manquants.
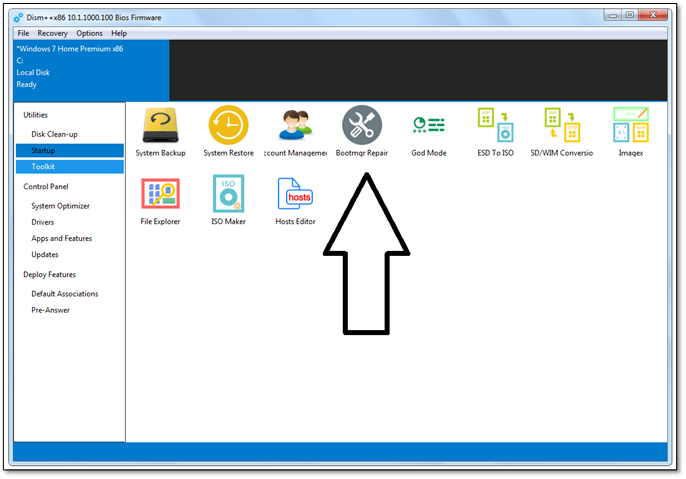
Il s'agit d'un moyen viable d'utiliser DISM, en particulier si vous ne maîtrisez pas les techniques CMD. Par conséquent, n’importe laquelle de ces trois méthodes peut fonctionner pour vous, selon vos préférences.
Comment réparer les fichiers corrompus avec DISM
Nous avons parlé des capacités de DISM et de la manière dont il peut aider à réparer les fichiers corrompus. Maintenant, il est essentiel de comprendre que même si vous téléchargez des fichiers de déploiement à l'aide des méthodes mentionnées ci-dessus, vous aurez toujours besoin de DISM pour réparer des fichiers spécifiques avec la commande de réparation Windows.
Ainsi, pour utiliser DISM pour réparer les fichiers corrompus, vous devrez à nouveau revenir à CMD. Si vous n'êtes pas un fervent utilisateur de CMD ou si vous ne savez pas comment cela fonctionne, ne vous inquiétez pas. Nous publierons les commandes et vous devrez les copier et coller dans votre CMD. Voici comment:
Étape 1. Appuyez sur le bouton Windows de votre clavier et tapez CMD.
Étape 2. Ouvrez l'invite de commande avec les privilèges d'administrateur.

Étape 3. Tapez la commande DISM pour analyser et restaurer l'état de Windows :
DISM/En ligne/Cleanup-Image/ScanHealth.
DISM/En ligne/Cleanup-Image/RestoreHealth.
Étape 4. Attendez la fin de l'analyse puis de la restauration.
Cela réparera tous les fichiers corrompus ou remplacera ceux manquants sur votre PC. Par conséquent, suivez ces étapes pour résoudre tout problème lié à DISM sur votre PC.
Dernières pensées
Voici quelques-uns des moyens les plus viables que vous pouvez utiliser pour télécharger et utiliser DISM sur votre ordinateur. Dans la plupart des cas, l'utilisation de la méthode CMD seule inciterait DISM à démarrer et à s'exécuter. Mais il arrive parfois que Windows ait besoin de l’aide d’ADK.
Ou bien, vous aurez besoin de l’aide d’un outil tiers. De plus, il est également essentiel de garantir que vos données restent sûres et sécurisées tout au long de tous les processus liés à DISM. Utilisez donc l'assistant de récupération de données d'EaseUS pour vous assurer de sécuriser ou de récupérer vos données en cas de catastrophe.
FAQ sur le téléchargement de DISM
DISM et tous ses problèmes connexes peuvent être difficiles à comprendre et même difficiles à aborder dans un seul article. Mais si vous avez des questions supplémentaires, ces FAQ y répondront :
1. Quelle est la différence entre SFC, CHKDSK et DISM ?
La différence entre SFC, CHKDSK et DISM : SFC examine vos fichiers système tandis que CHKDSK analyse votre disque dur, et DISM recherche et corrige les fichiers corrompus dans le magasin de composants de l'image système Windows, permettant à SFC de fonctionner correctement. Avant d'exécuter DISM, créez une sauvegarde de votre partition de disque en cas de problème.
2. DISM peut-il réparer Windows ?
Oui il peut. Dans de nombreux cas, les problèmes Windows sont causés par des fichiers corrompus ou manquants, et c'est précisément ce que DISM traite ; et permet à un utilisateur de récupérer des fichiers corrompus à l'aide de l'invite de commande .
3. Comment télécharger l’exe DISM ?
Vous aurez besoin de l'assistance de Microsoft ADK pour installer les outils de déploiement sur votre PC. Par conséquent, suivez la section/méthode que nous avons mentionnée dans cet article sur l'utilisation du DISM.
4. Comment savoir si DISM est en cours d’exécution ?
La commande CMD prendra un certain temps avant que la ligne suivante dans CMD n'apparaisse. Pendant ce temps, l'utilisation d'un outil tiers vous montrera le processus et les progrès réalisés par DISM.
5. Qu'est-ce que l'exe DISM++ 64 ?
DISM++ 64 est un utilitaire qui vous permet de restaurer tous les fichiers corrompus de votre système d'exploitation Windows. Bien qu'il ressemble à un outil tiers, et c'est le cas, tout ce qu'il fait est d'inviter le DISM de Windows à remplacer ou à restaurer les fichiers corrompus et manquants dans votre Windows.
6. Puis-je utiliser DISM hors ligne ?
Oui, vous pouvez. Si vous n'avez pas besoin d'utiliser ADK, vous pouvez utiliser DISM pour réparer votre Windows.
