| Des solutions réalisables | Dépannage étape par étape |
|---|---|
| Correction 1. Exécutez l'assistant Boot Camp |
|
| Correction 2. Utiliser une machine virtuelle |
|
Mac a déployé le tout dernier système d'exploitation - macOS Ventura , et de nombreux utilisateurs de Mac peuvent profiter des fonctionnalités uniques de ce système. Par exemple, profitez de la nouvelle application Météo, de l'application Horloge et d'autres améliorations. Cependant, certaines personnes souhaitent toujours exécuter Windows 10 sur Mac . Voici les raisons courantes :
- Windows propose plus de jeux et de meilleures performances que Mac.
- Certains programmes et applications ne sont pas compatibles avec les appareils Mac.
- L'appareil Mac dispose d'un meilleur matériel et les utilisateurs Windows veulent l'obtenir.
- Vous devez tester les projets avec le système Windows si vous êtes un développeur.
En choisissant d’exécuter Windows sur un Mac, les utilisateurs peuvent toujours passer à macOS s’ils en ont besoin. De plus, vous pouvez exécuter Windows sur Mac pour que les jeux fonctionnent mieux. Continuez à lire et exécutez Windows 10 sur Mac.
Premiers secours : récupérer les données Mac avant d'installer Windows 10
Avant d'installer Windows 10 sur Mac, vous devez savoir une chose. Le processus d'installation du système peut entraîner une perte de données Mac, car il peut vous être demandé d'effacer des données au cours du processus. Il est nécessaire d'exporter ou de restaurer des données sur un disque dur externe. EaseUS Data Recovery Wizard pour Mac est votre logiciel de récupération de données. Avec lui, vous pouvez récupérer des fichiers perdus après la mise à jour de macOS Ventura . Restaurez et enregistrez les données sur un lecteur Cloud ou un lecteur local.
Votre logiciel fiable de récupération de données Mac
- Récupérer des fichiers supprimés sur macOS Ventura / Monterey / Big Sur / Catalina / High Sierra
- Récupérez des données même si l'installation de macOS 13 Ventura a échoué, la mise à jour n'a pas été trouvée, etc.
- Restaurez plus efficacement les photos, vidéos, documents, fichiers audio et fichiers non enregistrés perdus/supprimés.
Téléchargez et exécutez ce logiciel de récupération de disque dur Mac pour récupérer et exporter les données Mac vers un emplacement sûr.
Étape 1. Sélectionnez le lecteur à analyser
Dans la fenêtre principale de l'assistant de récupération de données EaseUS, une liste des lecteurs connectés à votre Mac s'affiche. Sélectionnez le lecteur à partir duquel vous souhaitez récupérer les fichiers perdus/supprimés, puis cliquez sur le bouton « Rechercher les fichiers perdus ».
Remarque : avant de récupérer les données, il est préférable de cliquer sur « Sauvegarde du disque » dans la barre latérale gauche pour créer une sauvegarde de votre Mac afin d'éviter toute perte de données supplémentaire. Après la sauvegarde, le logiciel peut récupérer les données de la sauvegarde Mac et votre ordinateur peut à nouveau écrire de nouvelles données.

Étape 2. Sélectionnez vos données/fichiers perdus
EaseUS Data Recovery Wizard pour Mac analysera immédiatement le volume de disque sélectionné et affichera les résultats de l'analyse dans le volet de gauche. Vous pouvez trier les résultats pour trouver les fichiers souhaités si vous recherchez certains fichiers.

Étape 3. Récupérer les données perdues/supprimées
Une fois que vous avez trouvé les fichiers souhaités, prévisualisez les fichiers, puis cliquez sur « Récupérer » pour commencer la récupération de vos fichiers Mac supprimés/perdus.

2 façons d'exécuter Windows 10 sur Mac (avec images)
Vous avez transféré les données de votre Mac vers un emplacement sécurisé. Il est temps d'installer Windows 10 sur Mac. Il existe deux manières pratiques d'exécuter Windows sur Mac :
- Méthode 1. Installer Windows 10 sur Mac avec Boot Camp Assistant
- Méthode 2. Exécutez Windows 10 sur Mac avec une machine virtuelle
Continuez à lire et apprenez-en plus sur l’exécution du système d’exploitation Windows sur Mac.
Méthode 1. Installer Windows 10 sur Mac avec Boot Camp Assistant
Il y a certaines préparations et exigences que vous devez connaître avant de commencer le processus d'installation.
Préparations
- Un Mac avec un processeur Intel.
- 64 Go ou plus d'espace de stockage libre sur le disque de démarrage du Mac
- Une clé USB d'une capacité de stockage d'au moins 16 Go
- Une version 64 bits de Windows 10 ( version complète gratuite de Windows 10 )
- Sauvegardez vos fichiers avec Time Machine pour protéger vos fichiers
Exigences
- MacBook introduit en 2015 ou après
- MacBook Air introduit en 2012 ou après
- MacBook Pro introduit en 2012 ou après
- Mac mini introduit en 2012 ou après
- iMac introduit en 2012 ou après1
- iMac Pro (tous les modèles)
- Mac Pro introduit en 2013 ou après
Comment installer Windows 10 sur Mac
Une fois prêt pour l'installation, suivez les étapes ci-dessous pour installer et exécuter Windows 10 sur Mac. Le processus est un peu difficile et il vous est suggéré de regarder d'abord la vidéo pour installer Windows 10 sur un Mac à l'aide de Boot Camp Assistant.
- 0:11 Téléchargez l'ISO de Windows 10
- 1:08 Configurer l'assistant Boot Camp
- 2:49 Installer Windows 10
- 5:17 Exécuter le programme d'installation de Boot Camp
- 6:24 Exécuter la mise à jour du logiciel Apple
- 7:11 Exécutez Windows Update
- 7:38 Activer Windows
Si vous préférez un guide étape par étape, lisez la suite et installez Windows 11/10/8/7 sur Mac.
Étape 1. Téléchargez l'ISO Windows 10
Téléchargez le fichier ISO de Windows 10 sur une clé USB ou un disque dur externe avec au moins 16 Go d'espace.
Étape 2. Rechercher les mises à jour logicielles
- Sur votre Mac, connectez-vous en tant qu’administrateur, quittez toutes les applications ouvertes et déconnectez tous les autres utilisateurs.
- Choisissez « Menu Pomme > Préférences Système » et cliquez sur « Mise à jour logicielle » pour installer toutes les mises à jour macOS disponibles.
Étape 3. Créer une partition Windows avec l'assistant Boot Camp
- Accédez à /Applications/Utilitaires pour ouvrir Boot Camp Assistant sur votre Mac.
- Ensuite, suivez les instructions à l’écran pour créer une partition Windows.
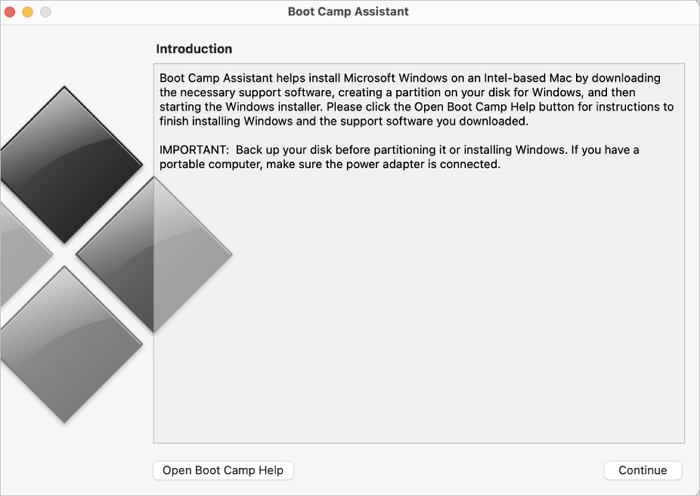
- Si vous êtes invité à insérer une clé USB, branchez votre clé USB sur votre Mac.
- Si vous êtes invité à définir la taille de la partition Windows, définissez une taille de partition qui répond à vos besoins, car vous ne pourrez pas modifier sa taille ultérieurement.
Étape 4. Formater la partition Windows (BOOTCAMP)
Une fois l'assistant Boot Camp terminé, votre Mac redémarre avec le programme d'installation Windows. En général, le programme d'installation sélectionne et formate automatiquement la partition BOOTCAMP.
Étape 5. Installer Windows 10 sur Mac
Cliquez sur « Suivant » et suivez les instructions à l’écran pour installer Windows 10 sur Mac. Une fois l’installation terminée, votre Mac démarre sous Windows et ouvre une fenêtre « Bienvenue dans le programme d’installation de Boot Camp ». Suivez les instructions à l’écran.
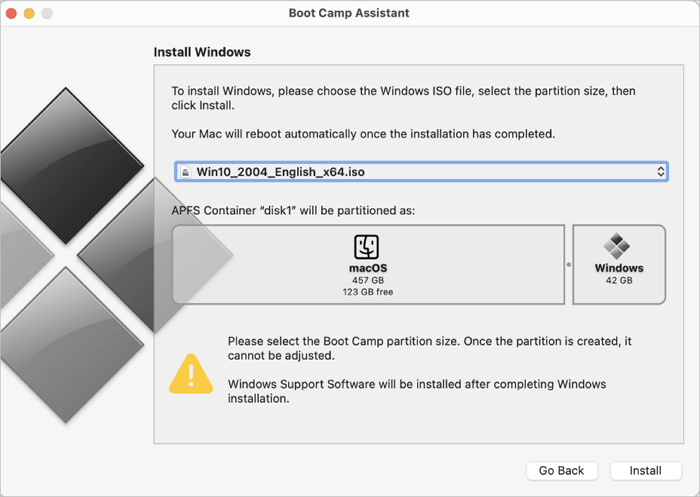
Après un redémarrage, maintenez la touche Option enfoncée pendant le démarrage pour basculer entre Windows et macOS.
Méthode 2. Exécutez Windows 10 sur Mac avec une machine virtuelle
Certains utilisateurs souhaitent installer Windows 10 sur Mac sans Boot Camp. Ainsi, l'installation de Windows sur Mac avec une machine virtuelle est le meilleur choix. La plupart des gens utilisent Parallels et VMware pour configurer une machine virtuelle (VM) sur leur Mac. En fait, VirtualBox est une alternative gratuite et efficace. Vous pouvez obtenir ce logiciel et exécuter Windows sur Mac facilement. Voici les étapes à suivre :
Étape 1. Installer VirtualBox sur macOS
- Téléchargez la dernière version de VirtualBox depuis son site officiel.
- Ouvrez le fichier DMG et double-cliquez sur « VirtualBox.pkg » pour installer VirtualBox sur Mac.
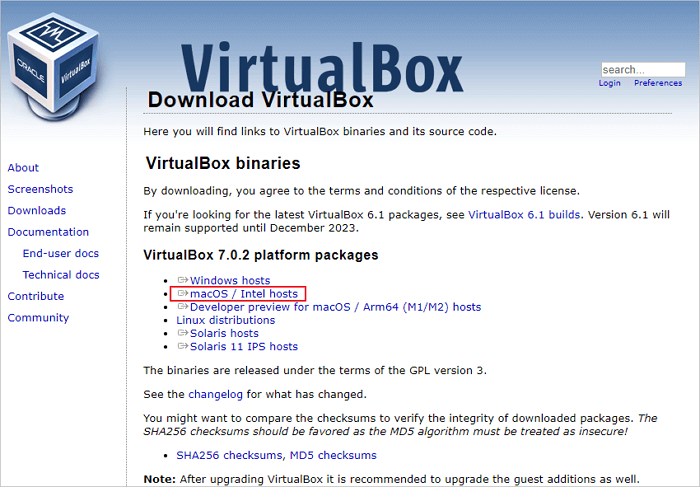
Étape 2. Installer Windows 10 sur VirtualBox
- Ouvrez VirtualBox, cliquez sur « Nouveau » et définissez le nom, la version et le type de votre Windows 10. (Vous devez télécharger le fichier ISO Windows à l'avance.)
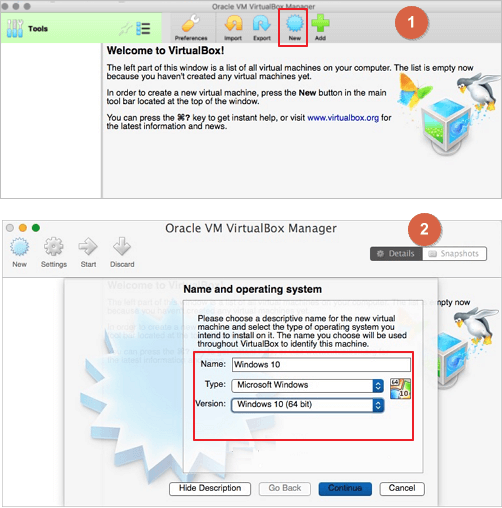
- Sélectionnez « Créer un nouveau disque dur virtuel », puis choisissez « Continuer ».
- Ensuite, revenez à l’écran principal de VirtualBox et cliquez sur « Démarrer » pour démarrer le nouveau volume Windows 10.
- Comme aucun lecteur ou système d'exploitation n'est encore installé, il vous sera demandé de choisir un disque optique virtuel, de cliquer sur l'icône Dossier et de choisir l'ISO Windows 10 que vous avez téléchargé précédemment, puis de cliquer sur « Démarrer ».
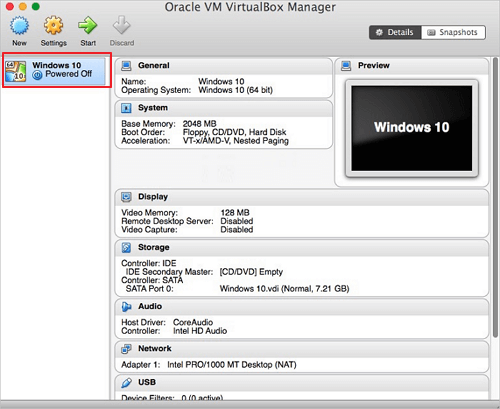
Ensuite, suivez les instructions à l'écran pour installer Windows 10 sur Mac avec VirtualBox. Une fois l'installation terminée, démarrez la machine virtuelle et exécutez Windows 10. N'oubliez pas que l'application VirtualBox fonctionne comme un PC virtuel sur votre Mac existant. Pour une expérience Windows native réelle sur un Mac, vous devez vous référer à la méthode 1 .
Conclusion
Voilà tout ce qu'il faut savoir sur l'exécution de Windows 10 sur un ordinateur Mac. Il existe d'autres solutions, comme l'utilisation d'un logiciel de bureau à distance, Crossover et Frame. Si vous souhaitez uniquement bénéficier d'une expérience Windows authentique sur Mac (biosystème), il est recommandé d'installer Windows 10 sur Mac avec Boot Camp.
Au fait, si un cas de perte de données se produit sur votre MacBook ou iMac, exécutez le logiciel gratuit de récupération de données EaseUS Mac pour récupérer des images, des documents, de l'audio, des vidéos et des e-mails perdus en quelques clics.
FAQ sur l'installation de Windows sur un PC Mac
Pour obtenir de l'aide supplémentaire, lisez les questions et réponses ci-dessous. Si vous rencontrez toujours des problèmes après avoir lu la FAQ, contactez-nous via le chat en direct ou par e-mail.
1. Boot Camp ralentit-il Mac ?
BootCamp ne ralentit pas le système. Il nécessite de partitionner votre disque dur en parties Windows et macOS. Mais il ne ralentit pas votre Mac.
2. L'installation de Windows 10 a échoué ; comment résoudre le problème ?
Pour résoudre le problème d'impossibilité d'installer Windows 10 :
- Libérer de l'espace disque
- Exécuter la mise à jour de Windows 10
- Vérifiez les pilotes tiers
- Vérifier le gestionnaire de périphériques
- Réparer les erreurs du disque dur...
3. Comment installer Windows 10 sur Mac avec USB ?
Pour installer Windows 10 sur Mac avec USB :
- Installez EaseUS OS2Go sur votre ordinateur Windows
- Branchez une clé USB et cliquez sur Suivant
- Ensuite, EaseUS OS2Go commencera à créer la clé USB portable.
- Connectez la clé USB à votre Mac et démarrez à partir de celle-ci.
