Vous voulez utiliser des disques NTFS sur un Mac ? Ensuite, c'est possible.
Les utilisateurs de Mac peuvent accéder à un lecteur NTFS en le convertissant facilement au format de fichier FAT32 pris en charge par Mac. Ce guide partagera toutes les options possibles pour convertir NTFS en FAT32 sur Mac sans perdre de données. Alors, commençons.
Puis-je changer mon disque dur de NTFS à FAT32 sur Mac
Oui, vous pouvez convertir NTFS en FAT32 sur les appareils Mac. Mais nous recommanderons aux utilisateurs de ne pas se précipiter pour formater les disques NTFS en FAT32. C'est parce que:
- NTFS est un système de fichiers plus récent et plus puissant que la famille FAT.
- La conversion de lecteurs NTFS en FAT32 ou tout autre format de fichier peut entraîner une perte de données.
- Il est important de noter que plusieurs autres options sont disponibles pour accéder aux disques durs externes NTFS au format lecture-écriture (voir ci-dessous).
En bref, il est possible de changer votre disque dur de NTFS en FAT32 sur Mac. Mais ne l'essayez pas à moins d'avoir exploré toutes les autres solutions. Faisons défiler vers le bas pour découvrir quelques conseils pour convertir le format de fichier NTFS au format FAT32.
Conseils complets pour convertir NTFS en FAT32 sur Mac sans perdre de données
Par défaut, Apple autorise uniquement les utilisateurs à accéder aux fichiers NTFS en mode lecture seule sur Mac. Mais heureusement, il est facile de convertir un lecteur NTFS en FAT32 sans perdre de données sur Mac.
Voici comment changer le lecteur NTFS en FAT32 :
1. Activer l'accès en lecture et en écriture au disque NTFS sur Mac
Apple n'a peut-être pas officiellement pris en charge NTFS, mais il est possible d'accéder aux fichiers NTFS sur Mac sans formatage. En téléchargeant EaseUS NTFS For Mac , les utilisateurs peuvent activer le lecteur NTFS inscriptible en un clic sur Mac.
EaseUS NTFS pour Mac est un logiciel entièrement compatible Macintosh pour monter, démonter et obtenir un accès complet en lecture-écriture aux lecteurs NTFS sous macOS. L'outil peut également permettre aux utilisateurs de Mac de :
- EaseUS prend en charge les versions macOS Big Sur 11 - macOS Sierra 10.12, servit également comme NTFS pour Mac M1 gratuit.
- Il peut prendre en charge les formats de fichiers NTFS, FAT32, HFS+, exFAT, APFS et autres.
- Le programme peut prendre en charge tous les périphériques externes tels que disque dur, SSD, USB, Thunderbolt, etc.
Étape 1: Lancez et activez EaseUS NTFS for Mac. Cliquez sur "J'ai déjà une licence" pour déverrouiller ce logiciel.

Étape 2: Connectez un lecteur NTFS au Mac, EaseUS NTFS for Mac détectera automatiquement l'appareil. Sélectionnez votre disque et vous verrez qu'il est actuellement marqué comme "Lecture seule". Cliquez sur "Activer l'écriture" pour ajouter des droits de lecture et d'écriture sur le disque.

Étape 3: Lorsque l'état des disques NTFS devient "écriture", cliquez sur "Ouvrir". EaseUS NTFS for Mac ouvrira le disque NTFS sur Mac.

Étape 4. EaseUS NTFS for Mac ouvrira une fenêtre pour aider Mac à accéder au lecteur NTFS :
- Sélectionnez "Accès complet au disque", cliquez sur l'icône de verrouillage et entrez le mot de passe administrateur pour le déverrouiller.
- Sélectionnez les deux icônes de NTFS for Mac.
- Faites-les glisser vers la liste "Accès complet au disque".
- Cliquez sur « Quitter et restaurer » pour relancer EaseUS NTFS for Mac.

Étape 5: Lorsque EaseUS NTFS for Mac redémarre, vous pouvez alors ouvrir pour vérifier, lire, écrire et même modifier les données enregistrées sur le périphérique NTFS.

2. Accéder et sauvegarder les fichiers essentiels à partir du lecteur NTFS
Le formatage des disques NTFS en FAT32 ou tout autre système de fichiers n'est pas recommandé. Mais s'il n'y a pas d'autre option pour accéder à NTFS sur Mac, assurez-vous de sauvegarder le contenu vital du lecteur NTFS sur Mac avant le formatage. De cette façon, vous pouvez facilement faire revivre les fichiers NTFS après le formatage.
Pour sauvegarder des fichiers sur Mac, les utilisateurs ont trois options :
- Tout d'abord, ils peuvent sauvegarder des fichiers sur le disque dur interne.
- Les utilisateurs de Mac bénéficient également de 5 Go d'espace iCloud gratuit pour sauvegarder leurs fichiers.
Pour la première option, vous devez activer le NTFS pour écrire le support pour Mac, dont nous parlerons plus loin.
Mais pour stocker des fichiers NTFS sur iCloud, il n'y a aucune restriction. Ouvrez simplement le lecteur Windows dans le Finder, copiez et collez un fichier NTFS à l'emplacement sur iCloud Drive.
3. Formater le lecteur NTFS en FAT32 sur Mac dans Utilitaire de disque
Une fois que le contenu du lecteur NTFS est sauvegardé sur l'emplacement sûr, les utilisateurs de Mac peuvent formater le lecteur NTFS en FAT32 avec Utilitaire de disque. N'oubliez pas que cette méthode effacera toutes les données présentes sur les lecteurs flash NTFS.
Suivez ces étapes pour formater la clé USB en FAT32 :
Étape 1. Connectez la clé USB NTFS à un ordinateur Mac.
Étape 2. Accédez à Applications > Utilitaires > Double-cliquez sur l'utilitaire de disque.
Étape 3. Choisissez la clé USB sur le côté et sélectionnez Effacer.
Étape 4. Renommez le lecteur NTFS si vous le souhaitez.
Étape 5. Sous le champ Format, sélectionnez MS-DOS (FAT) et Master Boot Record pour le champ Scheme. Maintenant, cliquez sur le bouton Effacer pour formater le NTFS en FAT32. Une fois le processus terminé, éjectez le lecteur en toute sécurité et remontez-le pour y accéder sur Mac.

Méthodes bonus pour formater/convertir NTFS en FAT32 sur Mac
Outre les solutions mentionnées ci-dessus, les utilisateurs de Mac disposent de nombreuses autres options pour convertir NTFS en FAT32 sur Mac, telles que :
1. Utiliser l'outil de conversion NTFS vers FAT32 tiers pour Mac
Aujourd'hui, nous avons un outil pour chaque problème. Étant donné que Mac ne prend pas en charge le format de fichier NTFS, c'est un énorme problème. ainsi, plusieurs logiciels tiers sont disponibles pour convertir NTFS en FAT32.
Obtenir un outil de conversion est utile pour les utilisateurs qui transfèrent souvent du contenu entre Mac et Windows. Il existe plusieurs outils de conversion NTFS vers FAT32 disponibles sur le marché, mais il faut sélectionner un outil après avoir pris en compte :
- Budget
- Caractéristiques
- Facilité d'utilisation
- Formats de fichiers pris en charge
Sur la base de ces critères, EaseUS Partition Master est un outil parfait pour convertir NTFS en FAT32 sans perte de données. Ce logiciel peut même formater des partitions de plus de 32 Go en FAT32.
2. Formater NTFS en FAT32 à l'aide du terminal
Semblable à l'option Utilitaire de disque, les utilisateurs de Mac peuvent également utiliser les commandes du terminal pour effacer les données. Ainsi, il est essentiel de sauvegarder le contenu des lecteurs NTFS avant d'utiliser cette méthode.
Voici les étapes pour convertir NTFS en FAT32 en utilisant Terminal :
Étape 1. Connectez le lecteur flash NTFS à un ordinateur Mac.
Étape 2. Accédez à Spotlight en utilisant les touches cmd + espace.
Étape 3. Tapez "terminal" dans le champ de recherche Spotlight et appuyez sur Entrée.
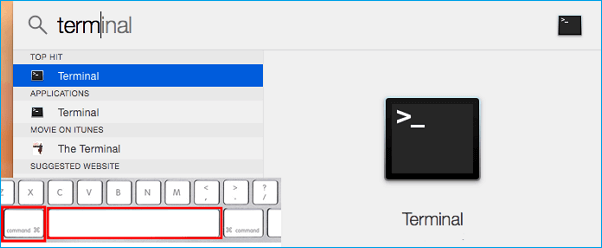
Étape 4. Tapez "liste diskutil" pour trouver les clés USB connectées à l'ordinateur.
Étape 5. Tapez "sudo diskutil eraseDisk FAT32 MBRFormat /dev/disk2".
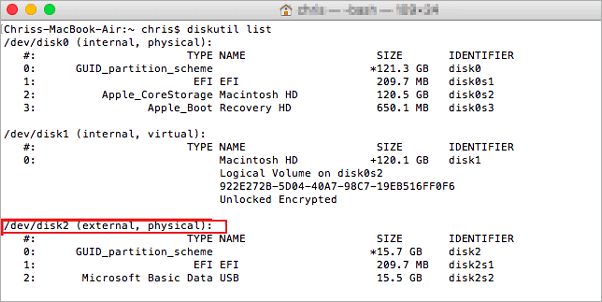
Étape 6. Une fois le processus terminé, tapez "diskutil list" pour vérifier si le formatage a été effectué correctement.
Conclusion
La conversion de NTFS en FAT32 sur Mac est facile. Mais nous ne pouvons pas ignorer le fait que le formatage de la clé USB peut effacer complètement les données qu'elle contient. Par conséquent, pour empêcher les données du lecteur NTFS, assurez-vous de créer une sauvegarde sur votre Mac ou iCloud.
Cependant, les utilisateurs de Mac peuvent éviter tous les tracas de sauvegarde s'ils utilisent EaseUS NTFS pour Mac pour accéder au lecteur externe sur Mac. De plus, le logiciel peut permettre aux utilisateurs de lire et d'écrire des fichiers NTFS sur Mac sans perte de données.
En bref, il existe deux options pour accéder aux lecteurs NTFS sur Mac : sauvegarder les données du lecteur dans un emplacement sûr ou utiliser EaseUS NTFS pour Mac.
Maintenant, utilisez votre intelligence et sélectionnez la bonne option pour convertir NTFS en FAT32 sur Mac.
